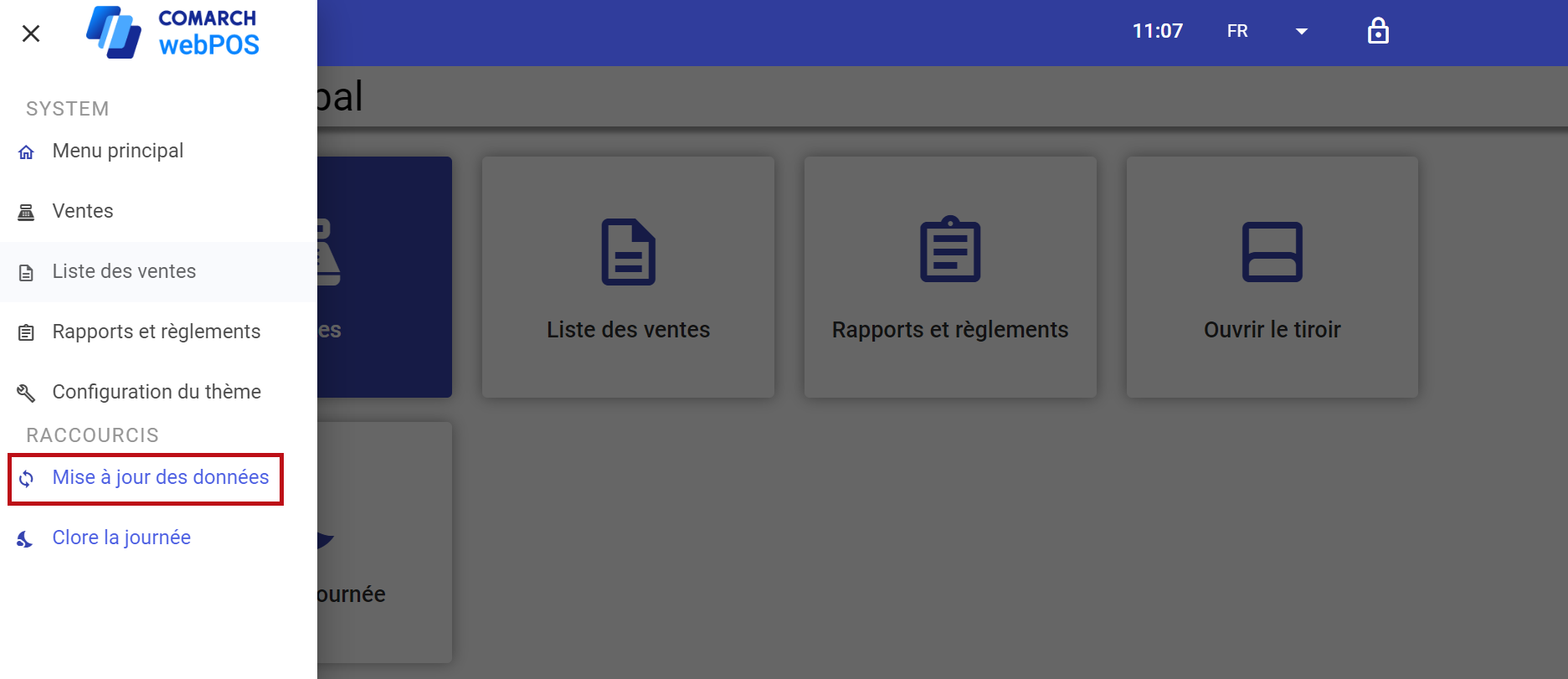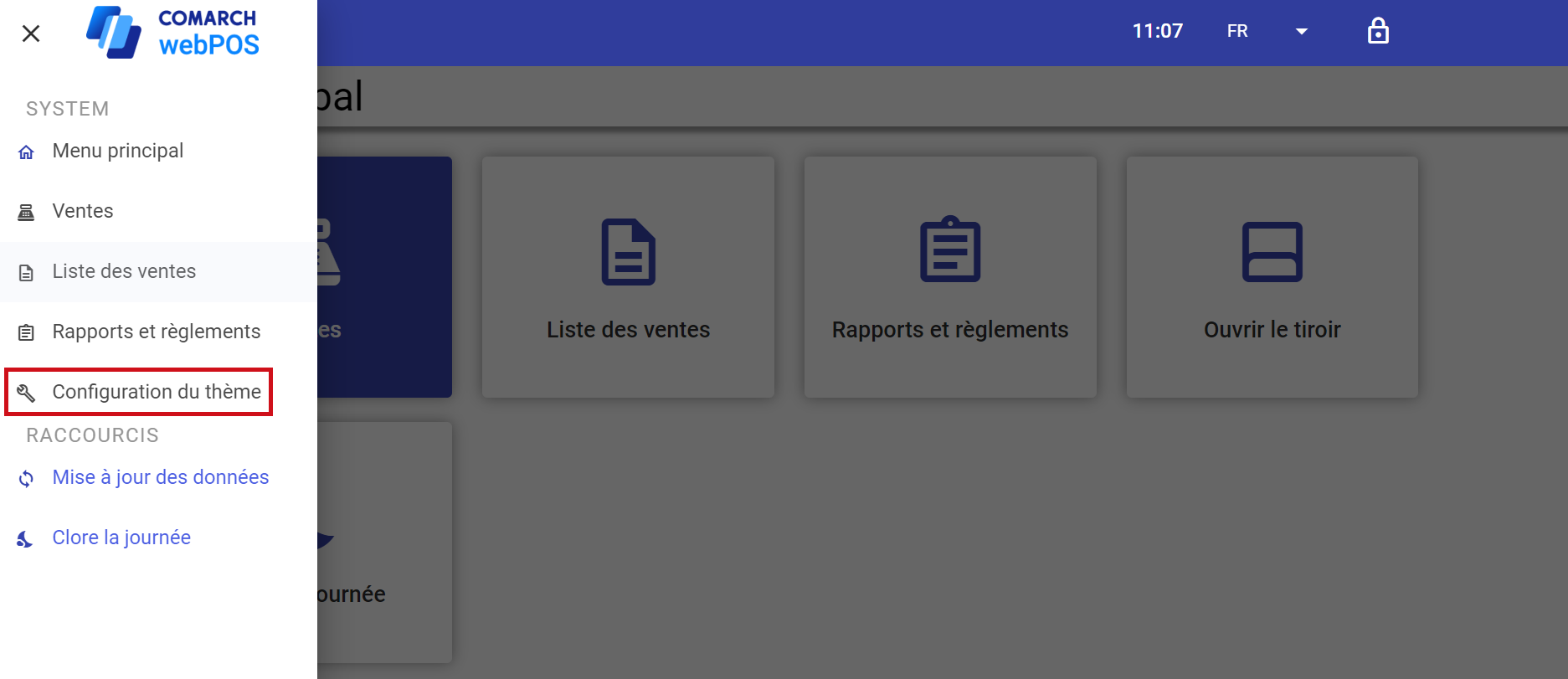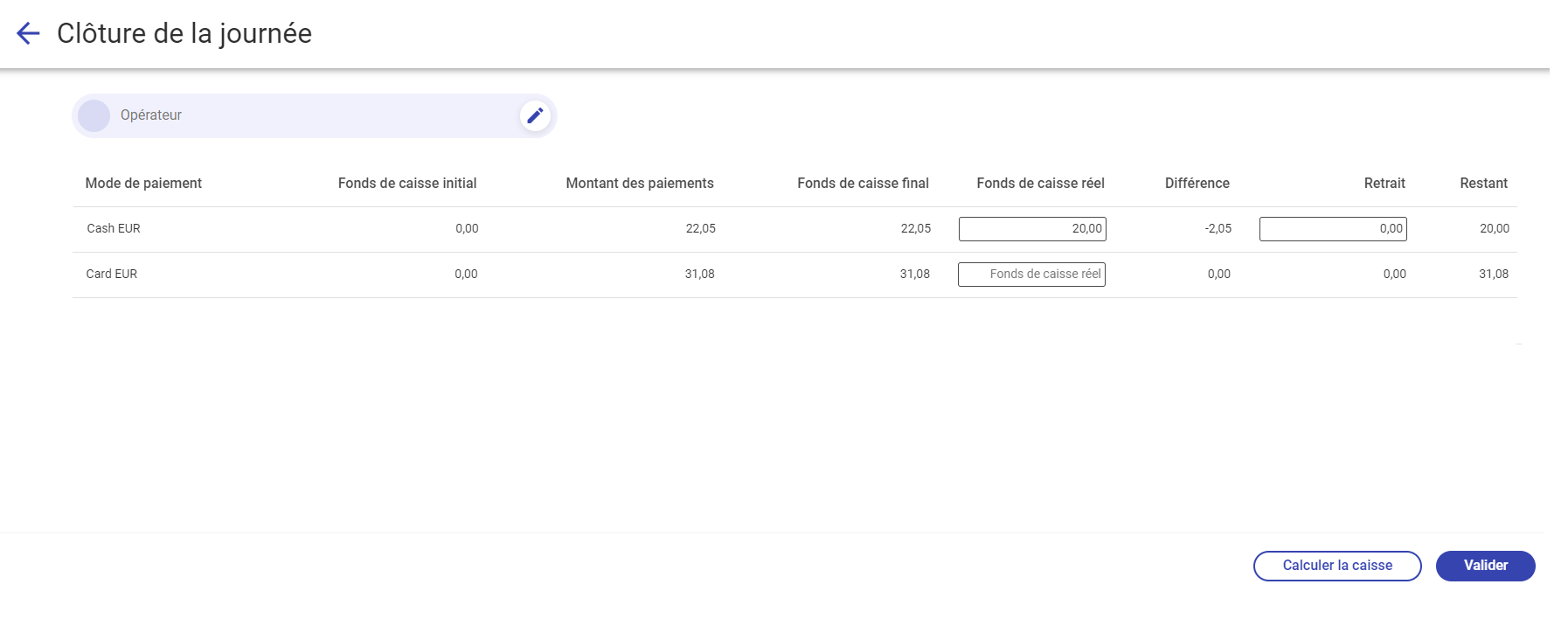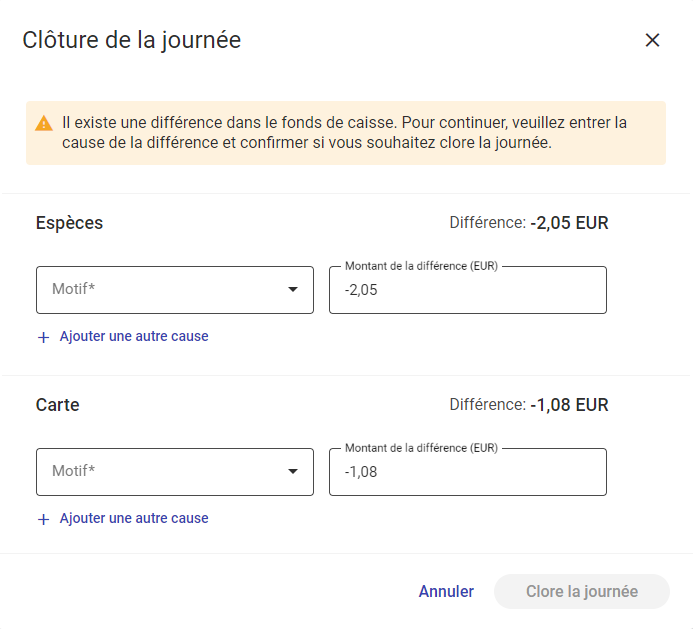Fenêtre principale de l’application
Menu principal
Après la connexion à Comarch webPOS, l’application affiche le menu principal de l’application.
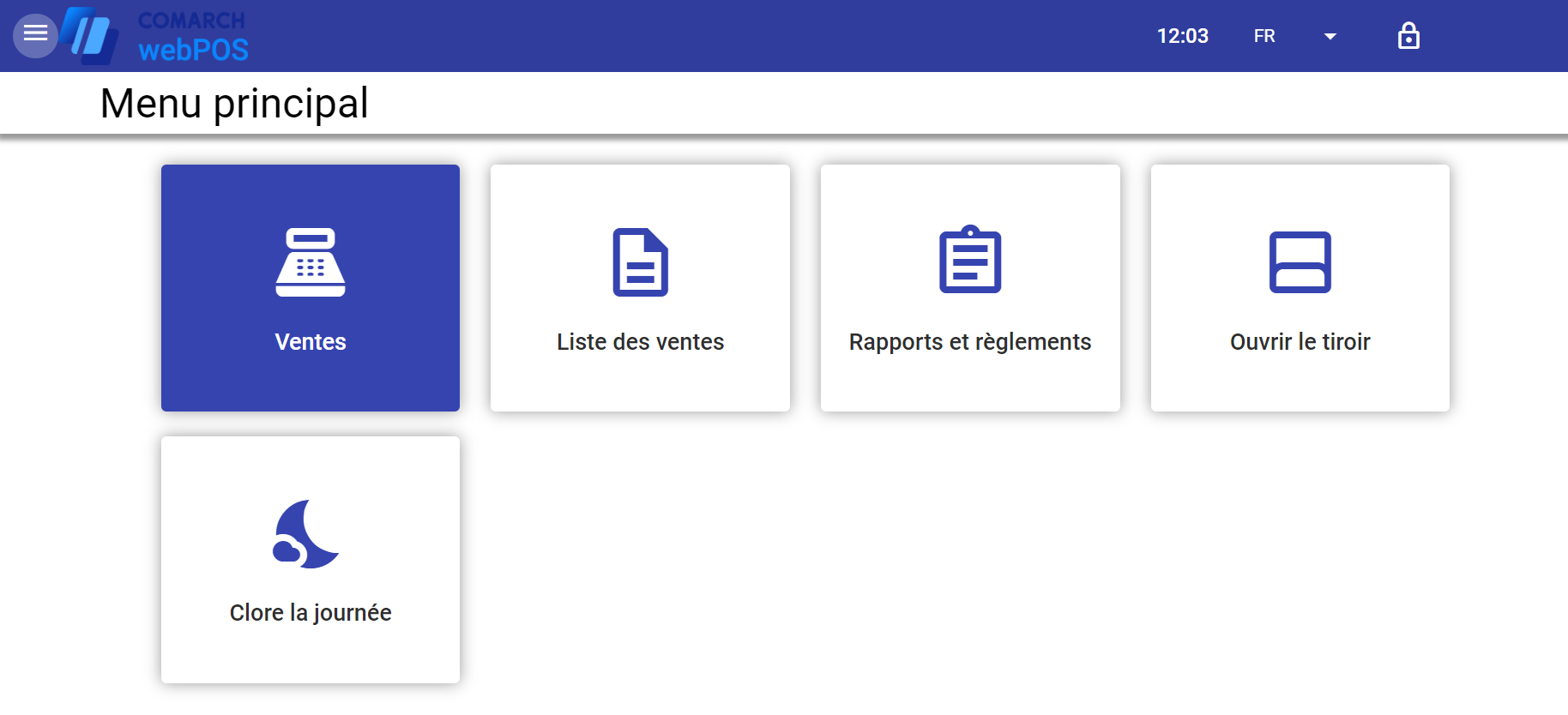
Les mosaïques suivantes sont disponibles dans la fenêtre principale de l’application :
- [Ventes] – cette tuile ouvre la fenêtre d’ajout d’un nouveau reçu
- [Liste des ventes] – la tuile présente la liste des documents créés sur un point de vente webPOS particulier
- [Rapports et règlements] – la tuile ouvre la fenêtre de récapitulation du point de vente
- [Ouvrir le tiroir] – la tuile ouvre le tiroir de caisse configuré
- [Clore la journée] – la tuile ouvre la fenêtre de clôture de la journée, dans laquelle il est possible de calculer le solde de la caisse
Les éléments suivants sont présentés dans le coin supérieur droit de la fenêtre :
- l’heure actuelle correspondante à l’heure du système
- nom et prénom de l’utilisateur connecté
- langue de l’application – options disponibles :
- polonais
- anglais
- allemand
- français
- icône de cadenas – en sélectionnant l’icône, l’utilisateur se déconnecte de l’application
Dans le coin supérieur gauche se trouve le menu latéral.
Menu latéral
Le menu latéral peut êtra activé à l’aide du bouton ![]() . Il est composé des sections suivantes :
. Il est composé des sections suivantes :
- Système avec les onglets :
- [Menu principal] – fenêtre principale de l’application webPOS
- [Ventes] – active la vue de l’ajout d’un nouveau reçu
- [Liste des ventes] – ouvre la liste de toutes les ventes émises au point de vente webPOS donné
- [Rapports et règlements] – ouvre la fenêtre de récapitulatif où l’utilisateur peut, entre autres, vérifier l’état actuel de caisse, voir le récapitulatif de la journée, imprimer un rapport ou clore la journée.
- [Configuration du thème] – ouvre la fenêtre de personnalisation de l’interface où l’utilisateur peut, entre autres, modifier la couleur de l’application, les polices de caractères et a la possibilité de changer de logo
- Raccourcis avec les onglets :
- [Mise à jour des données] – mise à jour des données avec le système ERP. Les modifications apportées aux objets du système Comarch ERP Enterprise nécessitent une synchronisation pour être visibles sur le point de vente webPOS.
- [Clore la journée] – ouvre la fenêtre de clôture de la journée
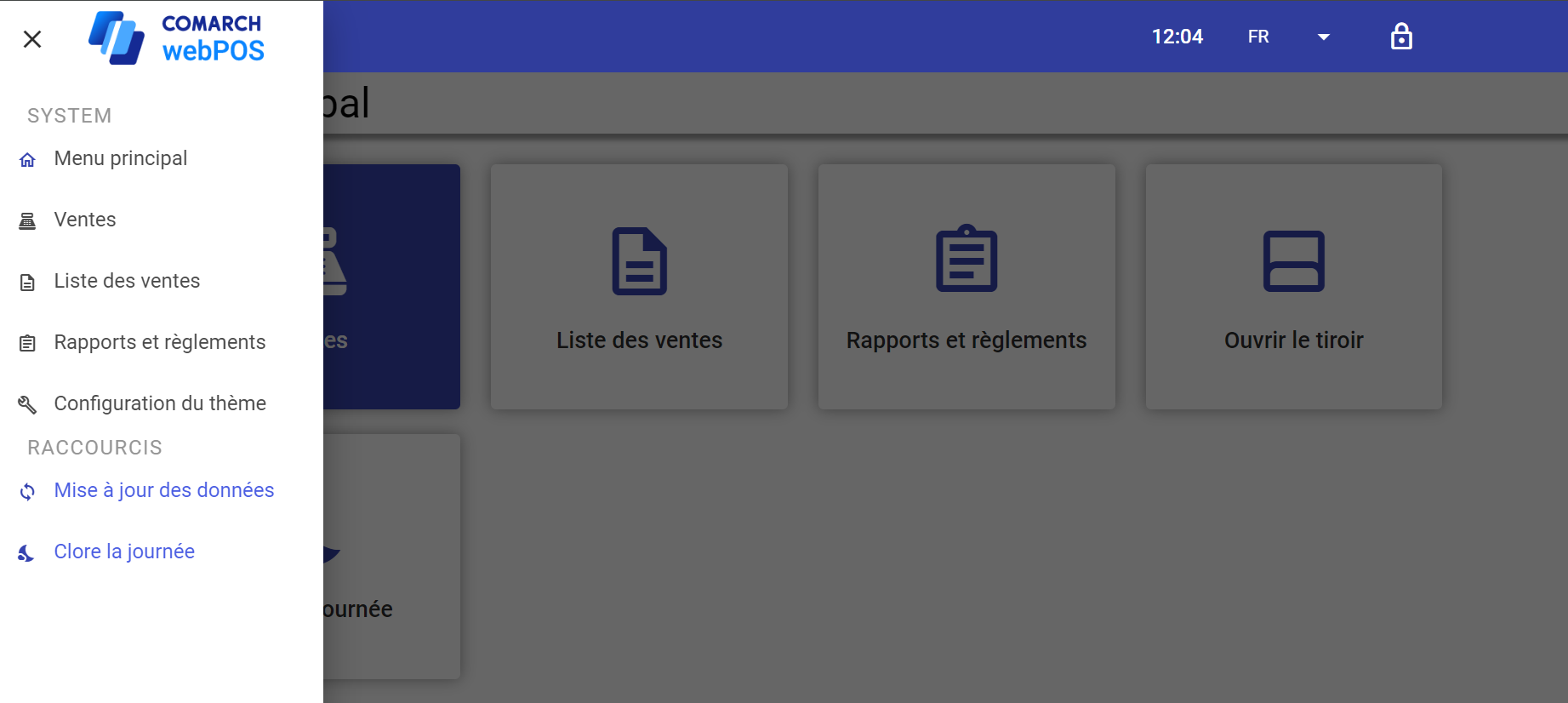
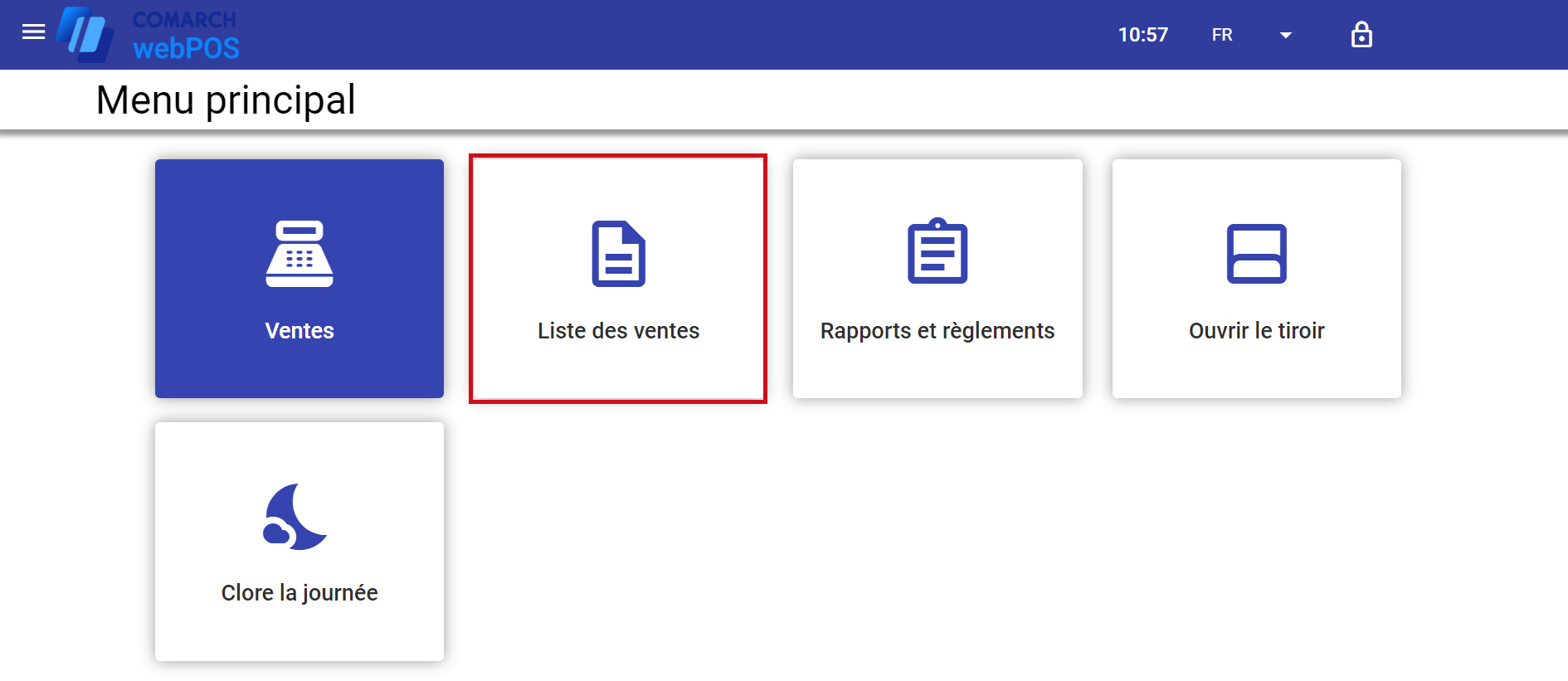
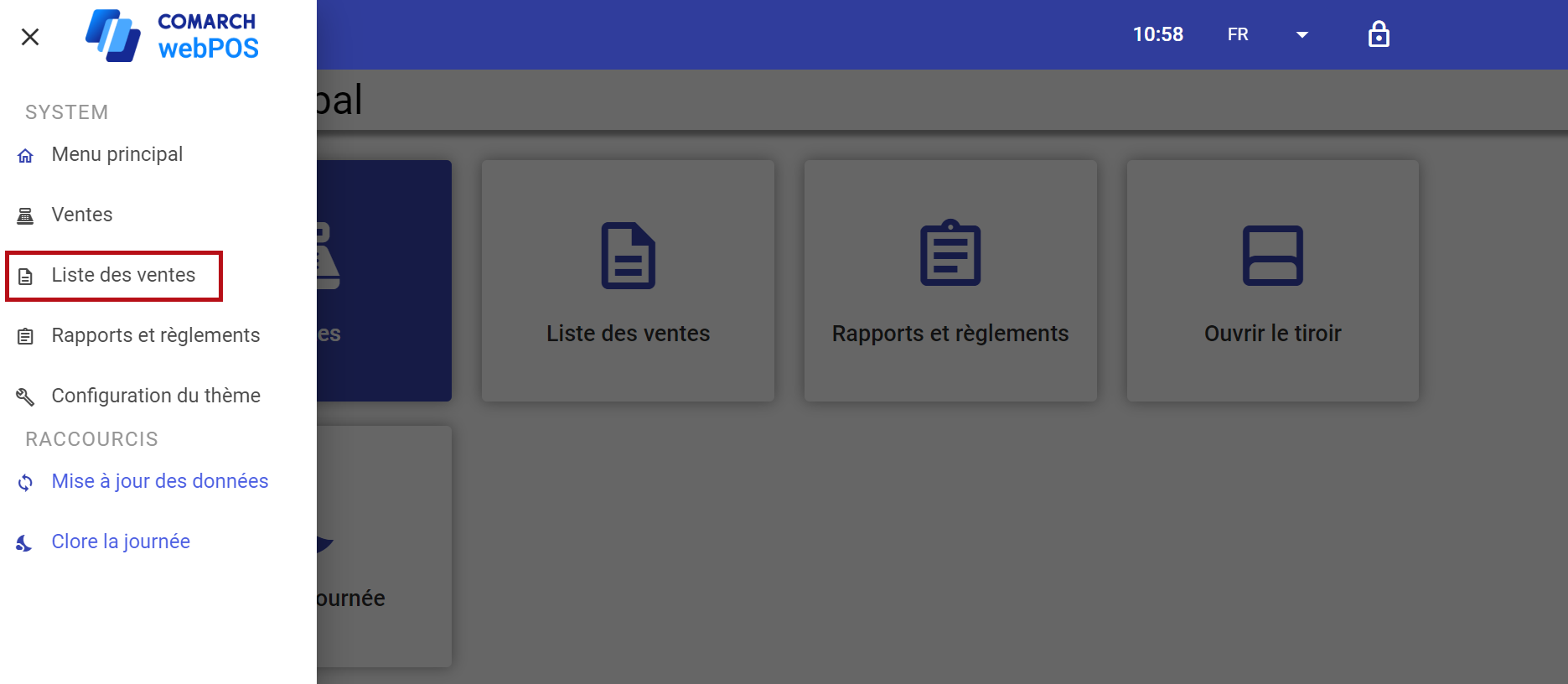
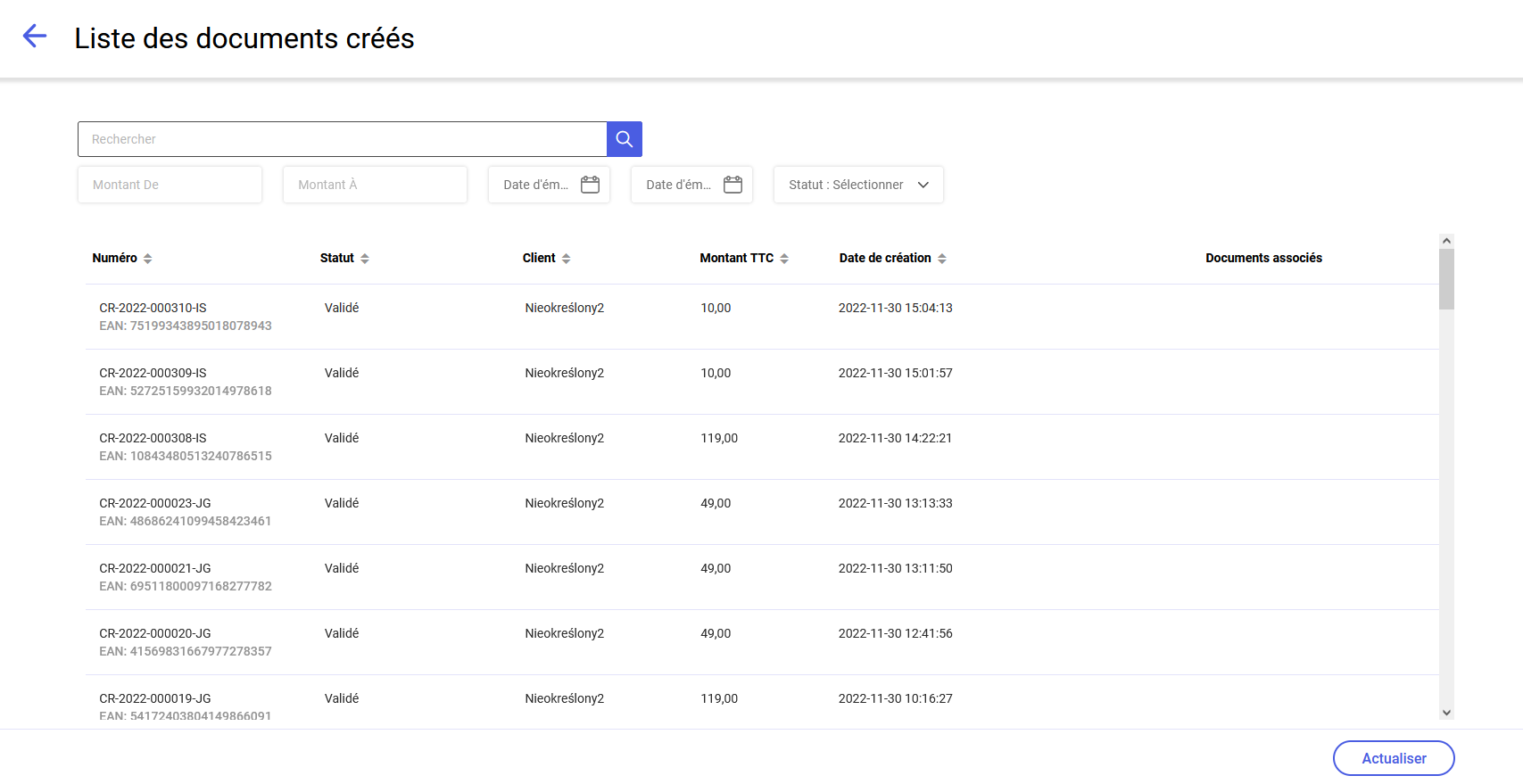
 dans le coin supérieur gauche – ferme la liste des ventes
dans le coin supérieur gauche – ferme la liste des ventes