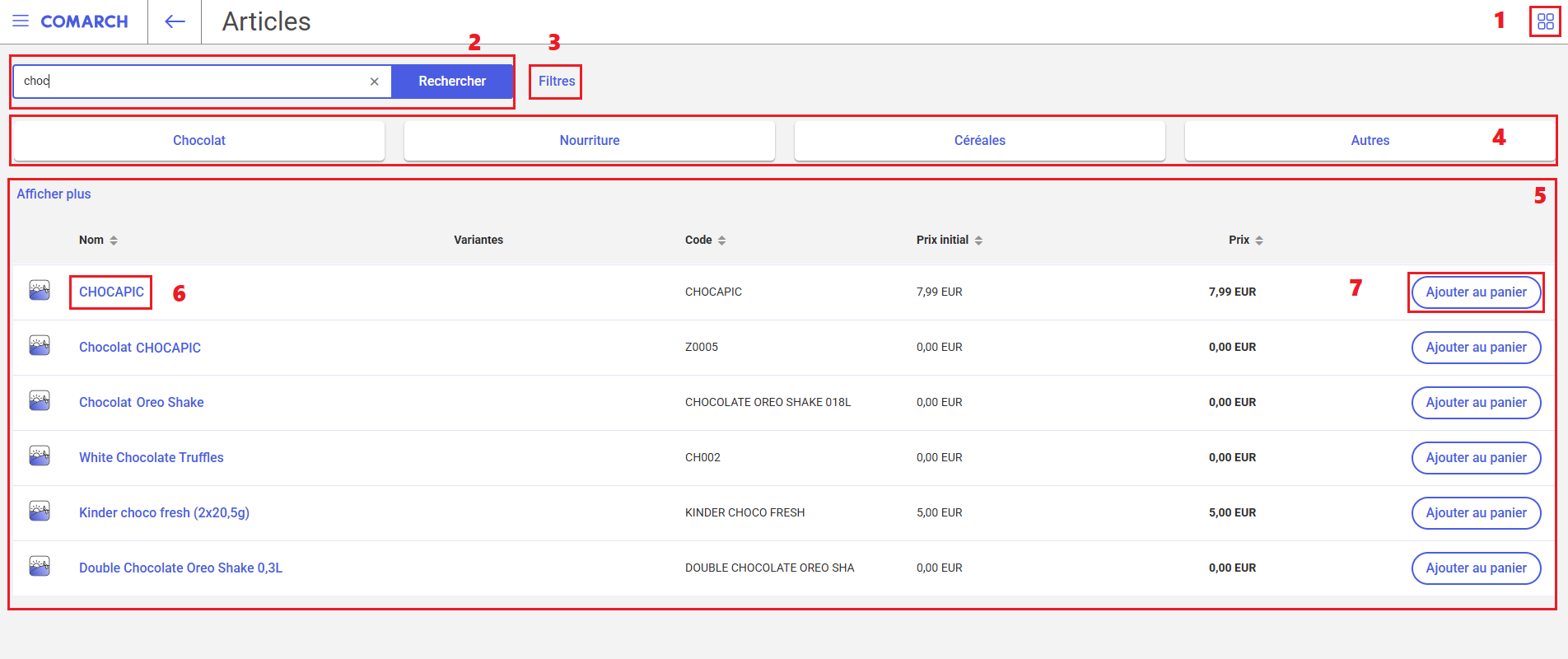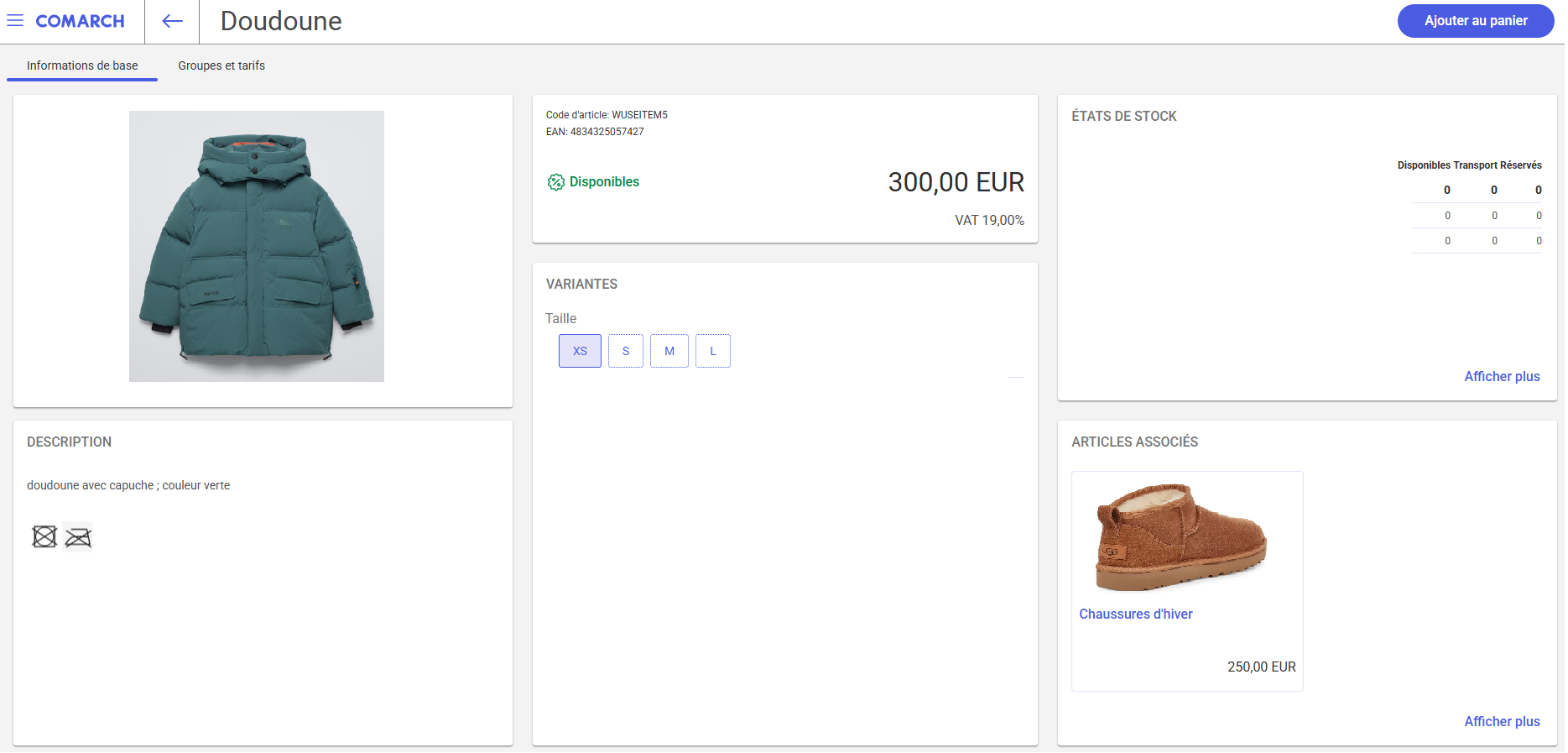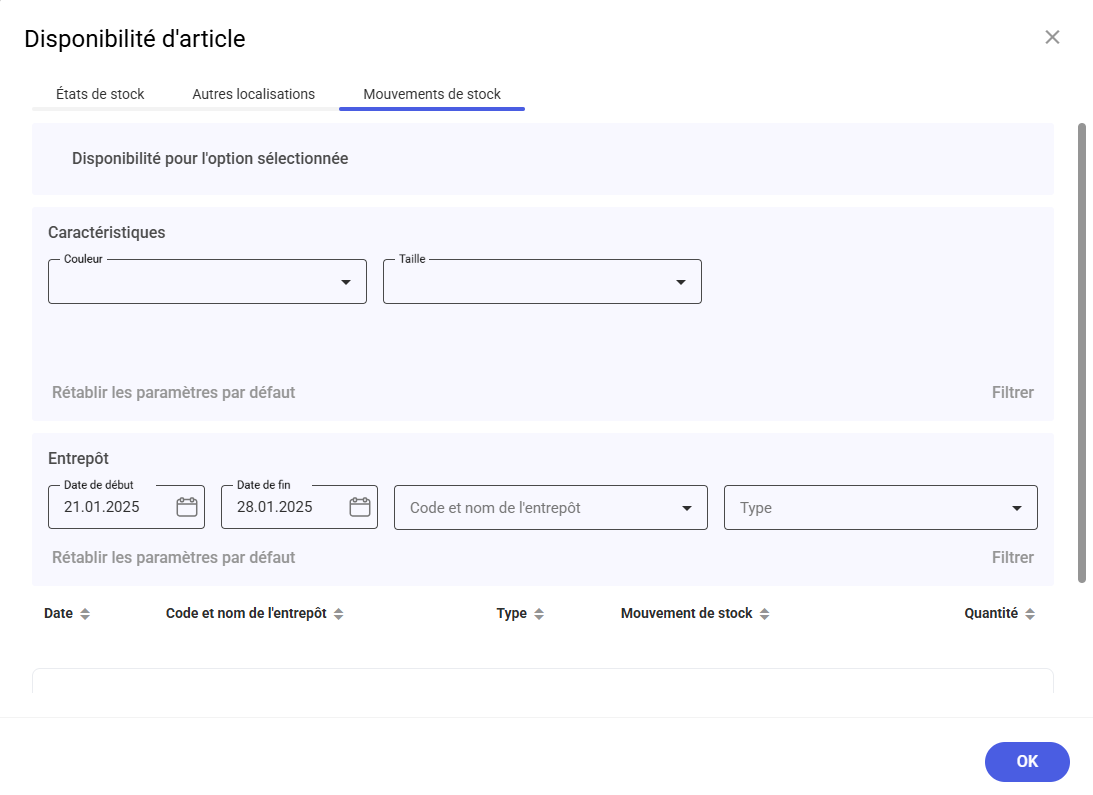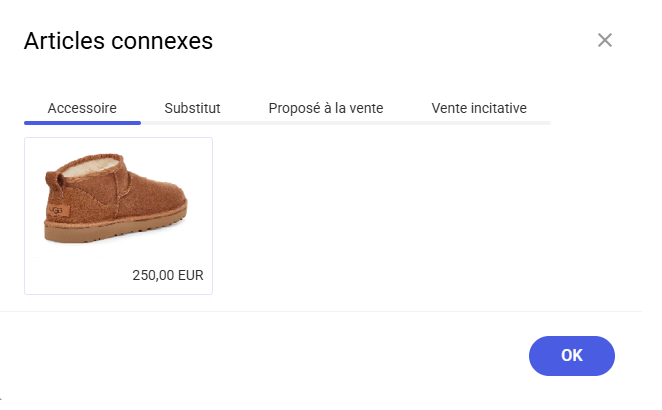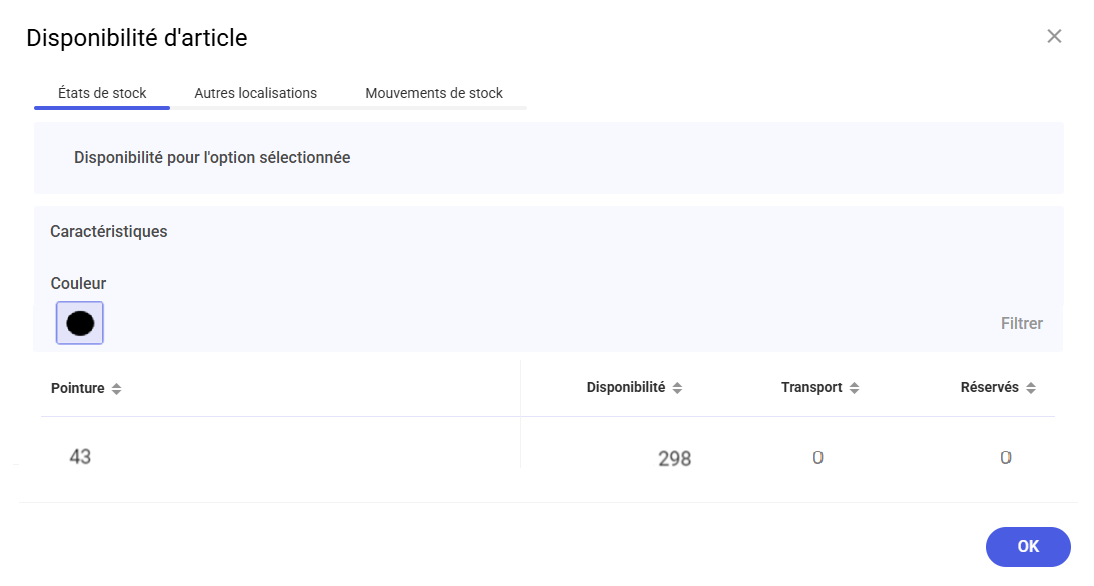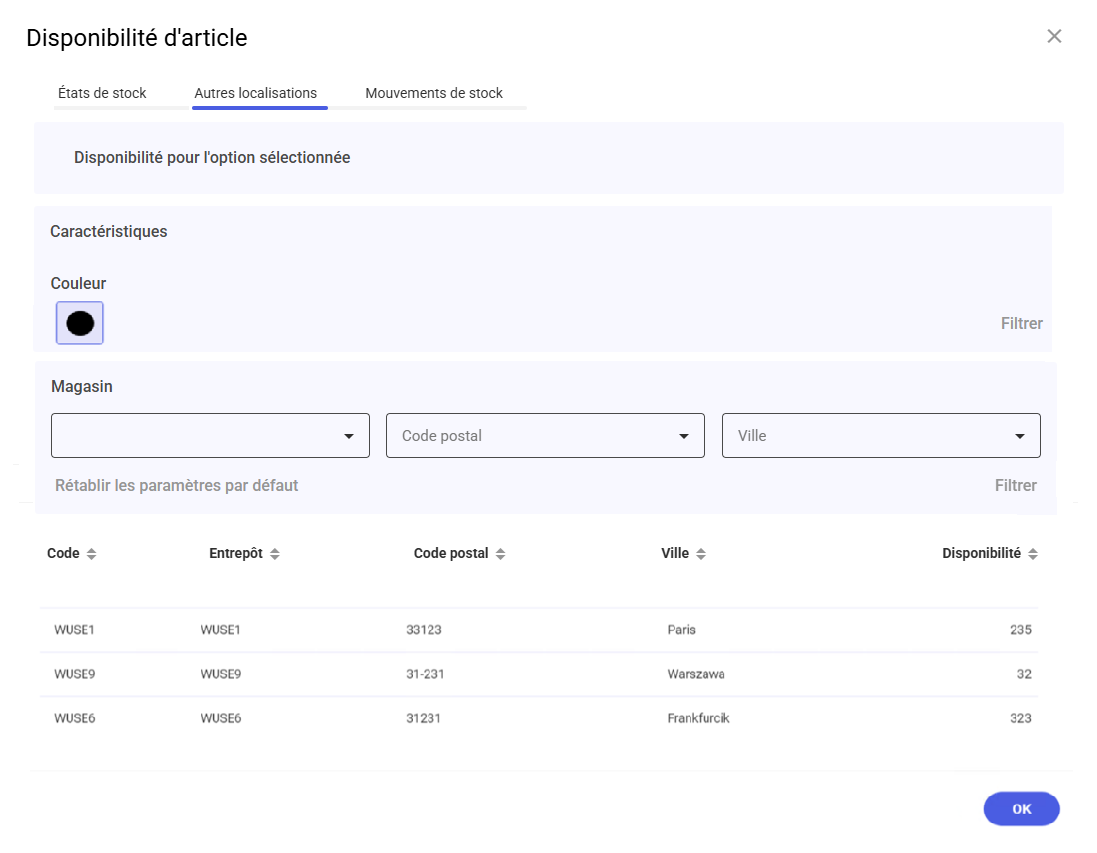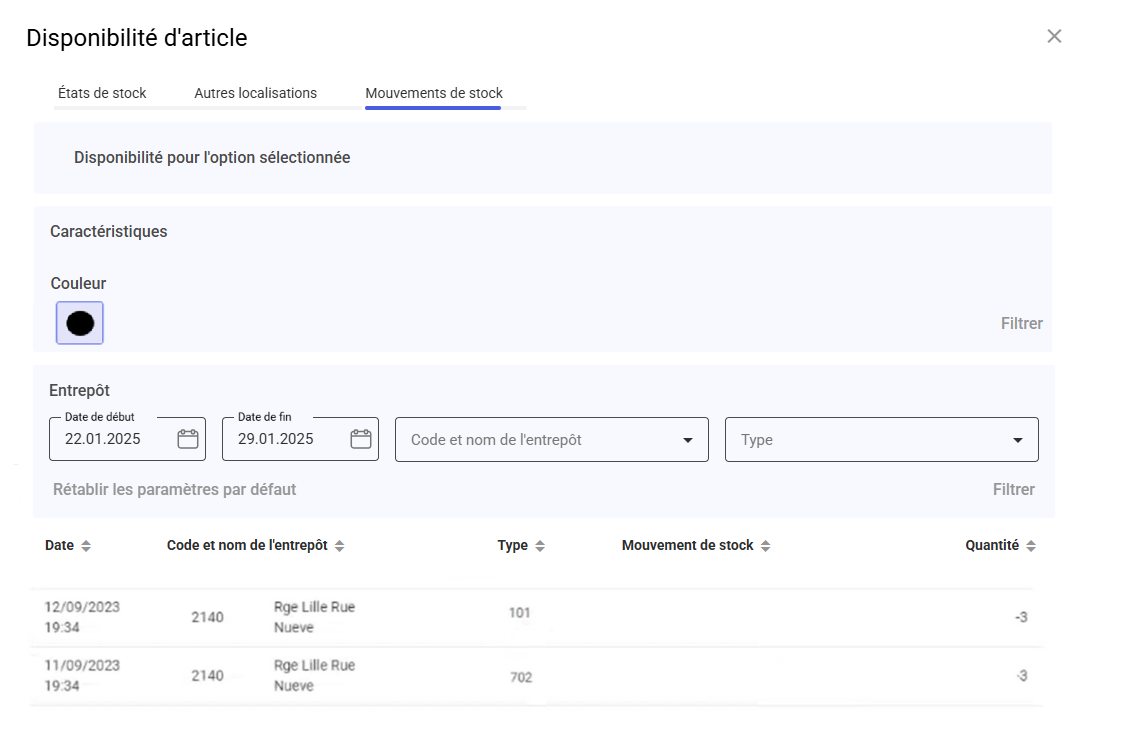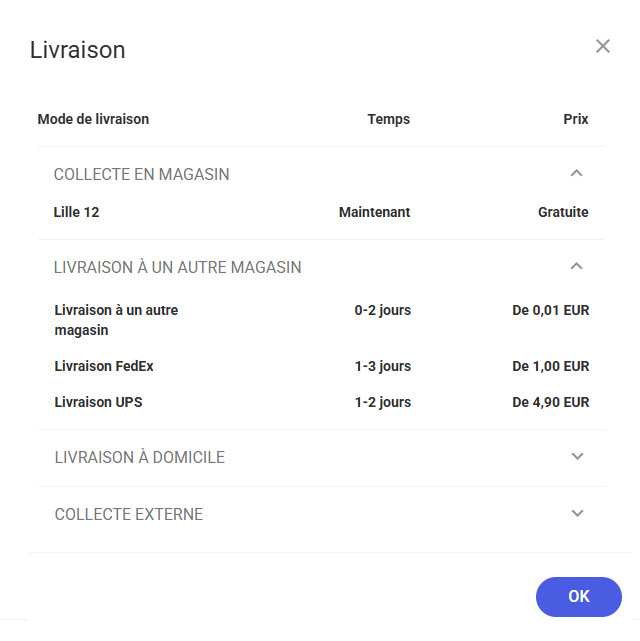Liste d’articles
Pour accéder à la liste d’articles, il faut sélectionner la tuile [Articles] dans la fenêtre principale de l’application ou dans le menu latéral. Suite à cela, une liste d’articles définis dans le système ERP et mis à disposition sur le point de vente webPOS sera affichée.
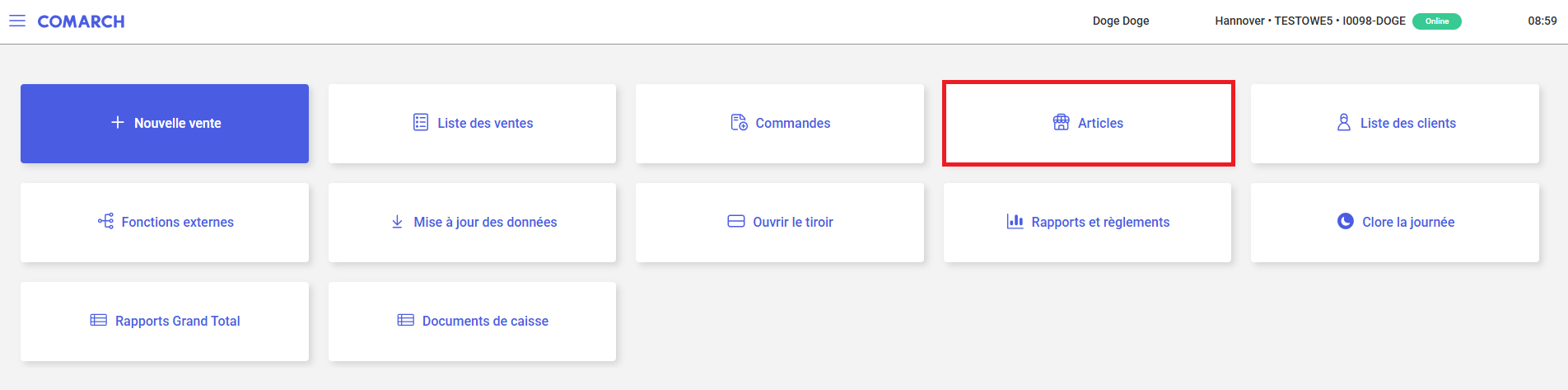
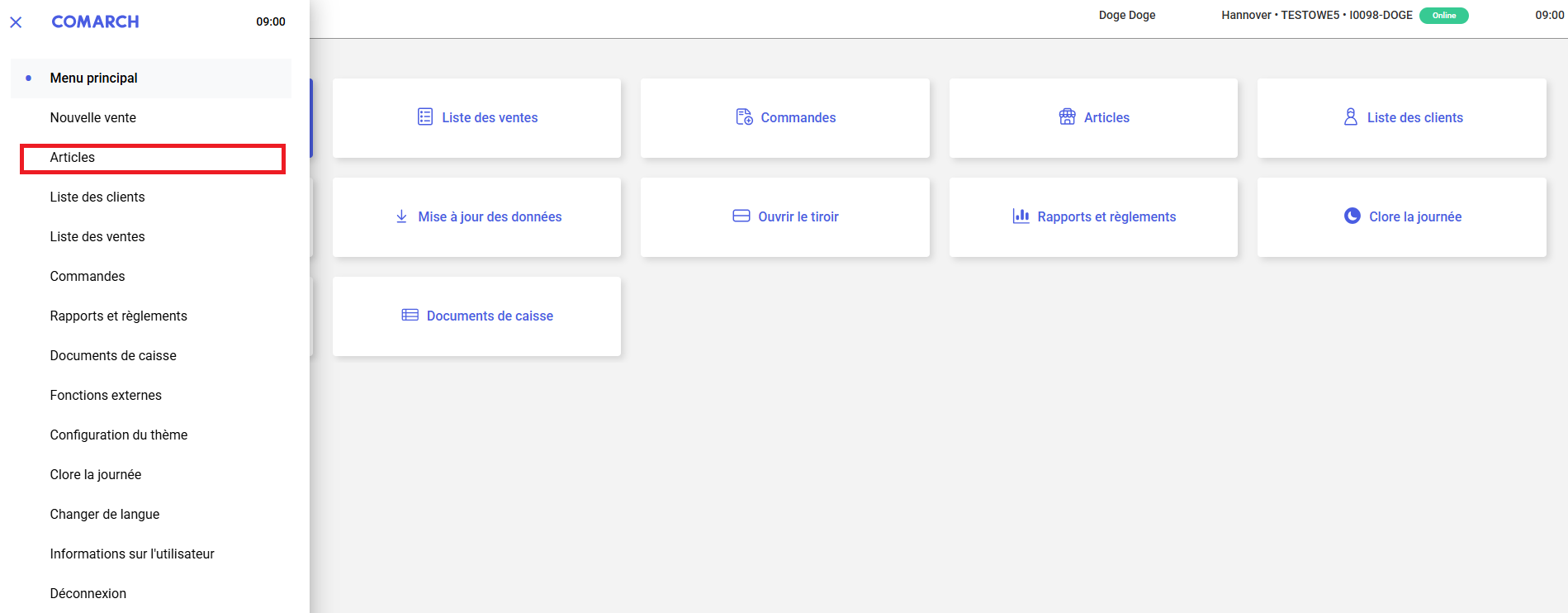
Liste d’articles
- Options d’affichage :
- Vue en grille
- Vue en liste
- Le champ Rechercher un article – permet de rechercher/limiter les articles présentés sur la liste à l’aide d’une phrase saisie dans le champ.
- Le bouton [Filtres] – permet de limiter les articles affichés sur la liste en fonction d’attributs et de caractéristiques.
- Sous le filtre de texte, il y a des classifications permettant de limiter les articles affichés sur la liste en fonction des groupes définis dans le système ERP.
- La liste d’articles – la présentation dépend de l’option d’affichage sélectionnée.
- La sélection d’un champ contenant le nom d’un article permet de le prévisualiser.
- Le bouton [Ajouter au panier] – permet d’ajouter un article au reçu.
La recherche textuelle permet d’effectuer une recherche sur plusieurs colonnes à la fois, par exemple le nom et le prix. Cela signifie qu’au lieu de limiter la recherche à un seul champ, l’utilisateur peut saisir des conditions de recherche à appliquer simultanément à plusieurs colonnes différentes.
Si l’article fait l’objet d’une promotion active, l’icône ![]() s’affiche dans la liste des articles entre le prix initial et le prix après prise en compte de la promotion.
s’affiche dans la liste des articles entre le prix initial et le prix après prise en compte de la promotion.
La sélection du bouton [Ajouter au panier] permet d’ajouter l’article au reçu. Si un article a plusieurs variantes, le système – avant de renvoyer à la vue de création d’un nouveau document – affichera une fenêtre dans laquelle il sera possible de sélectionner les caractéristiques spécifiques de l’article que l’on souhaite ajouter au document.

Lorsque le bouton [Filtres] est sélectionné, une liste des filtres disponibles s’affiche. Chacun de ces filtres peut être développé à l’aide d’une flèche, puis une sélection peut être effectuée parmi les options disponibles. Voici les filtres disponibles par défaut dans le système :
- Filtrage des articles en fonction des prix – permet d’indiquer un prix minimum et maximum pour les articles affichés sur la liste
- Filtrage des articles en fonction des promotions – permet de limiter les articles affichés sur la liste à ceux qui font l’objet d’une promotion

Présentation de la liste
La liste d’articles peut être présentée sous la forme d’une grille ou d’une liste standard.
- Vue en liste (affichée par défaut) – la liste est présentée sous forme de tableau classique, ce qui permet de présenter les informations de manière plus détaillée. Les colonnes suivantes sont présentées sur la liste :
- Nom
- Variantes
- Code
- Prix initial
- Prix
- Bouton [Ajouter au panier]
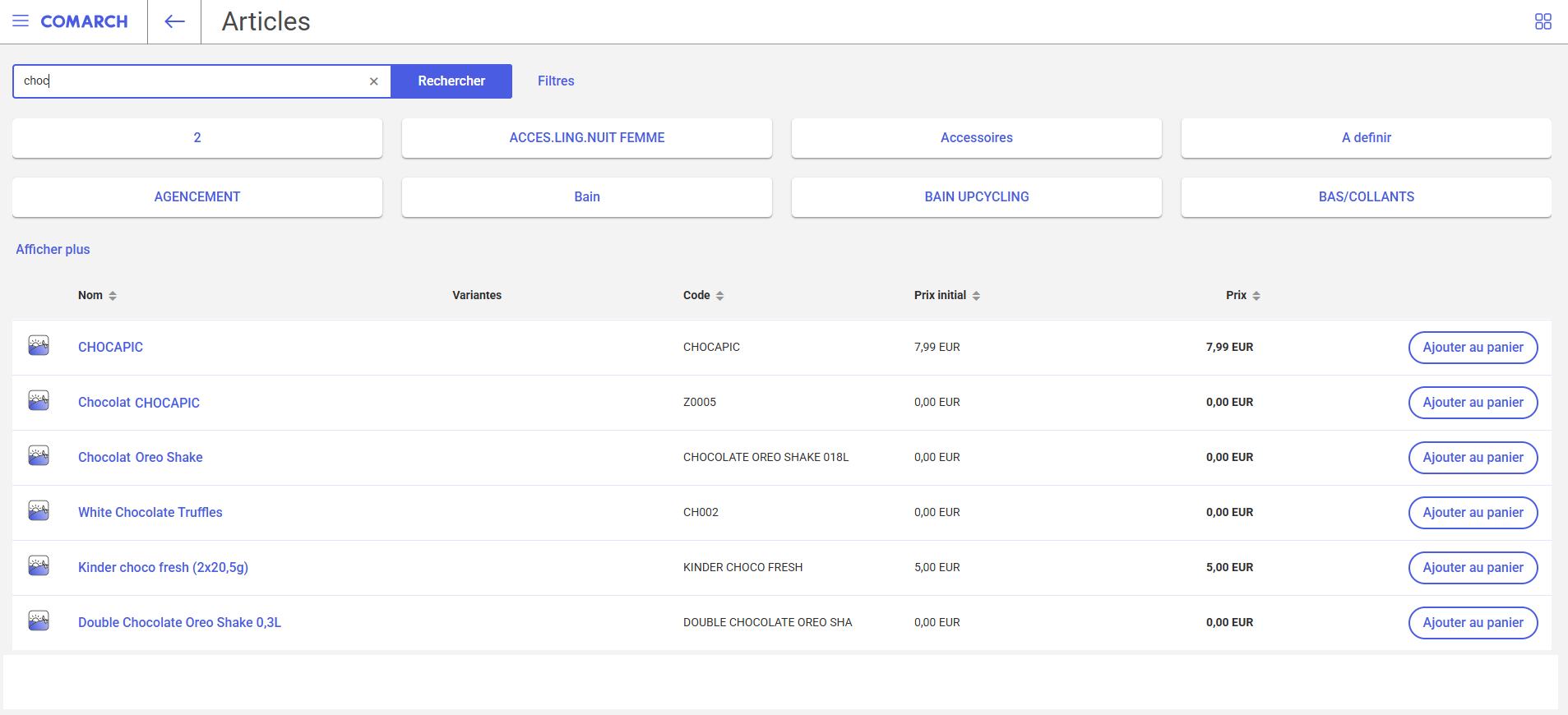
- Vue en grille – la liste est présentée dans un format où chaque article est affiché sur une tuile individuelle, ce qui permet de naviguer plus facilement dans la liste en fonction des images. La tuile de présentation des articles comprend :
- Photo de l’article
- Prix de l’article
- Attribut de regroupement
- Caractéristiques de l’article
- Bouton [Ajouter au panier]
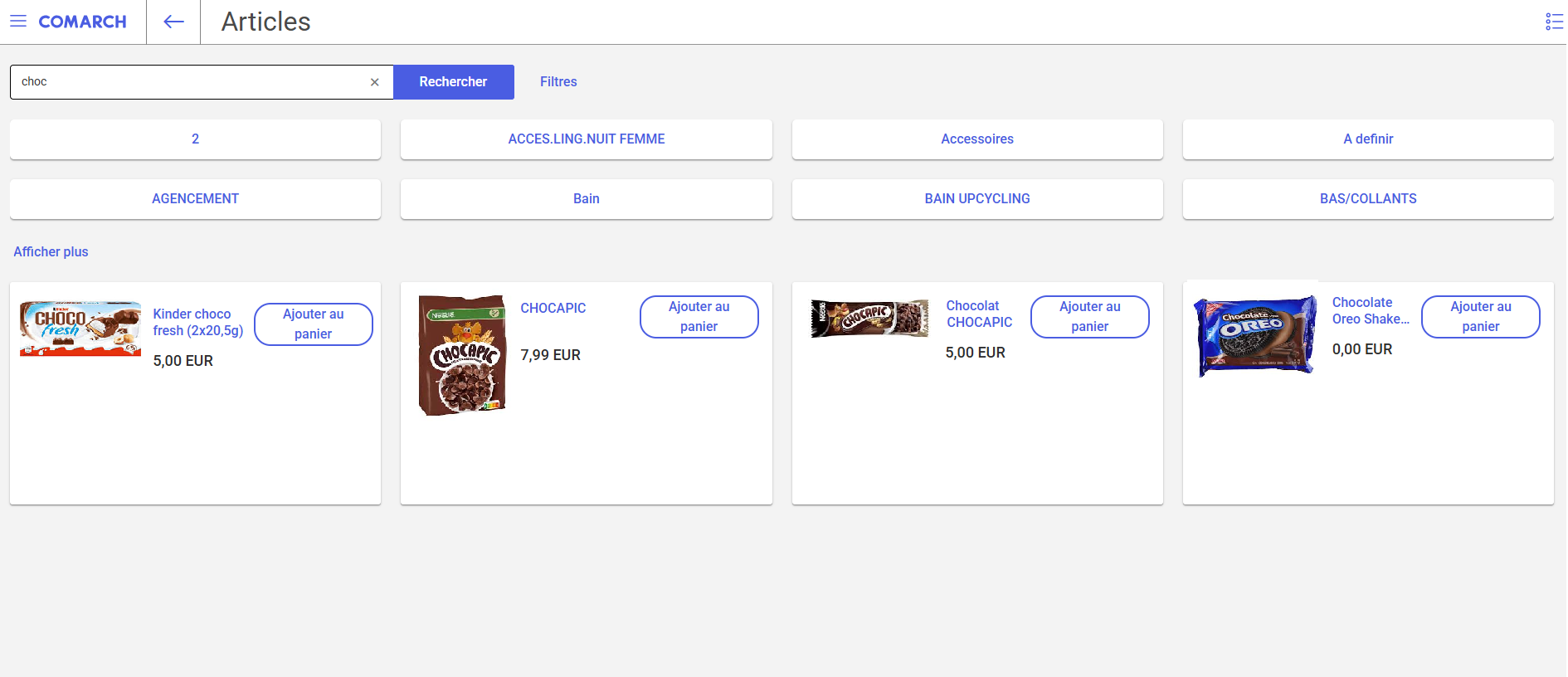
Un maximum de deux caractéristiques d’un article sont présentées sur la tuile. Il est possible d’afficher d’autres variantes disponibles d’un article sur une tuile. En sélectionnant une caractéristique présentée sous forme de bouton, cause une mise à jour de la tuile avec des informations sur la variante sélectionnée, par exemple la modification de l’image affichée.
Liste d’articles à partir de la création d’un nouveau reçu
La sélection du bouton [Ajouter un produit du catalogue] dans la fenêtre de création d’un nouveau reçu permet d’afficher la liste des articles définis dans le système ERP et mis à disposition sur le point de vente webPOS.
L’utilisateur peut sélectionner un article directement depuis la liste ou le rechercher en saisissant une partie du nom ou du code dans le champ Rechercher. Pour ajouter un article, il suffit de le sélectionner et d’appuyer sur le bouton [Valider]. La recherche d’un article peut se faire en saisissant un terme de recherche (minimum 3 caractères), une liste de suggestions correspondant aux caractères saisis apparaîtra alors sous le champ Rechercher. Pour ajouter un article au document, il convient de sélectionner le signe [+].
Il est possible de sélectionner les articles à plusieurs reprises, en choisissant plusieurs articles sur la liste puis en confirmant la sélection. Le système ajoute alors tous les articles sélectionnés au document en une seule fois. Dans la fenêtre Sélectionner un produit du catalogue, le nombre d’articles sélectionnés qui seront ajoutés au document après confirmation est indiqué dans le coin inférieur gauche.
Les colonnes suivantes sont disponibles sur la liste :
- Image miniature de l’article
- Code
- Nom
- EAN
- Prix brut
Le champ de filtre textuel permet de rechercher/restreindre les articles visibles sur la liste sur la base des éléments suivants :
- le nom
- le code
- le code EAN
La recherche :
- ignore la sensibilité à la casse
- présente les résultats contenant l’expression saisie ( à partir de 3 caractères)
Dans la fenêtre Sélectionner un produit du catalogue, il est possible de :
- sélectionner des articles à l’aide du bouton [Valider]
- fermer la fenêtre à l’aide du bouton [Annuler] ou [X]
- changer l’apparence de l’affichage des articles de la liste
 à la tuile
à la tuile