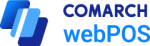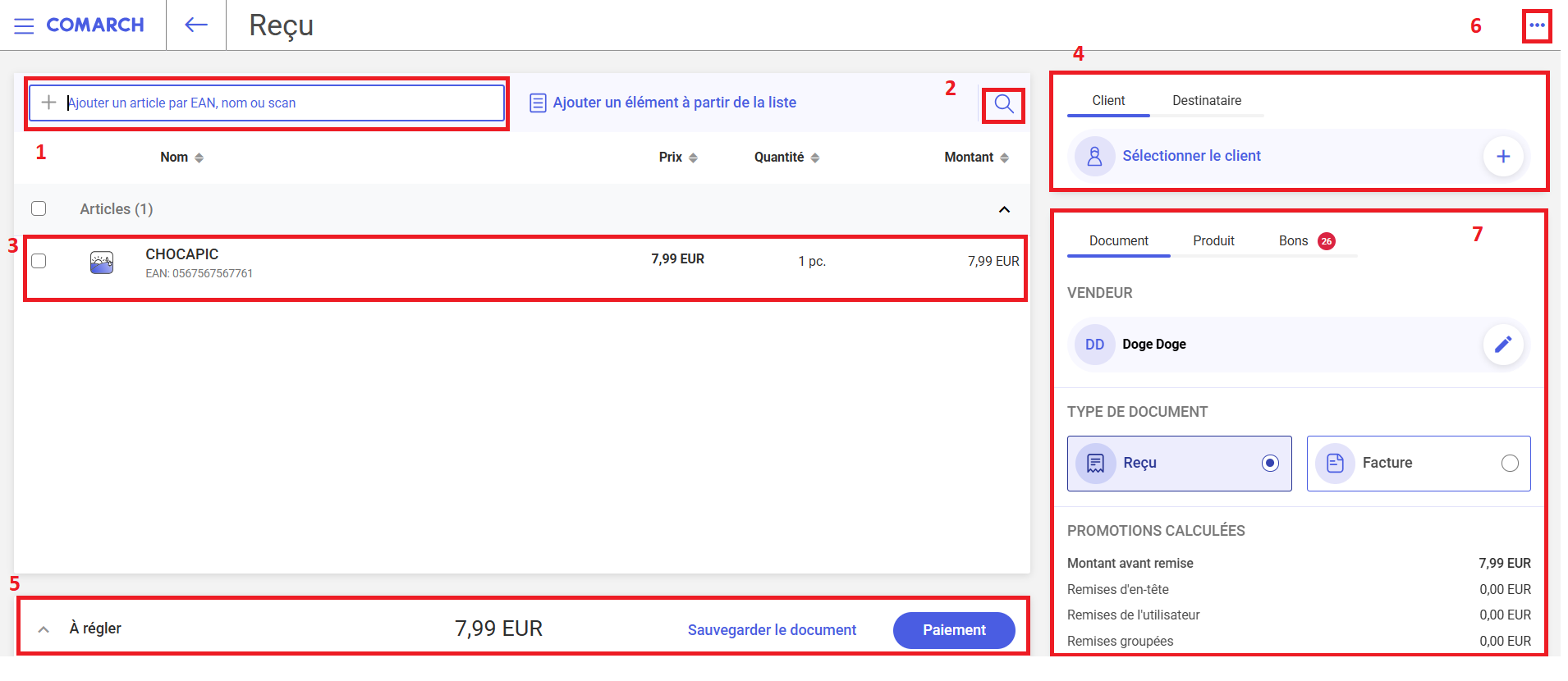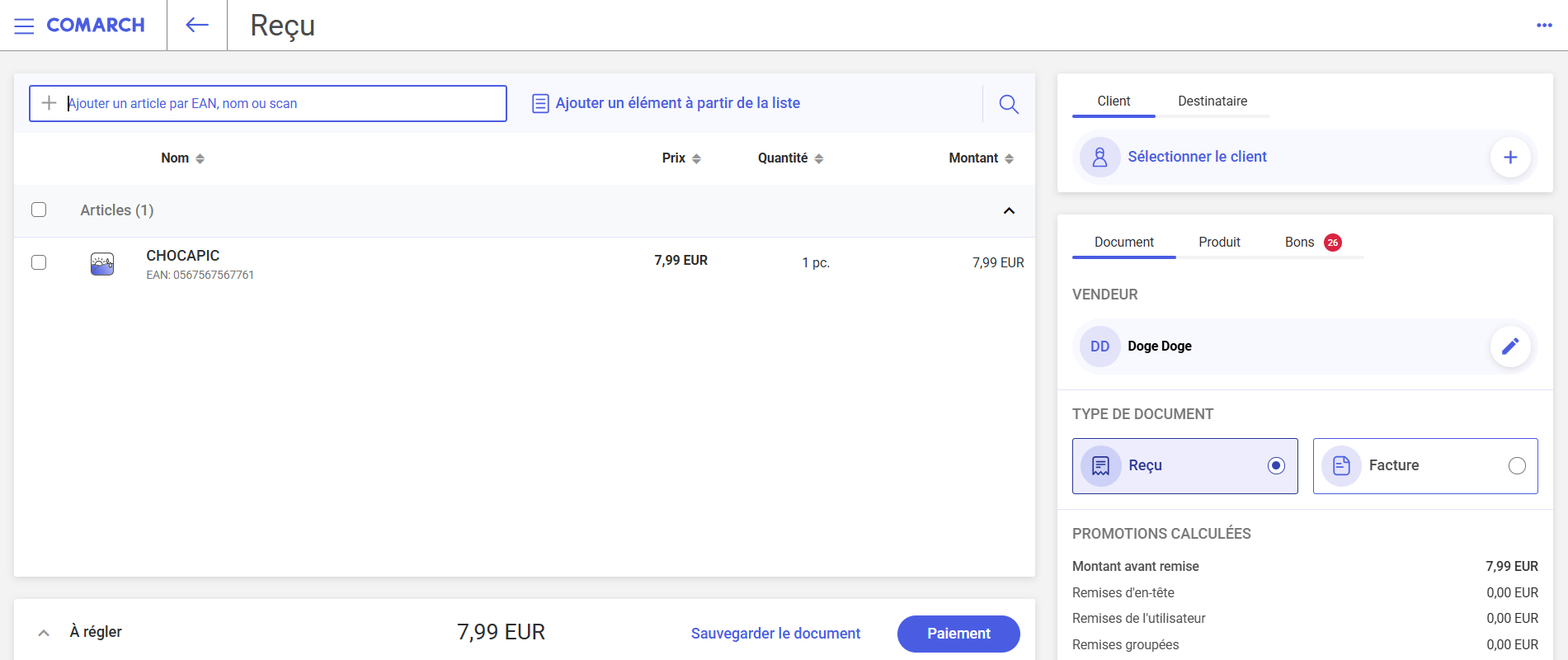Afin d’ajouter un nouveau document de vente, il faut :
- sélectionner le bouton [Nouvelle vente] du menu principal de l’application
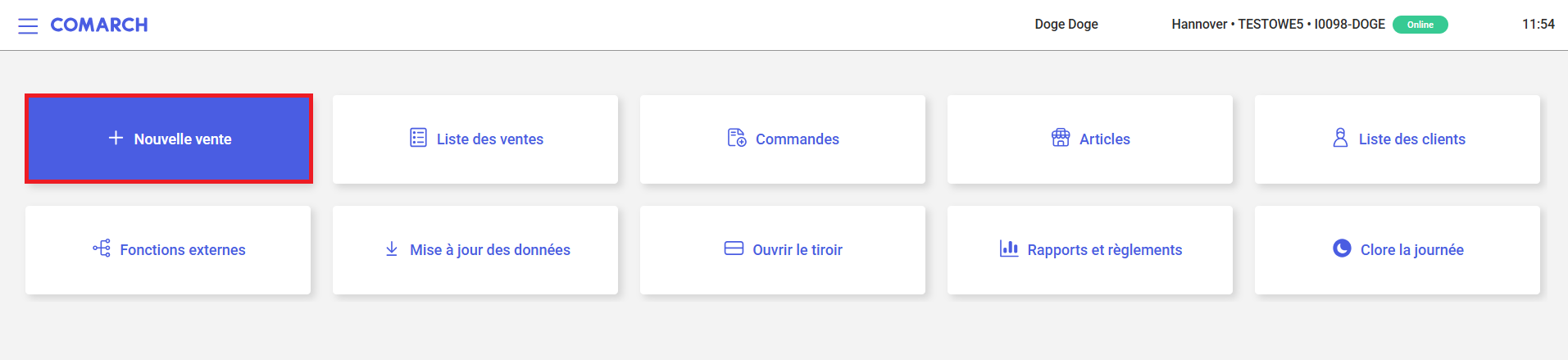
- sélectionner le bouton [Nouvelle vente] du menu latéral de l’application
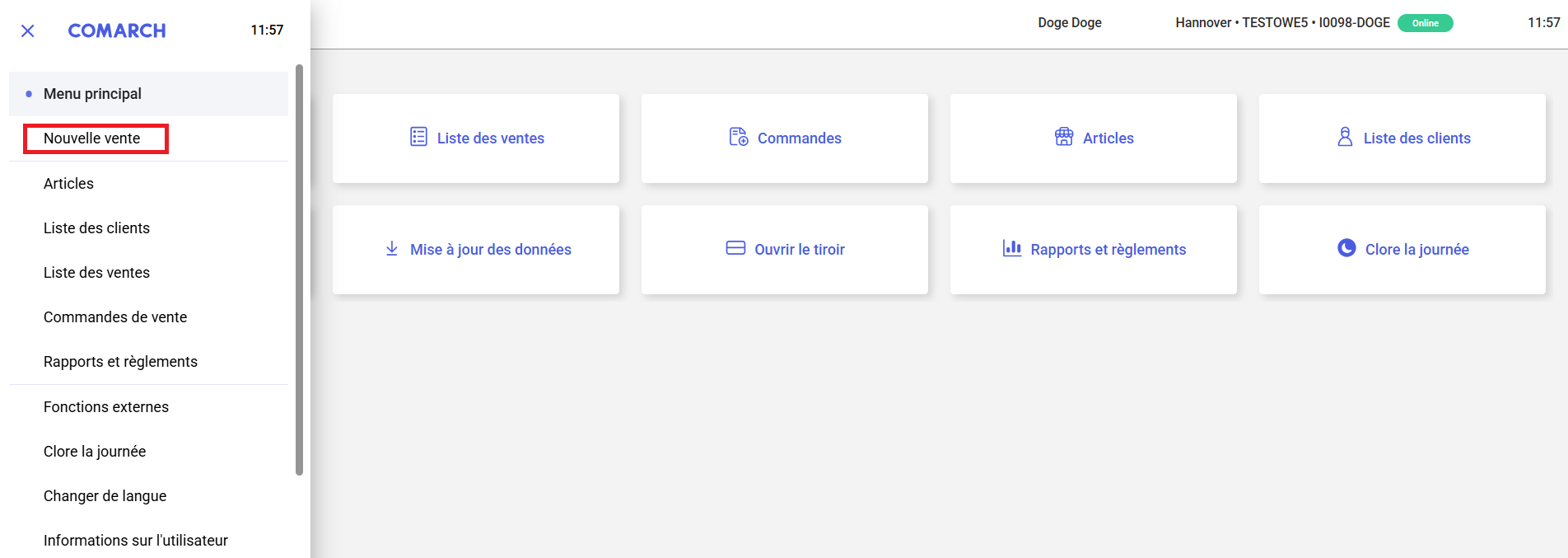
- sélectionner le bouton [Ajouter au panier] à partir de la liste des articles, ce qui a pour effet d’ajouter automatiquement l’article sélectionné au document
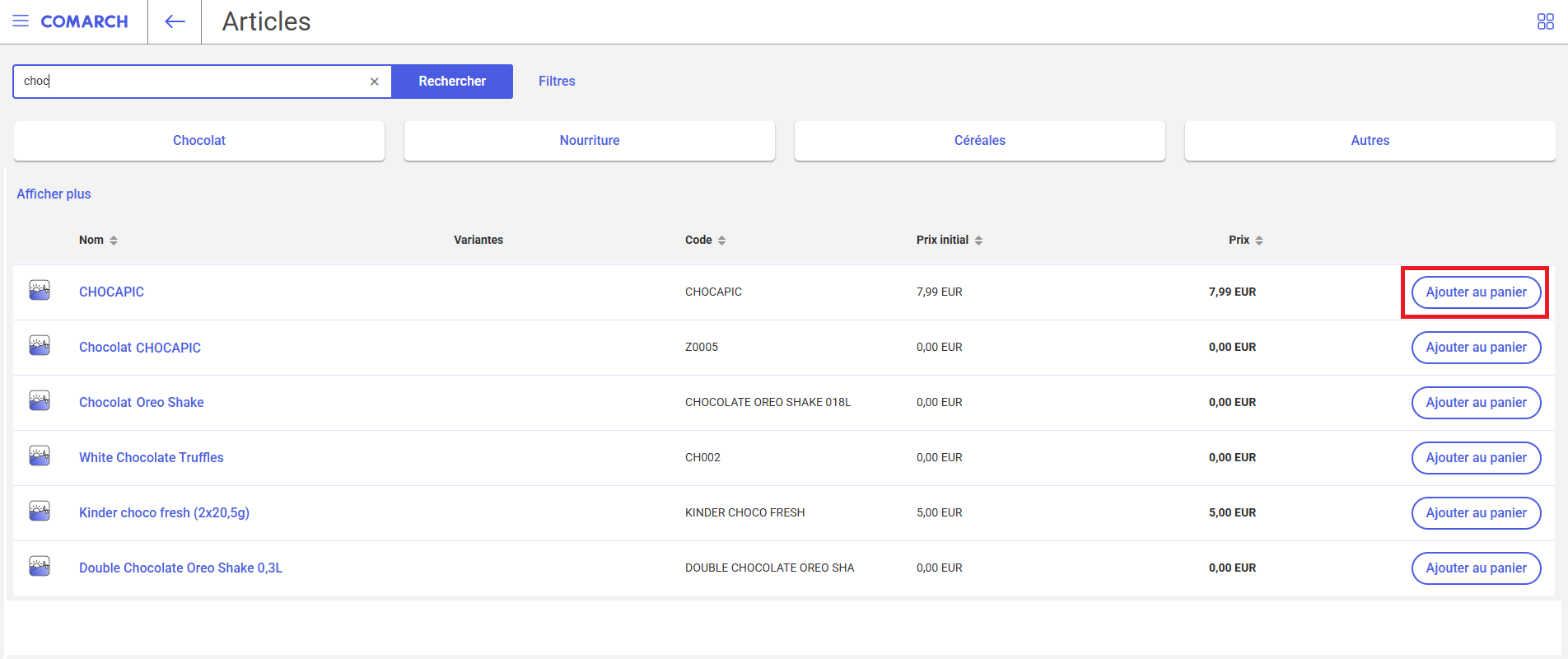
- sélectionner le bouton [Ajouter au panier] au niveau de l’aperçu de l’article, ce qui a pour effet d’ajouter automatiquement l’article sélectionné au document
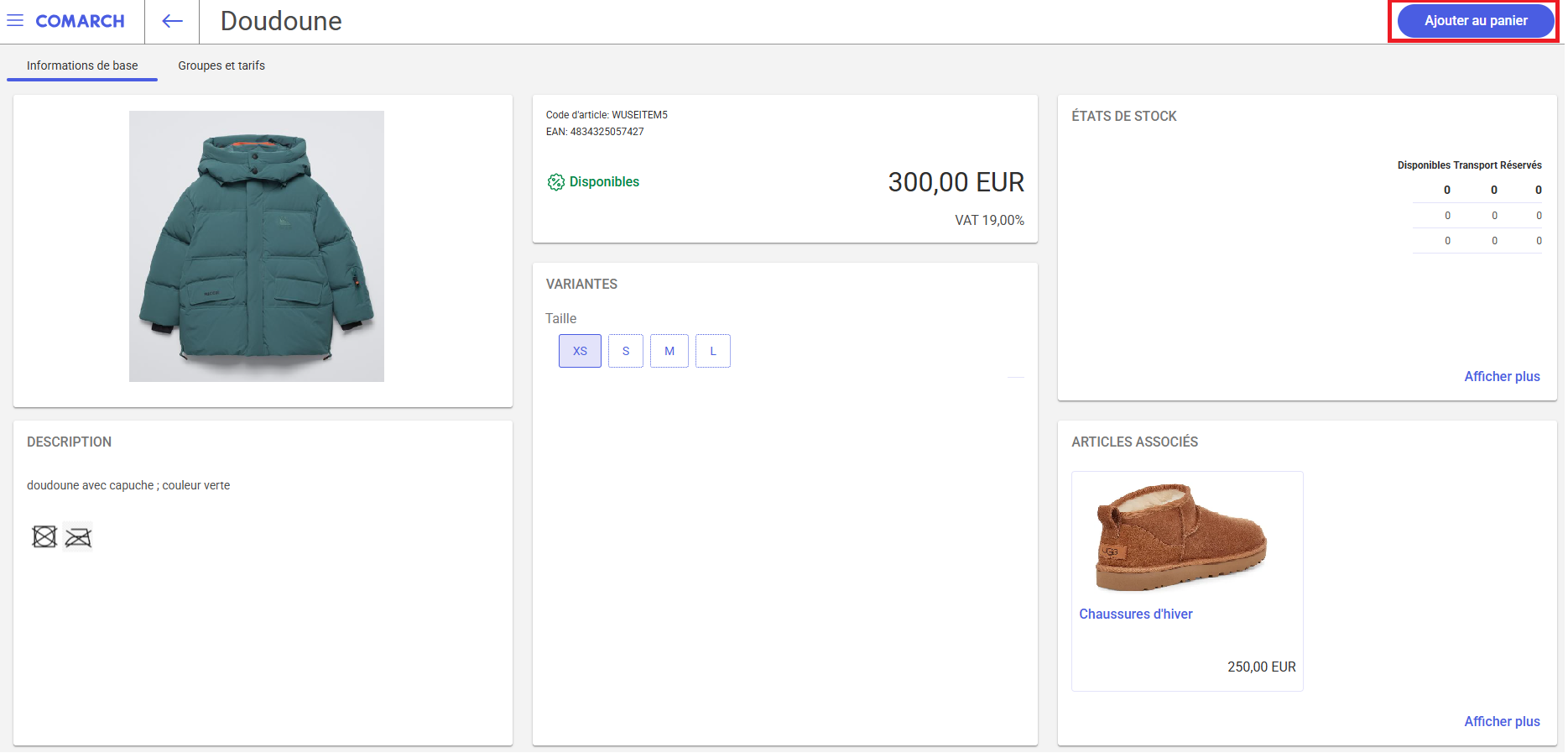
- sélectionner le bouton [Ajouter] au niveau de la liste des clients, ce qui entraîne l’ajout automatique du client sélectionné au document
- sélectionner le bouton [Sélectionner un client] au niveau de l’aperçu de la fiche de client, ce qui entraîne l’ajout automatique du client sélectionné au document
Pour émettre un nouveau document, il faut y ajouter des articles appropriés et appuyer sur le bouton [Paiement].
Dans le formulaire du document de vente ajouté se trouve les champs suivants (les champs individuels correspondent aux endroits marqués sur la capture d’écran) :
1. Champ Rechercher – permet de rechercher et d’ajouter un article au document. Dans le champ, il est possible de scanner avec un lecteur de code-barres ou de saisir manuellement le code, le nom ou l’EAN de l’article. Si l’article est clairement identifié, le système le saisira automatiquement en tant que nouvel article dans le document. Il est également possible de rechercher un article en tapant un terme de recherche (minimum 2 caractères). Après avoir sélectionné le bouton [Rechercher], le système renvoie à une liste d’articles filtrés par le terme de recherche. Pour ajouter un article au document, sélectionnez le bouton [Ajouter au panier].
2. Le bouton [Consulter le catalogue] – ouvre la liste des articles disponibles dans le système des articles. L’utilisateur peut sélectionner directement un article dans la liste ou le rechercher en saisissant son nom, son code ou son EAN dans le champ Rechercher. Pour ajouter un article, sélectionnez le bouton [Ajouter au panier].
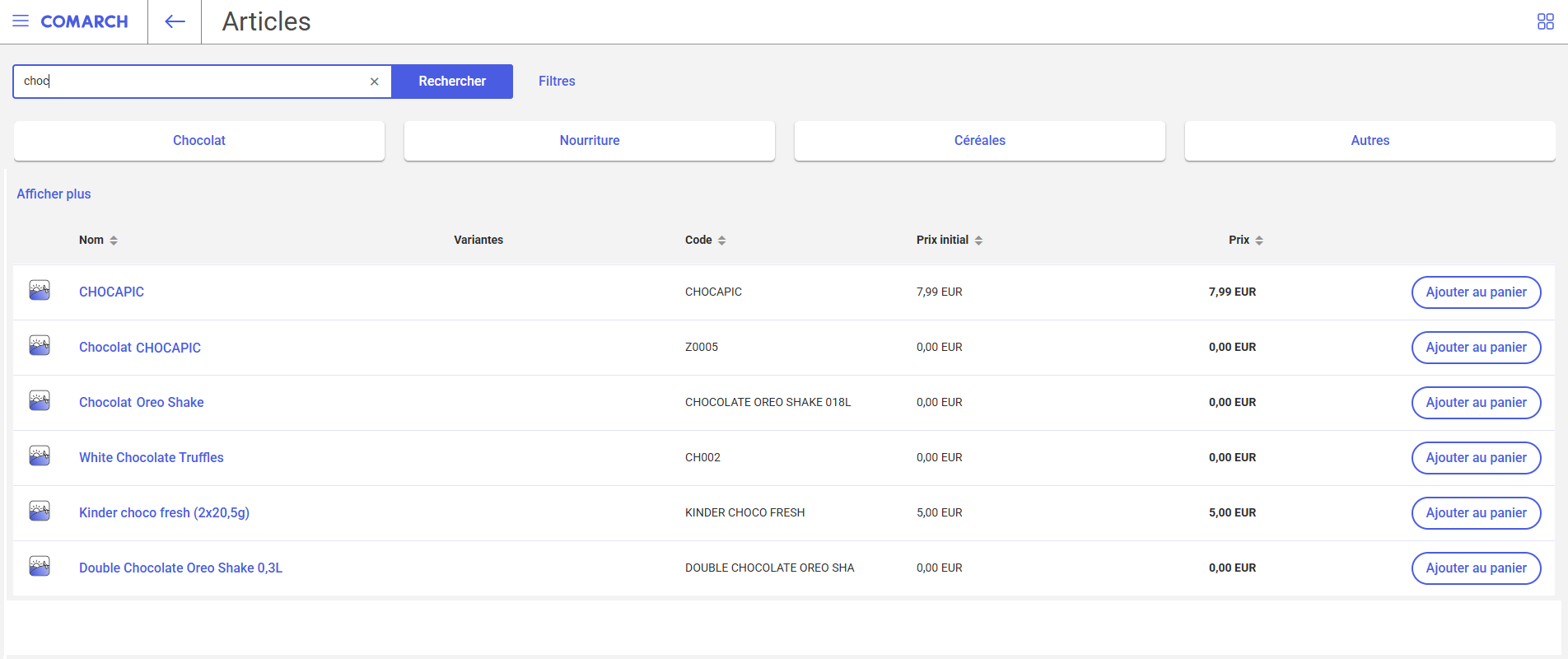 3. Liste d’éléments – présente les informations de base sur les positions ajoutées dans le document. Elle contient des colonnes suivantes :
3. Liste d’éléments – présente les informations de base sur les positions ajoutées dans le document. Elle contient des colonnes suivantes :
- Nom
- Prix
- Quantité
- Montant (comme prix x quantité)
4. Champ de client – affiche des informations sur le client ajouté au document. Par défaut, un pseudo-partenaire défini dans le système ERP et affecté au canal de vente est ajouté au document. En plus d’ajouter un destinataire au document (en tant que deuxième client), il est également possible de modifier le client, son adresse et ses personnes de contact.
5. Récapitulatif – affiche le montant total des positions ajoutés au document :
- À régler – somme de la colonne À régler de toutes les positions dans le document
- Sauvegarde – permet de sauvegarder un document
- Paiements – le bouton redirige vers la fenêtre de paiement
Lorsque la tuile est développée à l’aide du bouton, des informations supplémentaires suivantes s’affichent
- Remise – remise appliquée au document
- TVA – montant de la TVA appliqué au document
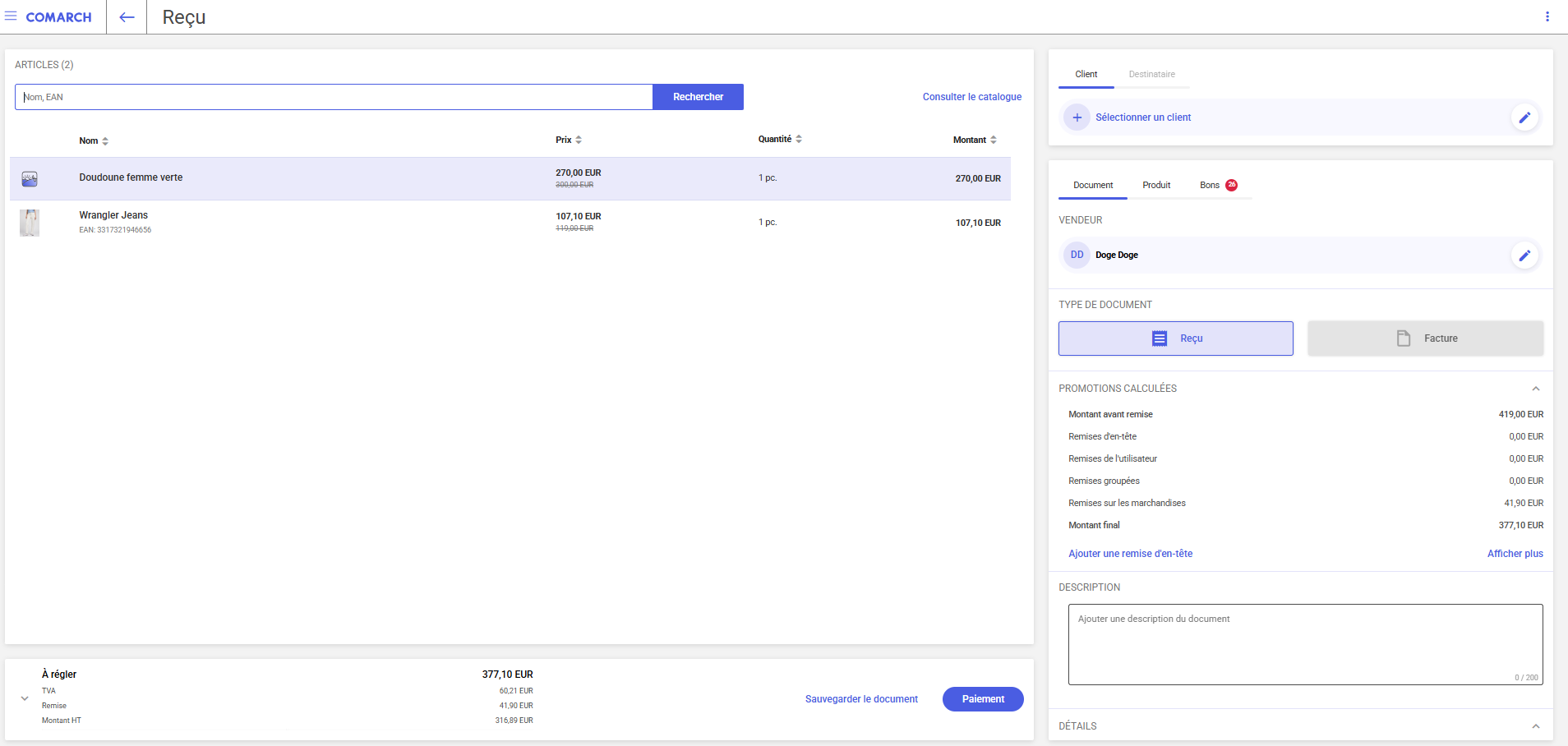 6. Bouton
6. Bouton ![]() – développe une liste de fonctionnalités supplémentaires liées à la création d’un document :
– développe une liste de fonctionnalités supplémentaires liées à la création d’un document :
- [Imprimer le document] – affiche la fenêtre d’impression du document
- [Rejeter le document] – ferme le document sans enregistrer les modifications apportées
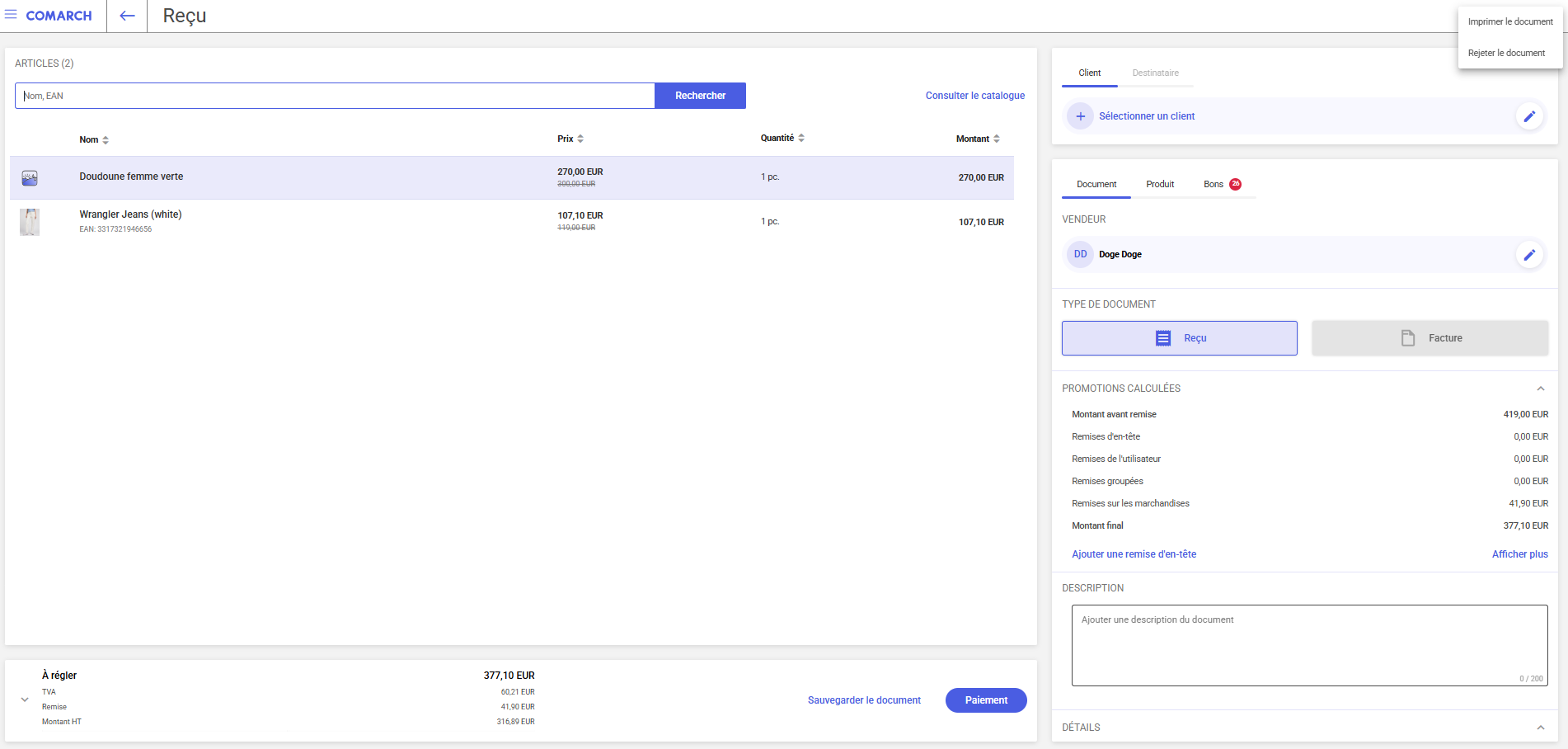
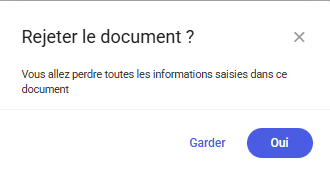
- le document
- les articles
- le bons
Cette section est divisée en onglets qui permettent d’effectuer des démarches supplémentaires pour créer un nouveau reçu.
Onglet Document
Dans l’onglet Document, l’employé peut changer la personne chargée du traitement de l’élément de document, en utilisant l’icône ![]() disponible à côté des détails de la personne.
disponible à côté des détails de la personne.
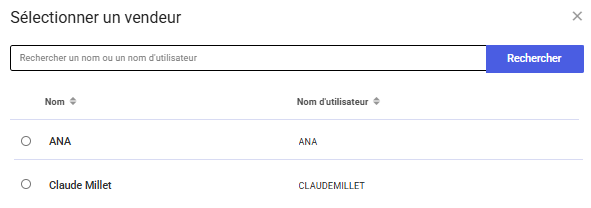
La section Type de document permet à l’utilisateur de sélectionner le type de document de vente. Elle comporte deux boutons :
- [Reçu] : cette option permet d’émettre le document de vente sous forme de reçu
- [Facture] : cette option permet d’émettre le document de vente sous forme de facture
La liste des promotions appliquées, qui contient des informations sur les remises prises en compte sur le document, est présentée en dessous. Lorsque le bouton [Afficher plus] est sélectionné, une fenêtre contenant des informations détaillées sur les remises accordées et la valeur du document s’affiche.
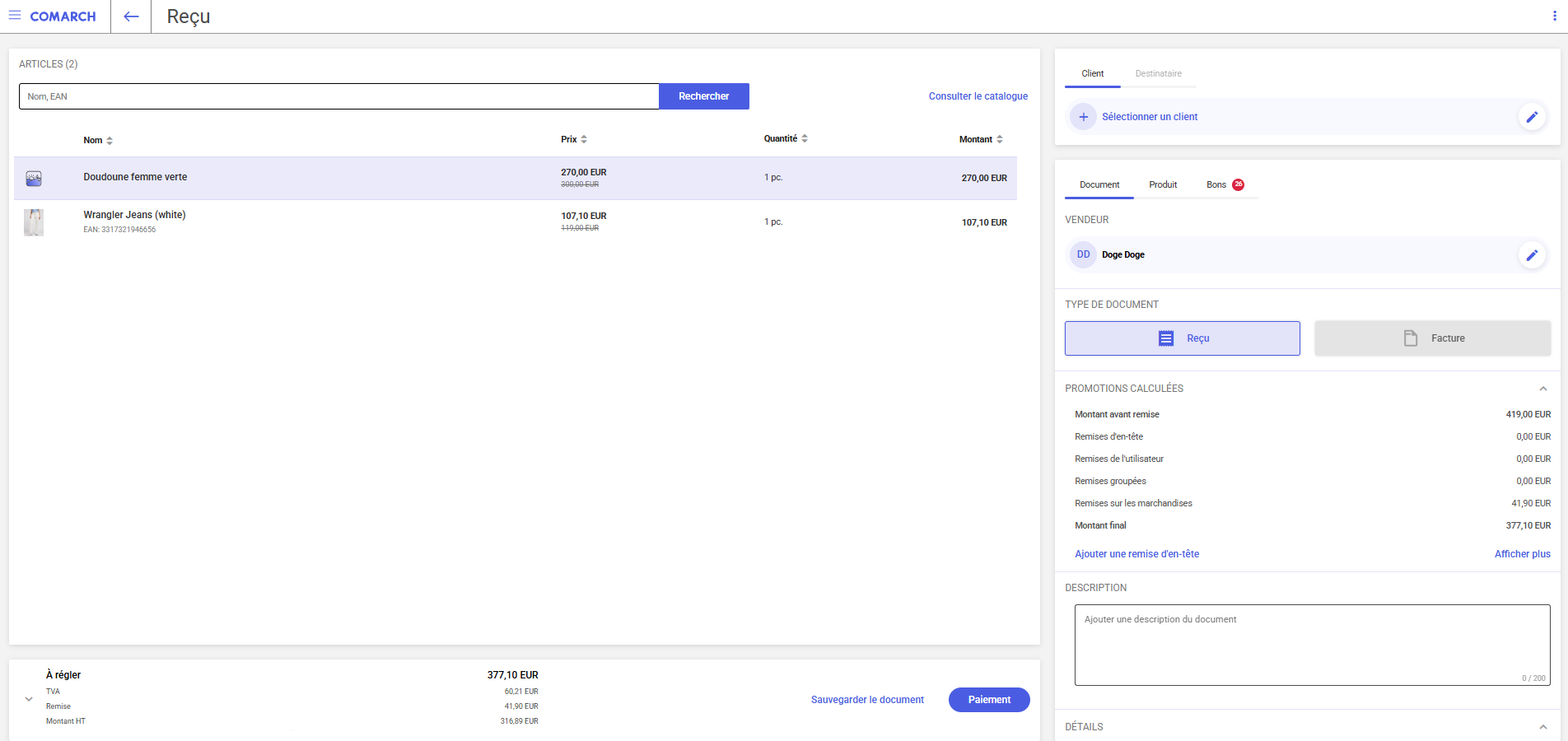
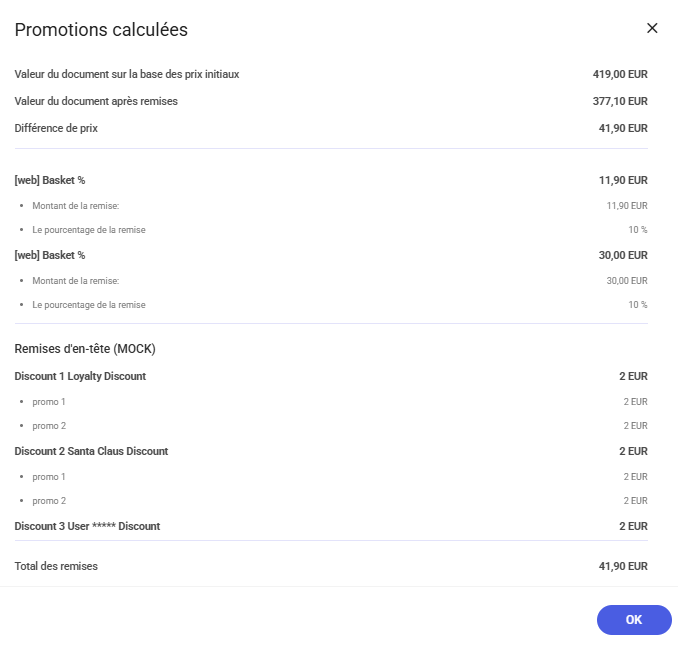
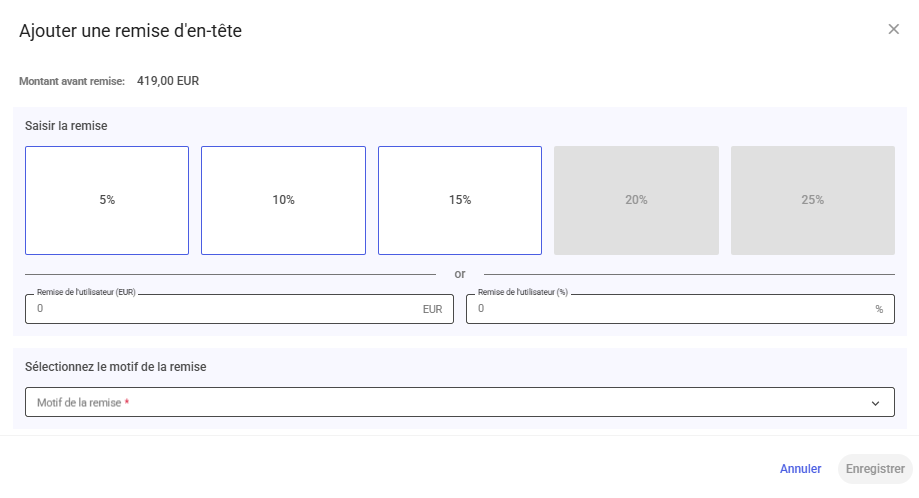
L’onglet Document offre également la possibilité d’ajouter une description au document. Cela permet d’ajouter des informations supplémentaires sur le document, telles que des détails sur la transaction, des notes pour d’autres utilisateurs du système ou des informations spécifiques relatives au processus comptable.
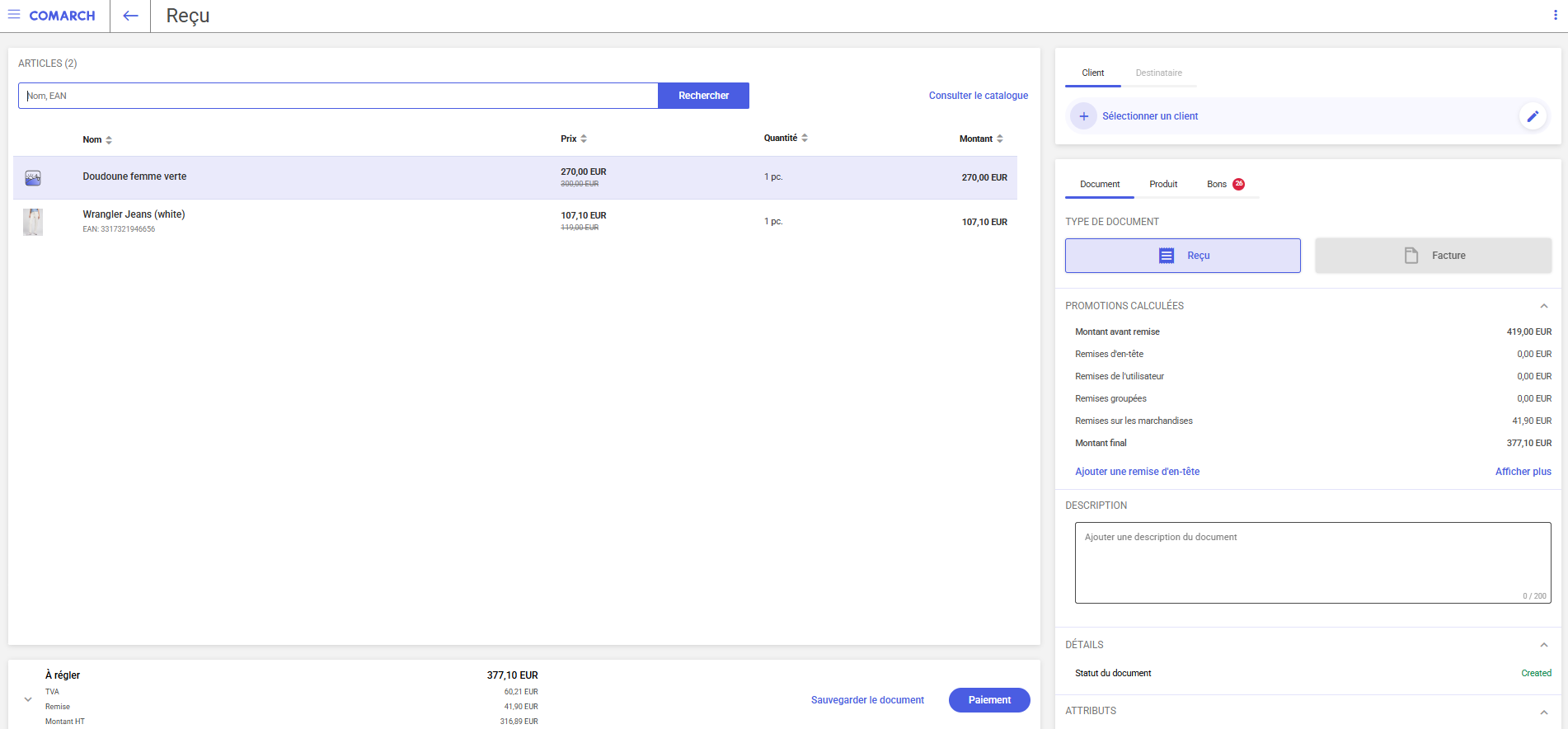
Sous la section de description, on peut voir le Statut du document, qui prend les valeurs suivantes :
- Créé
La dernière section, Attributs, permet de compléter les attributs du document définis dans le système ERP. Ces attributs peuvent être de différents types :
- Texte
- Liste
- Date
- Valeur booléenne
Onglet Produit
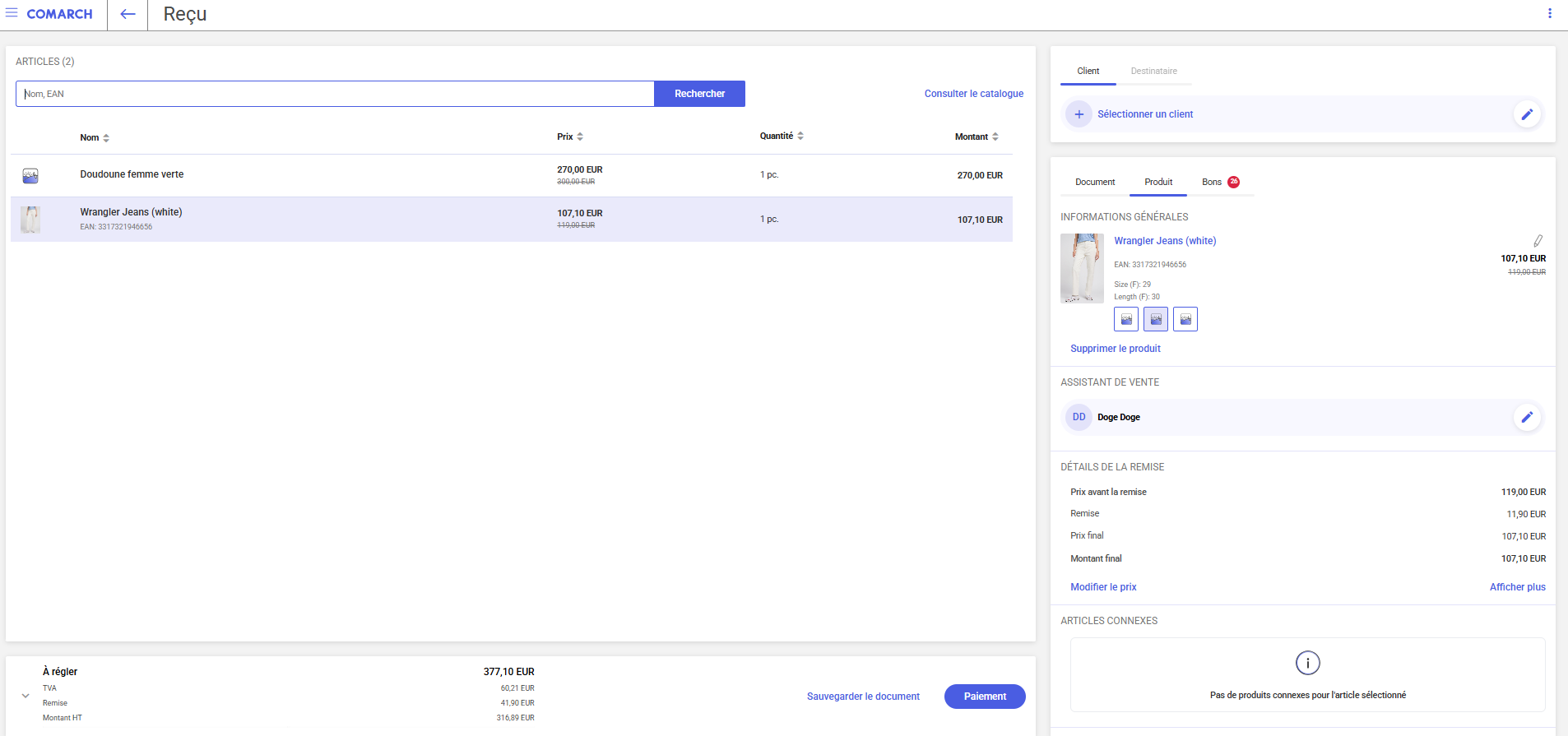
L’onglet Produit présente des informations détaillées sur le document. À ce niveau, il est possible de :
- afficher des informations détaillées sur l’article
- supprimer un article d’un document
- renommer un article sur un document
- sélectionner un vendeur
- afficher les remises appliquées
- modifier le prix d’un article
- visualiser les produits connexes
- saisir une description
- compléter les valeurs des attributs
- sélectionner un entrepôt
La section Informations générales fournit des informations suivantes :
- Photo de l’article
- Nom de l’article
- Code EAN
- Caractéristiques de l’article
- Prix avant promotion
- Prix après promotion
Lorsque le bouton ![]() est sélectionné, le système affiche une fenêtre permettant de modifier le nom du produit sur le document.
est sélectionné, le système affiche une fenêtre permettant de modifier le nom du produit sur le document.
En cliquant sur le nom de l’article, le système redirige vers la fenêtre de prévisualisation de la fiche de l’article, où toutes les informations détaillées sur l’article sont affichées.
Après avoir cliqué sur une caractéristique de l’article, il y apparaît une fenêtre qui permet de sélectionner d’autres caractéristiques disponibles. La fenêtre contient des informations détaillées telles que le code, le code EAN, le prix, le taux de TVA et la disponibilité en magasin. En outre, le bouton [Voir les détails complets de l’article] permet de visualiser la fiche complète de l’article.
Lorsque le bouton [Supprimer l’article] est sélectionné, l’article sélectionné est supprimé du document.
La sélection d’un assistant de vente est possible dans la section Assistant de vente, lorsque le bouton ![]() est sélectionné, une liste d’employés est affichée.
est sélectionné, une liste d’employés est affichée.
Détails de la remise est une section dans laquelle l’utilisateur peut voir les détails des remises prises en compte pour l’article sélectionné. Le bouton [Afficher plus] ouvre une fenêtre avec tous les détails des promotions appliquées. La sélection du bouton [Modifier le prix] permet à l’utilisateur de modifier manuellement le prix d’un article sur le document.
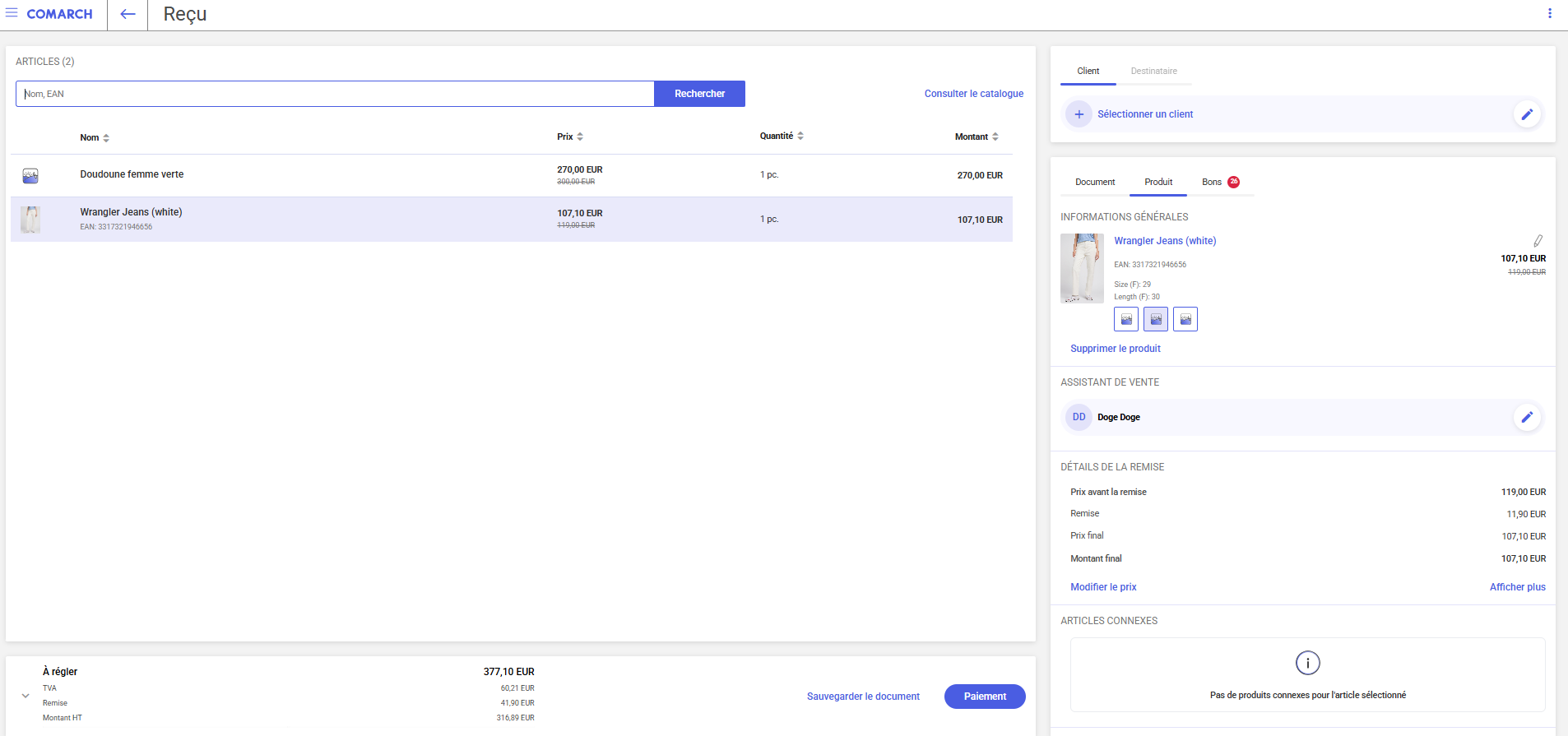
La section Articles connexes affiche jusqu’à trois produits liés à l’article sélectionné. S’il y en a plus, ils peuvent être prévisualisés à l’aide du bouton [Afficher plus] qui ouvre une fenêtre avec la liste complète des articles connexes. En cliquant sur le nom de l’article connexe sélectionné, l’utilisateur est redirigé vers l’aperçu de son onglet.
Comme pour l’onglet Document, il est également possible d’ajouter une description et de compléter les attributs préalablement définis dans le système ERP.
La dernière section, Entrepôt, permet de sélectionner l’entrepôt à partir duquel l’article doit être vendu. Après avoir sélectionné le bouton [Modifier], il apparaît une liste d’entrepôts. L’entrepôt est sélectionné à l’aide du bouton [Sélectionner] situé à côté du nom de l’entrepôt sélectionné.
Onglet Bons
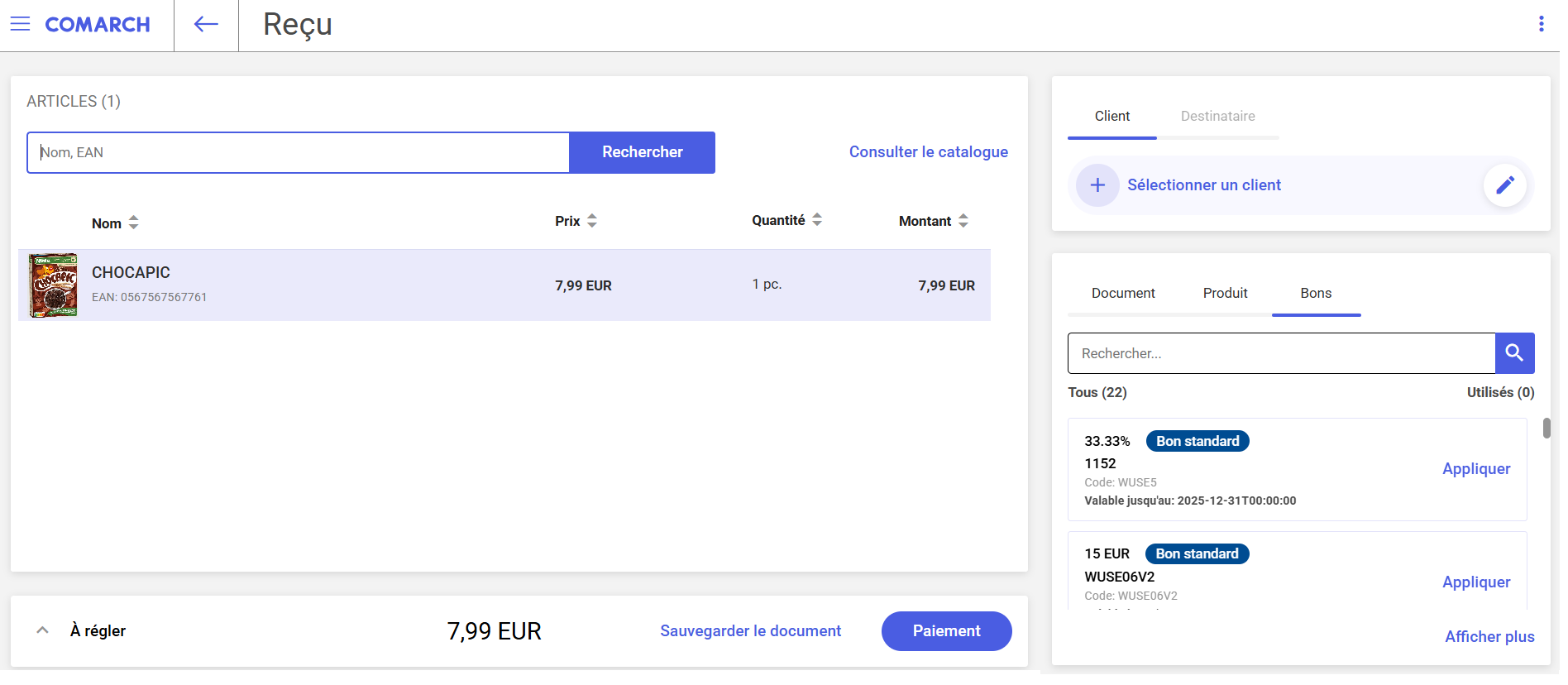
L’onglet Bons affiche les bons de réduction qu’il est possible d’utiliser sur le document. Ceux-ci sont classés en deux catégories :
- Bons de client
- Bons standard
Chaque bon est présenté sous forme d’une tuile distincte contenant
- le nom et la valeur du bon
- le code de réduction
- la date d’expiration