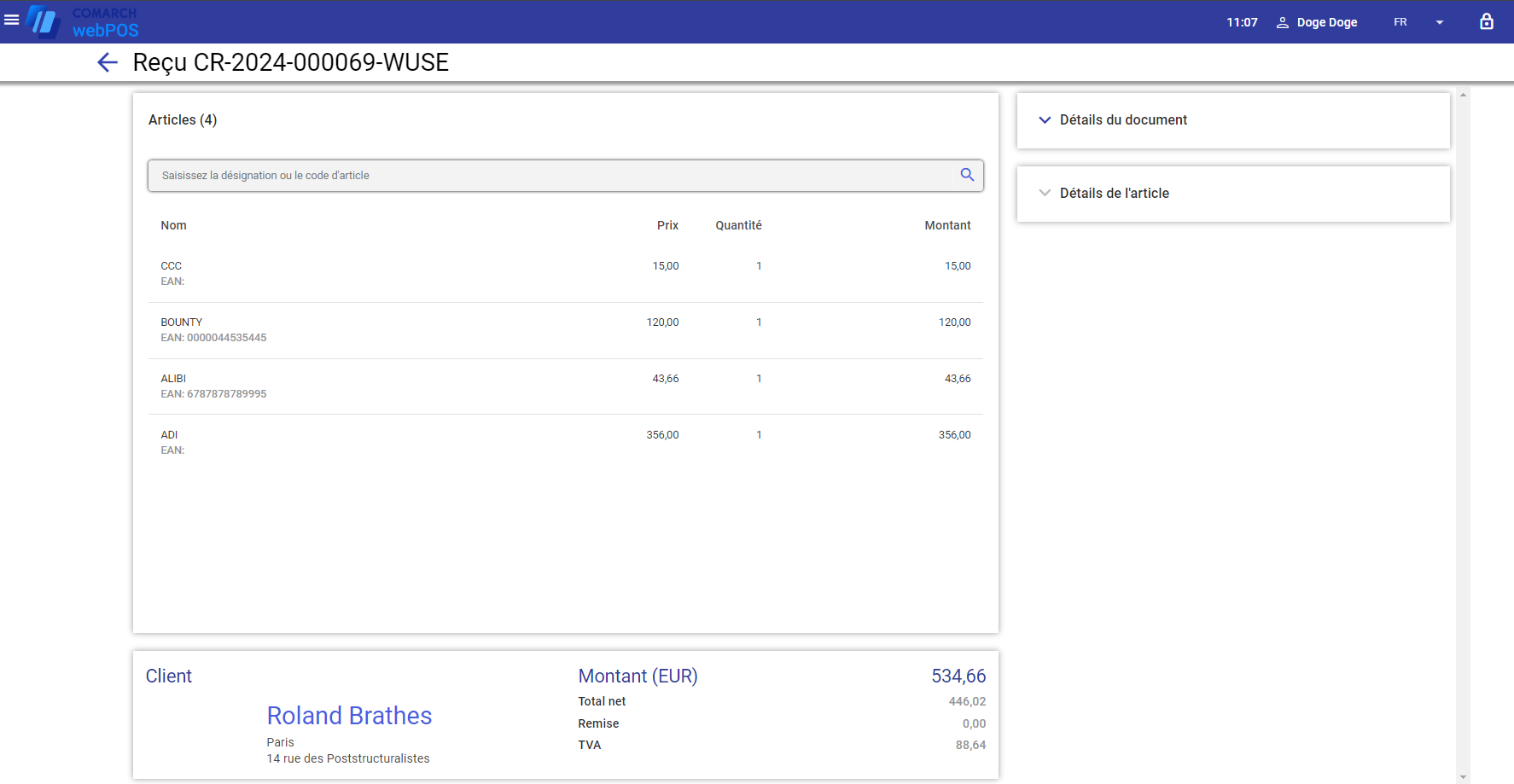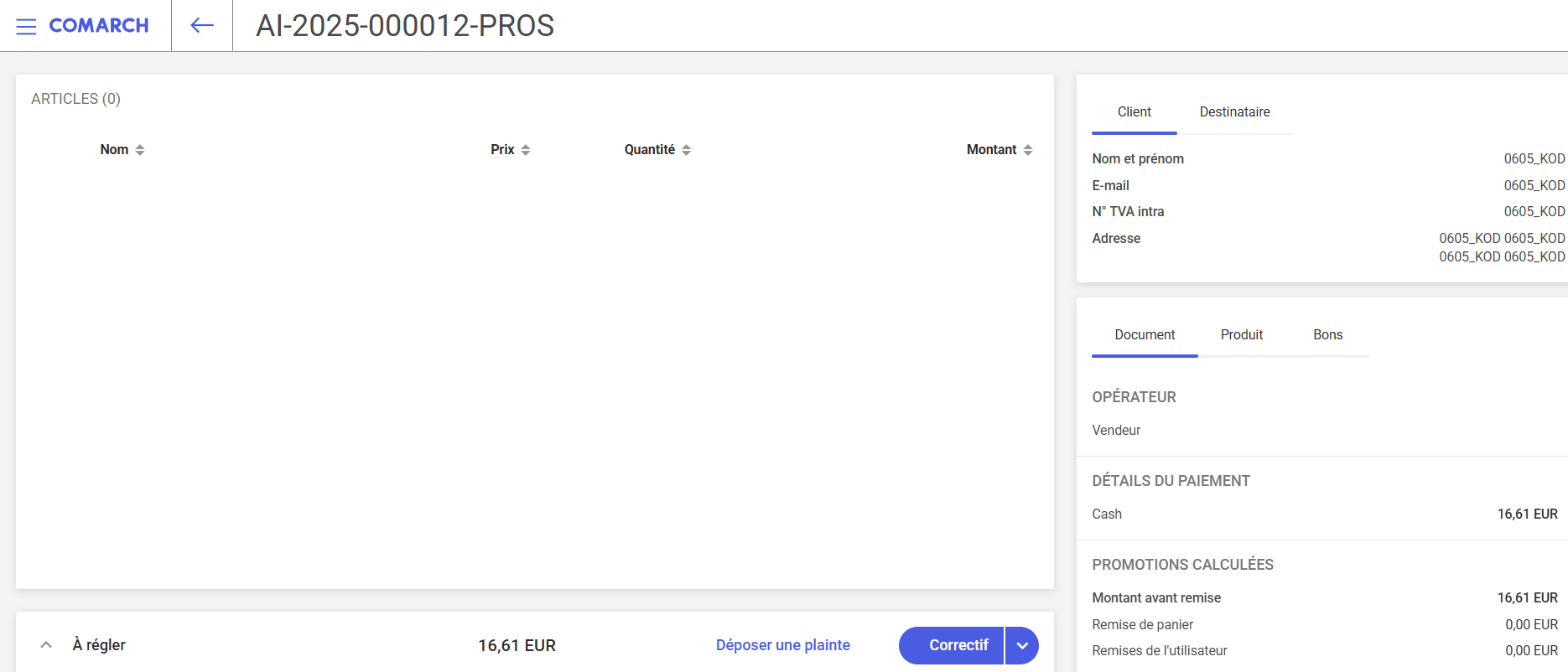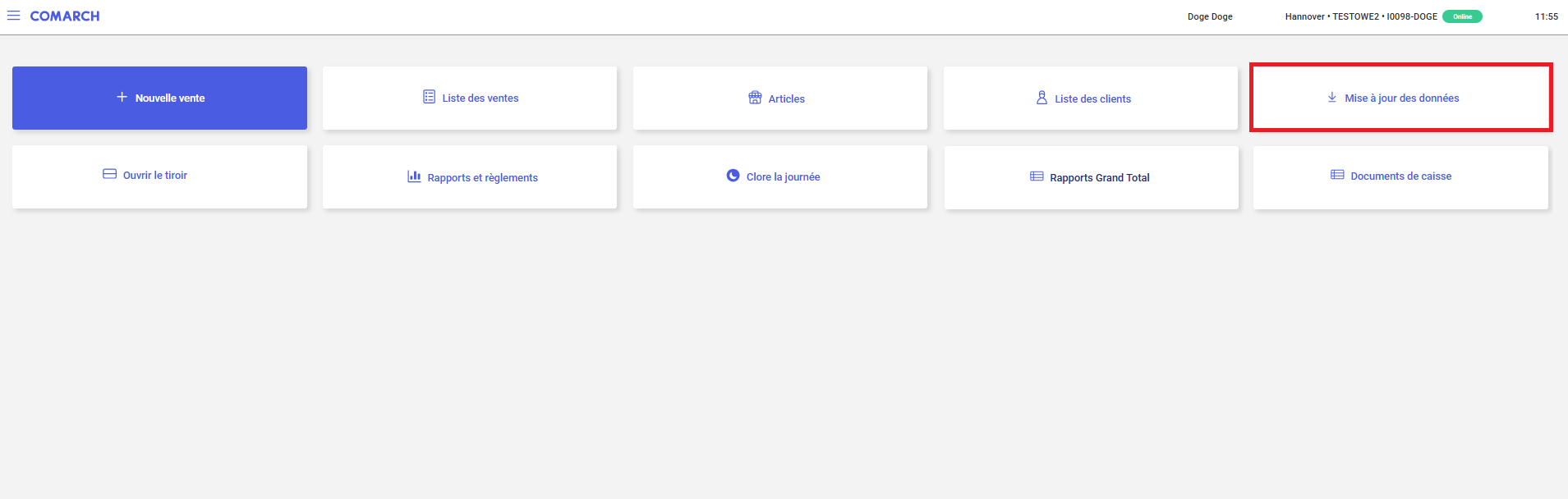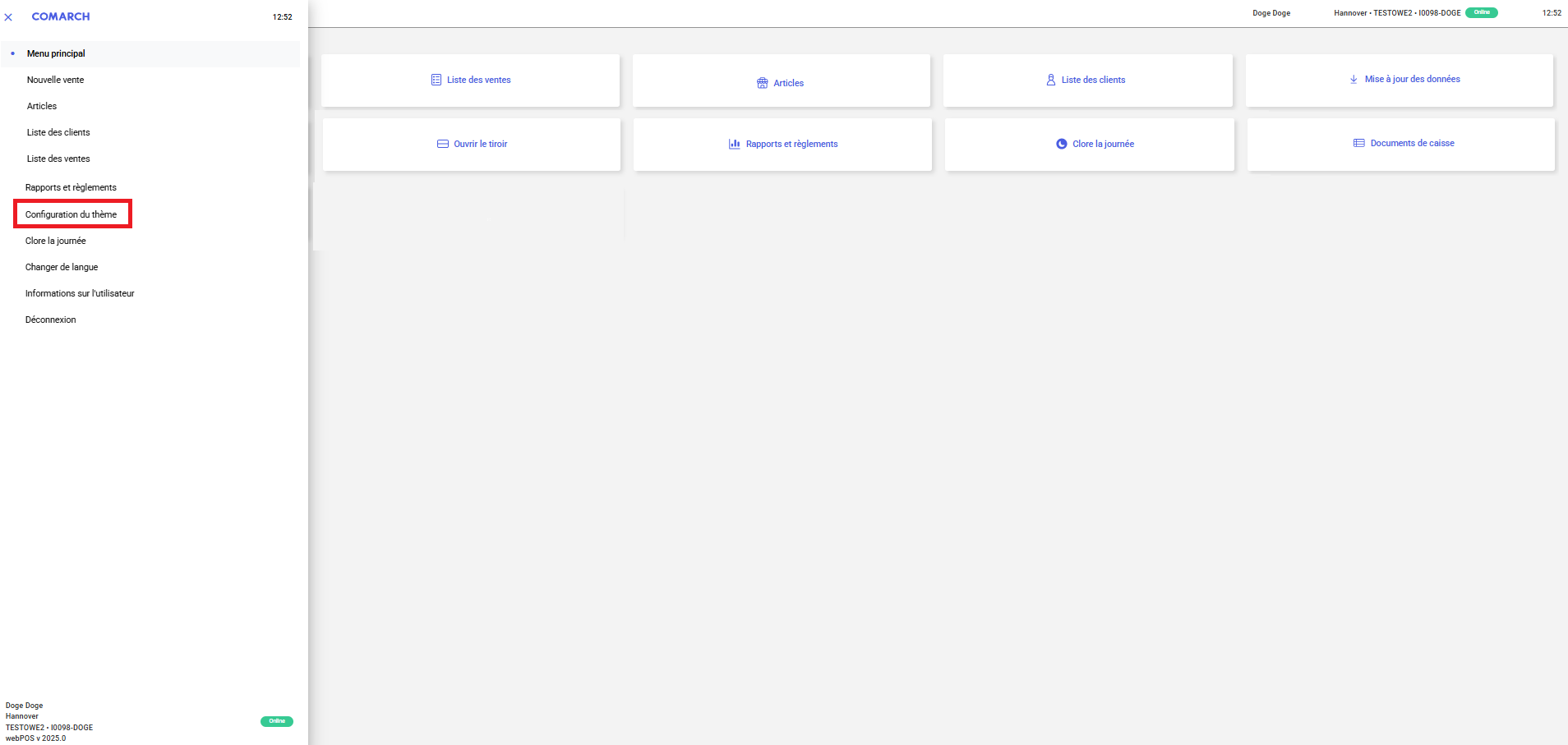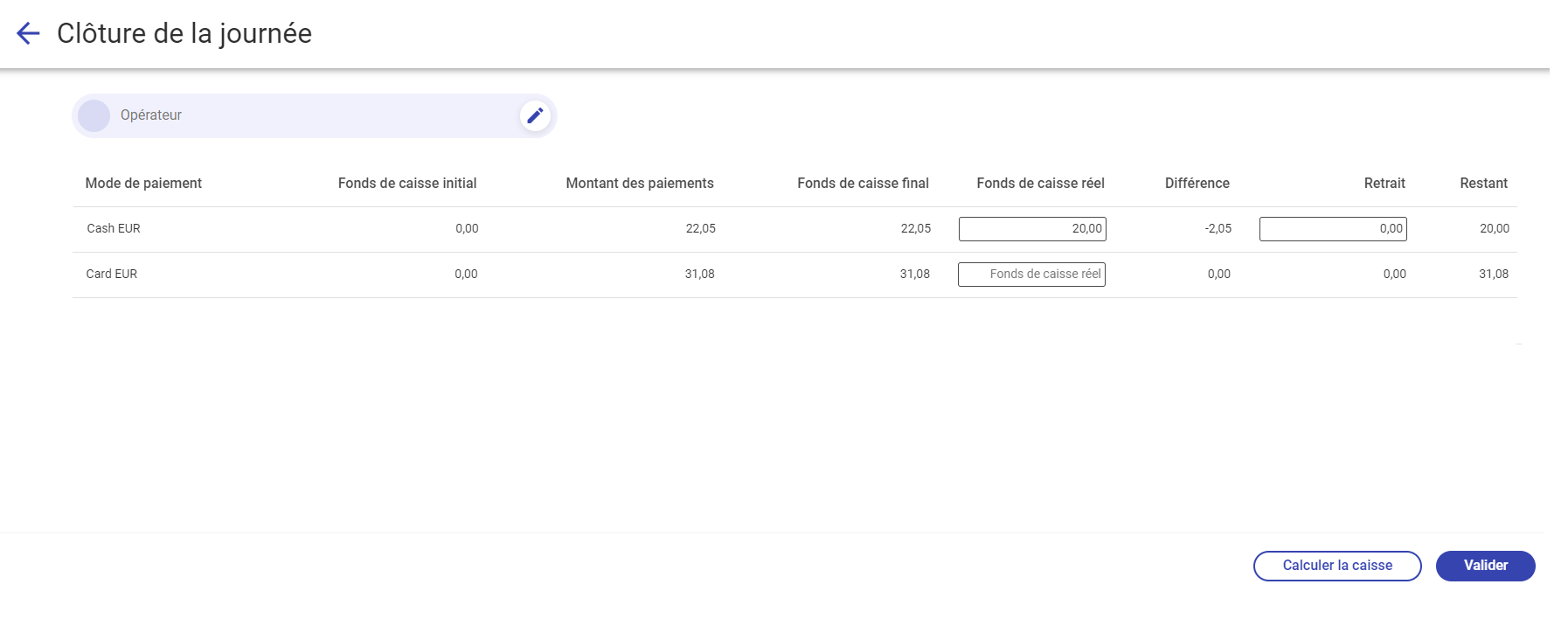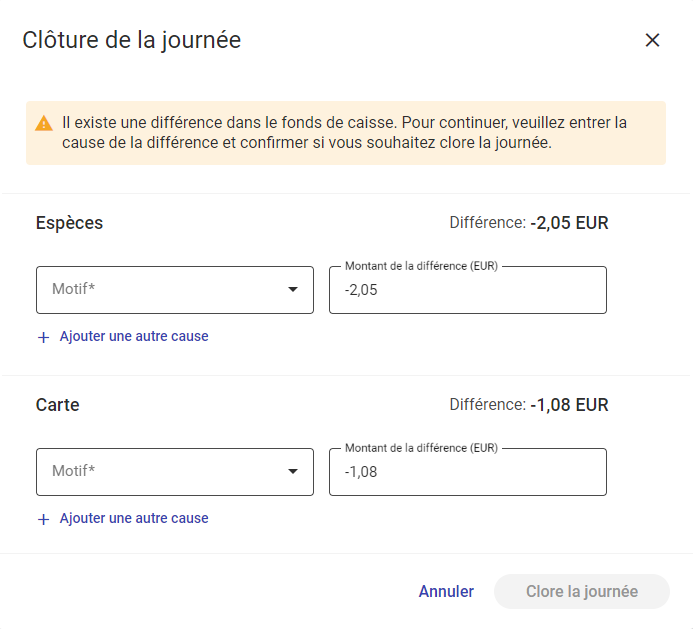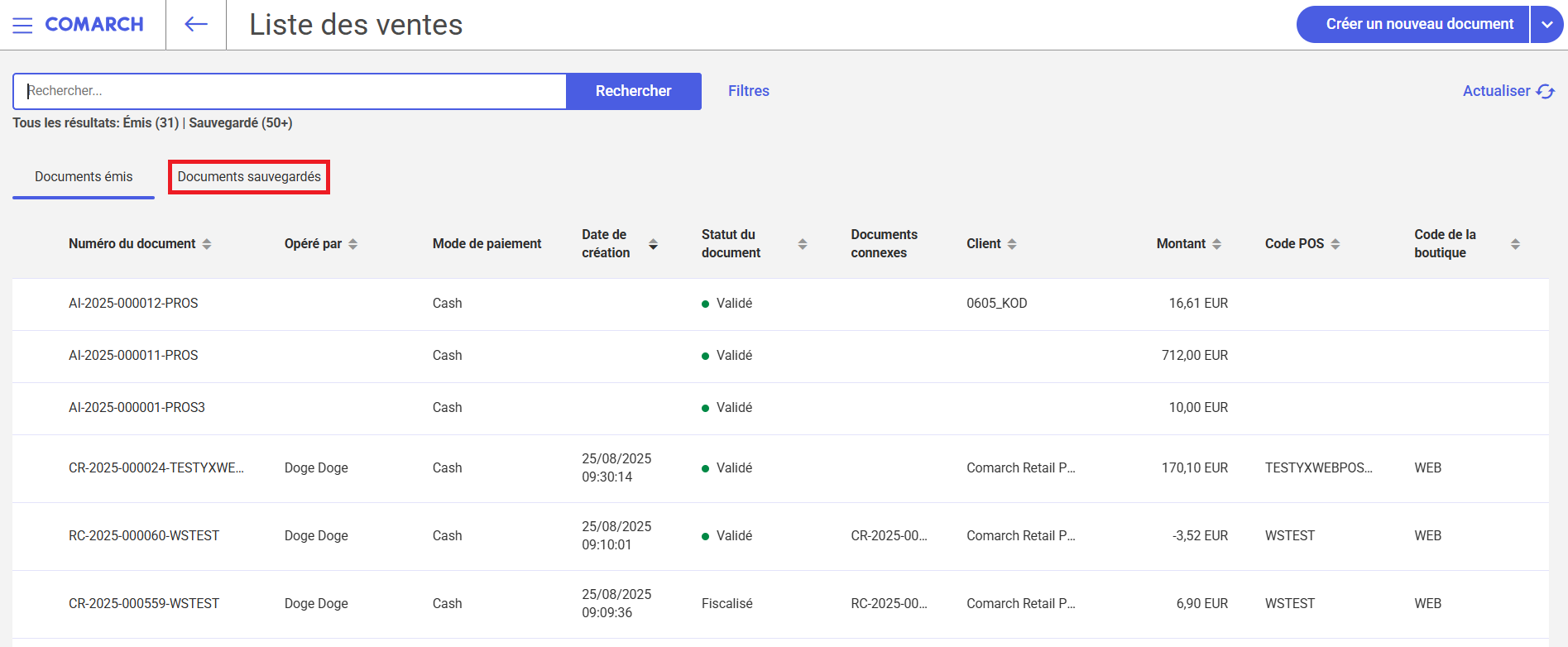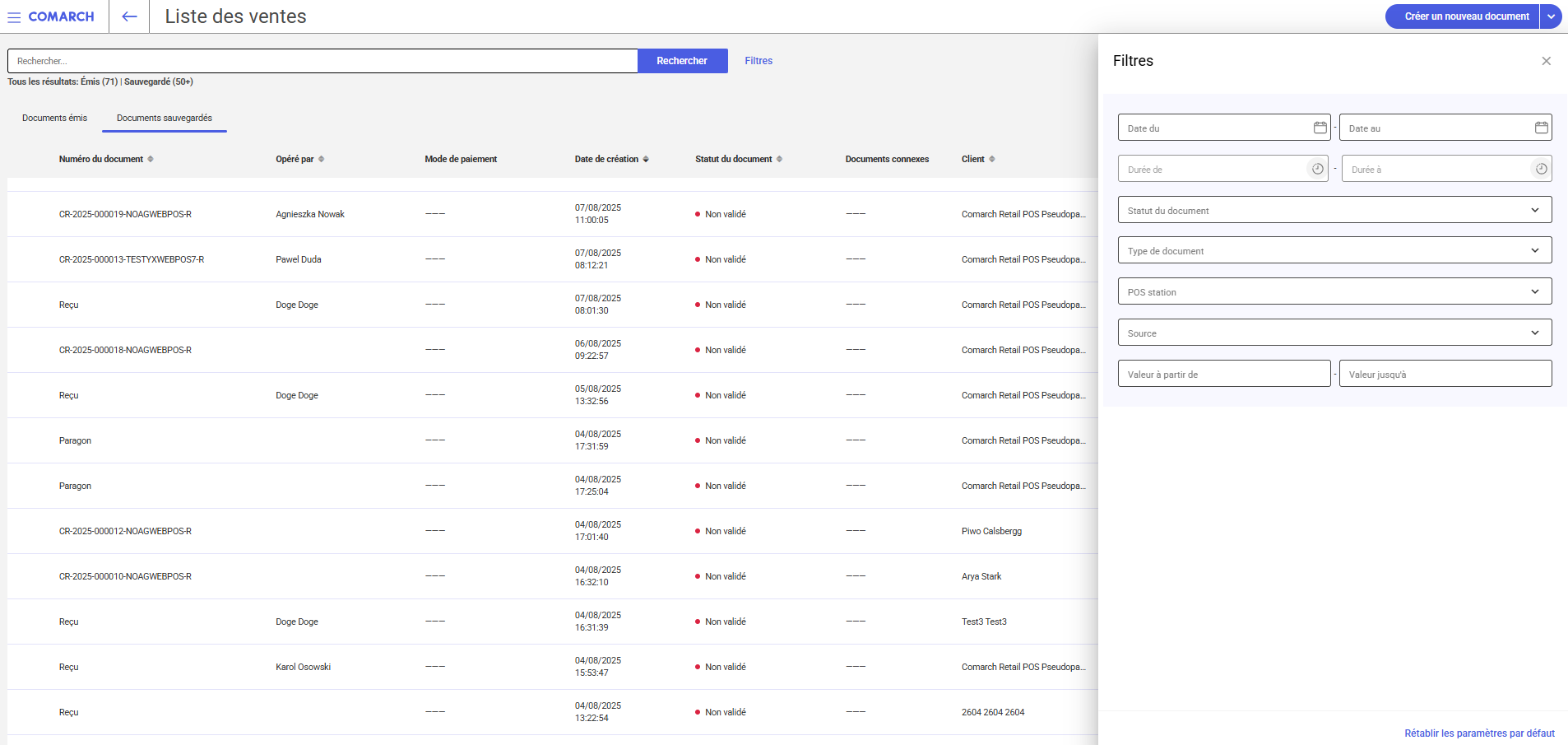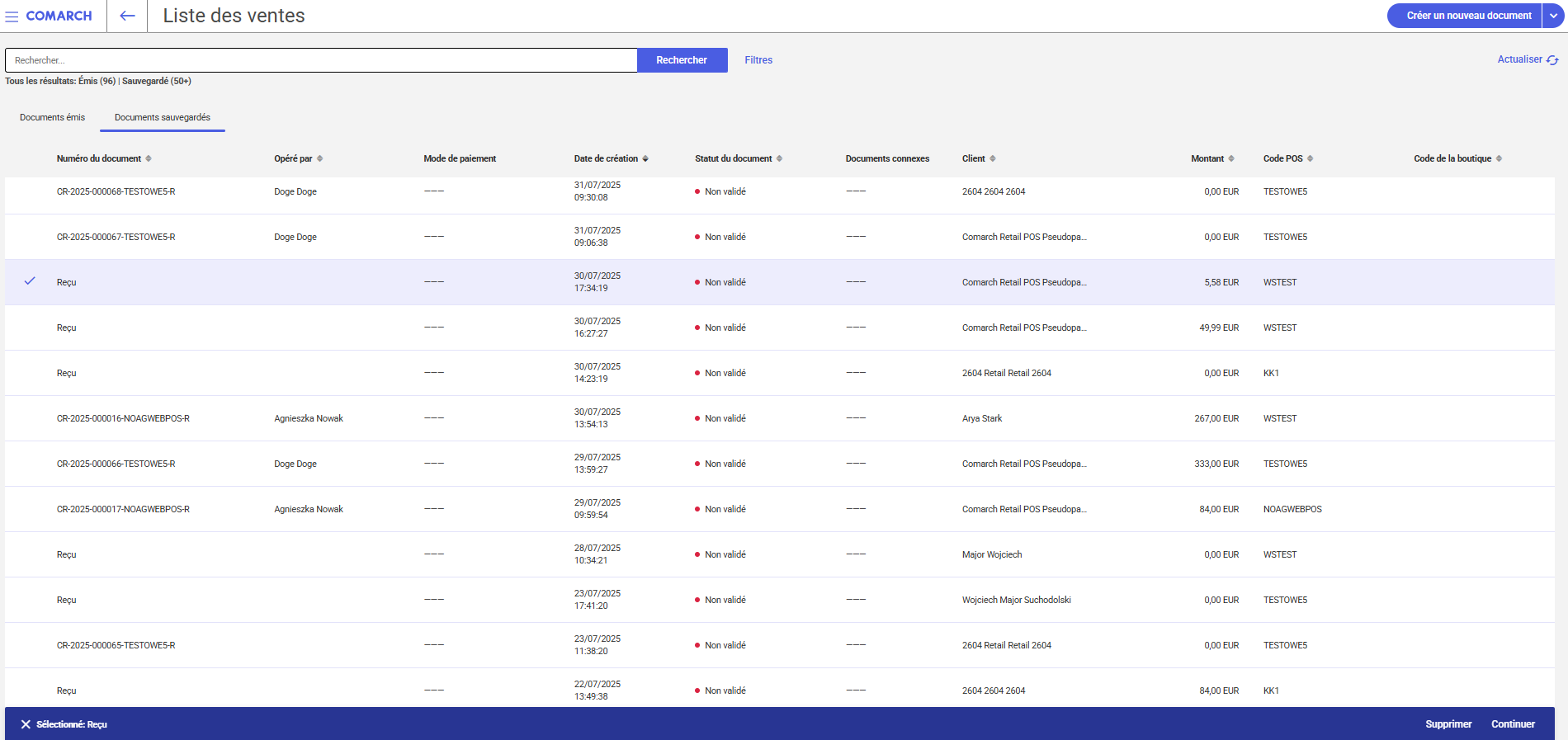Fenêtre principale de l’application
Menu principal
Après la connexion à Comarch webPOS, l’application affiche le menu principal de l’application.
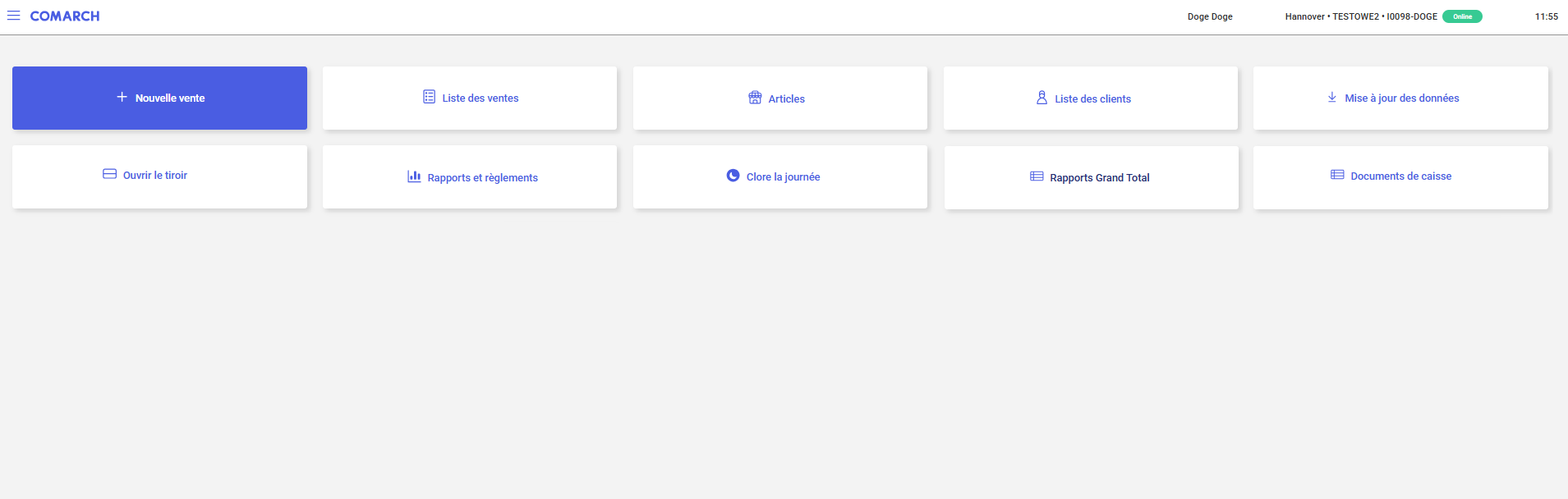
Tableau de bord principal de l’application Comarch webPOSLes mosaïques suivantes sont disponibles dans la fenêtre principale de l’application :
- [Nouvelle vente] – ouvre la fenêtre d’ajout d’un nouveau reçu
- [Liste des ventes] – présente la liste des documents créés sur un point de vente webPOS donné
- [Articles] – ouvre une fenêtre avec une liste d’articles
- [Liste des clients] – ouvre une fenêtre avec la liste des clients [Mise à jour des données] – démarre la synchronisation des données
- [Ouvrir le tiroir] – ouvre le tiroir de caisse configuré
- [Rapports et règlements] – ouvre la fenêtre de récapitulation du point de vente
- [Clore la journée] – ouvre la fenêtre de clôture de la journée, dans laquelle il est possible de compter le solde de la caisse
- [Rapports Grand Total] – ouvre une fenêtre avec une liste de rapports Grand Total
- [Documents de caisse] – ouvre une fenêtre avec une liste de documents de caisse
Les éléments suivants sont présentés dans le coin supérieur droit de la fenêtre :
- l’heure actuelle correspondante à l’heure du système
- nom et prénom de l’utilisateur connecté
Dans le coin supérieur gauche se trouve le menu latéral.
Menu latéral
Le menu latéral peut êtra activé à l’aide du bouton ![]() . Il présente les tuiles suivantes :
. Il présente les tuiles suivantes :
- Système avec les onglets :
- [Menu principal] – fenêtre principale de l’application webPOS
- [Nouvelle vente] – active la vue de l’ajout d’un nouveau reçu
- [Articles] – ouvre la liste d’articles
- [Liste des clients] – ouvre la liste des clients
- [Liste des ventes] – ouvre la liste de toutes les ventes émises au point de vente webPOS donné
- [Rapports et règlements] – ouvre la fenêtre de récapitulatif où l’utilisateur peut, entre autres, vérifier l’état actuel de caisse, voir le récapitulatif de la journée, imprimer un rapport ou clore la journée.
- [Configuration du thème] – ouvre la fenêtre de personnalisation de l’interface où l’utilisateur peut, entre autres, modifier la couleur de l’application, les polices de caractères et a la possibilité de changer de logo
- [Clore la journée] – ouvre la fenêtre de clôture de la journée
- [Changer de langue] – permet de modifier la langue de l’interface
- Raccourcis avec les onglets :
- [Mise à jour des données] – mise à jour des données avec le système ERP. Les modifications apportées aux objets du système Comarch ERP Enterprise nécessitent une synchronisation pour être visibles sur le point de vente webPOS.
- [Clore la journée] – ouvre la fenêtre de clôture de la journée
- [Informations sur l’utilisateur] – affiche une fenêtre contenant des informations sur l’utilisateur connecté
- [Déconnexion] – permet à l’utilisateur de se déconnecter du système
Menu latéral
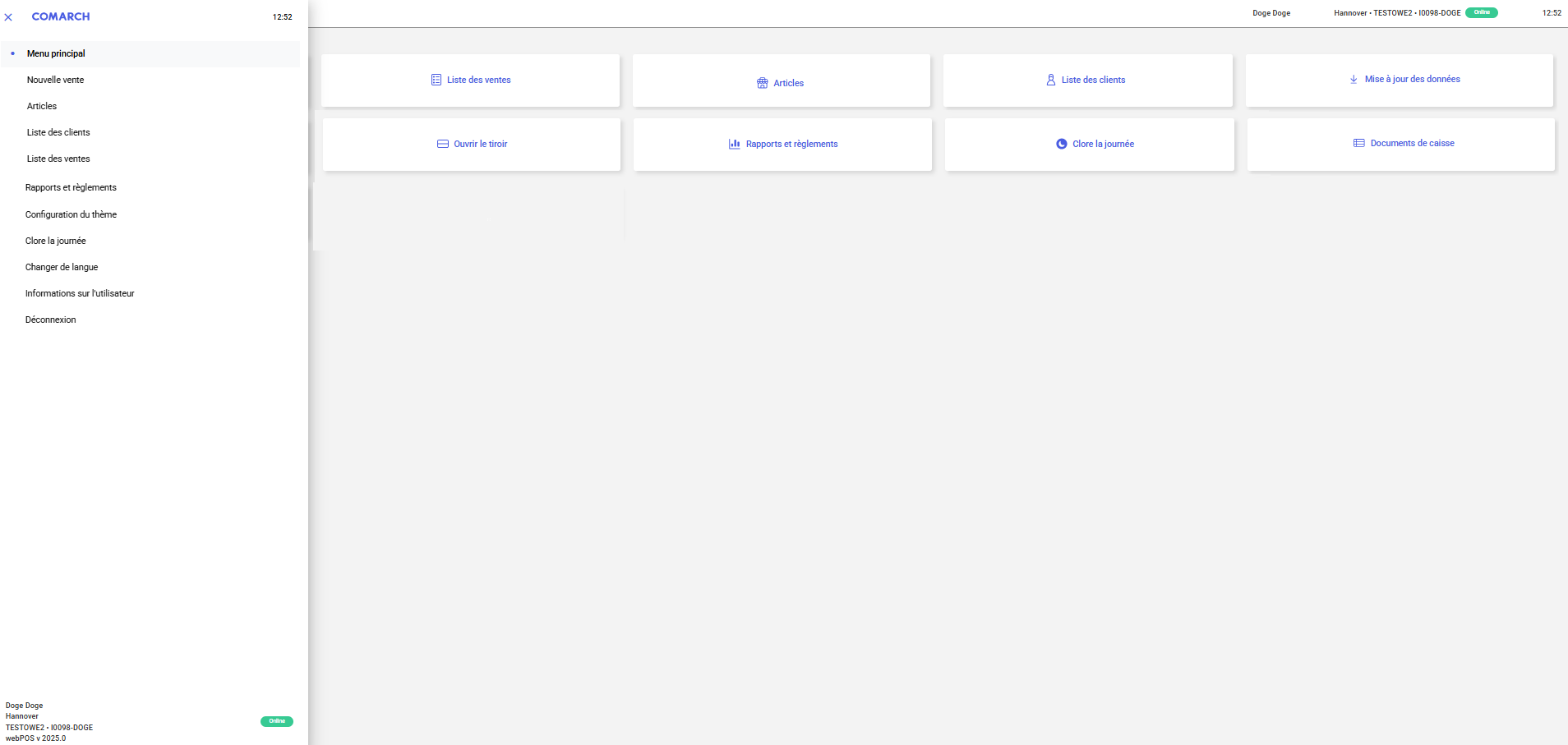
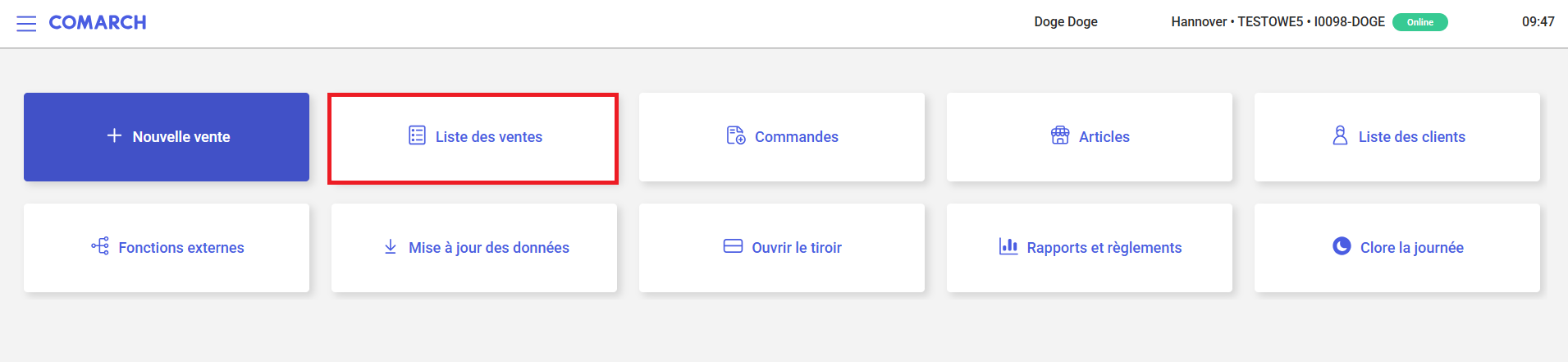
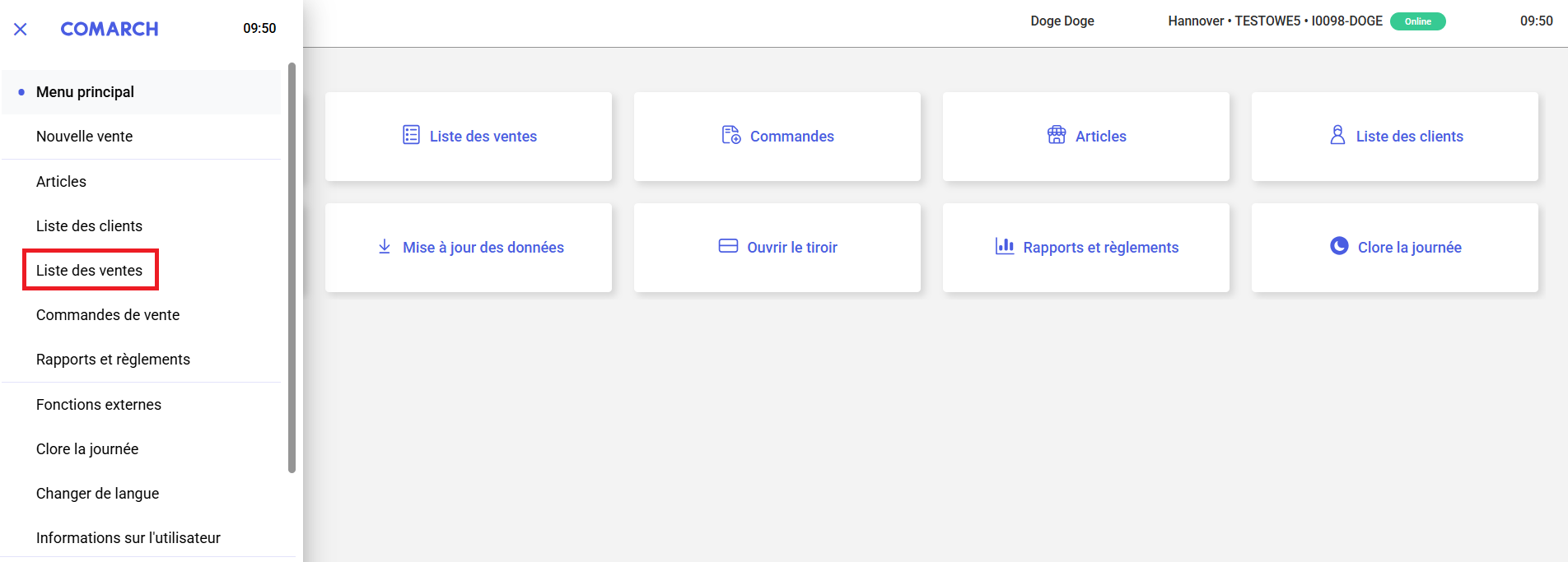
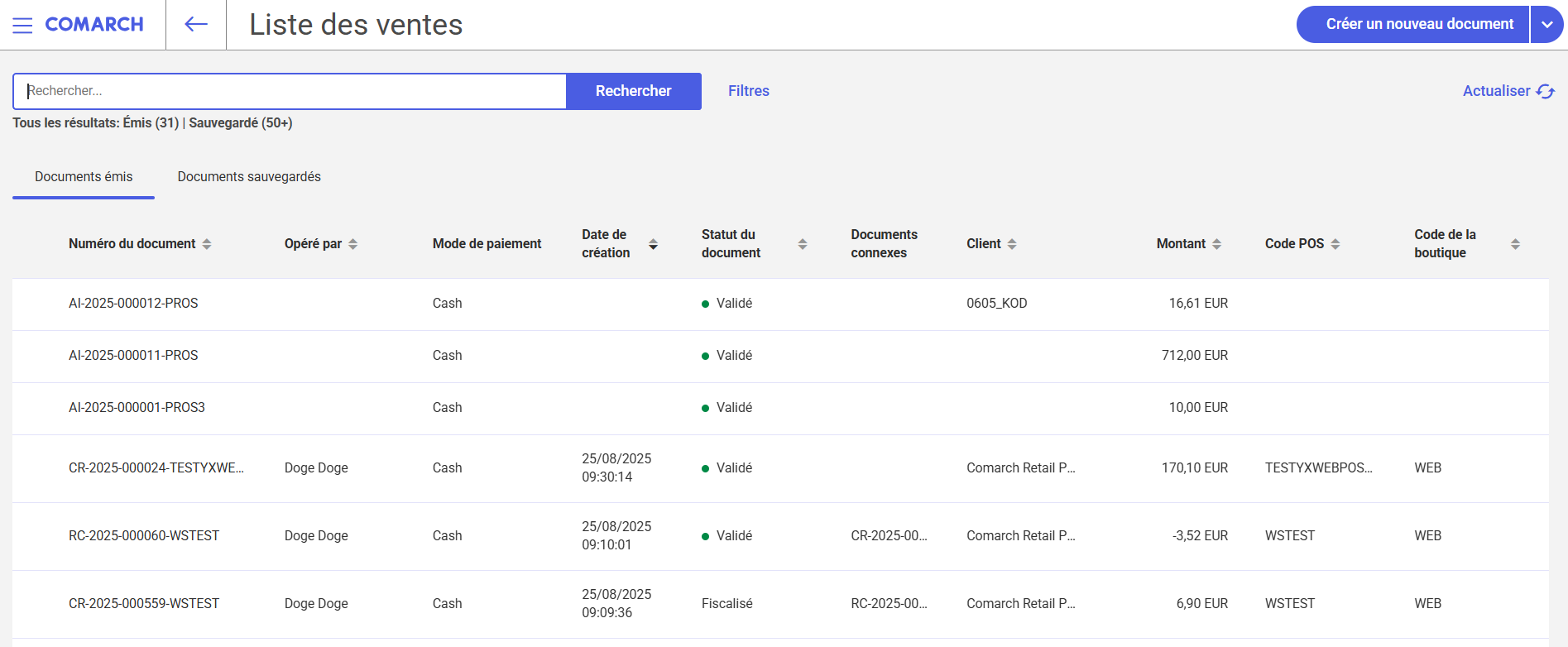
 dans le coin supérieur gauche – ferme la liste des ventes et affiche la fenêtre principale de webPOS Standard
dans le coin supérieur gauche – ferme la liste des ventes et affiche la fenêtre principale de webPOS Standard