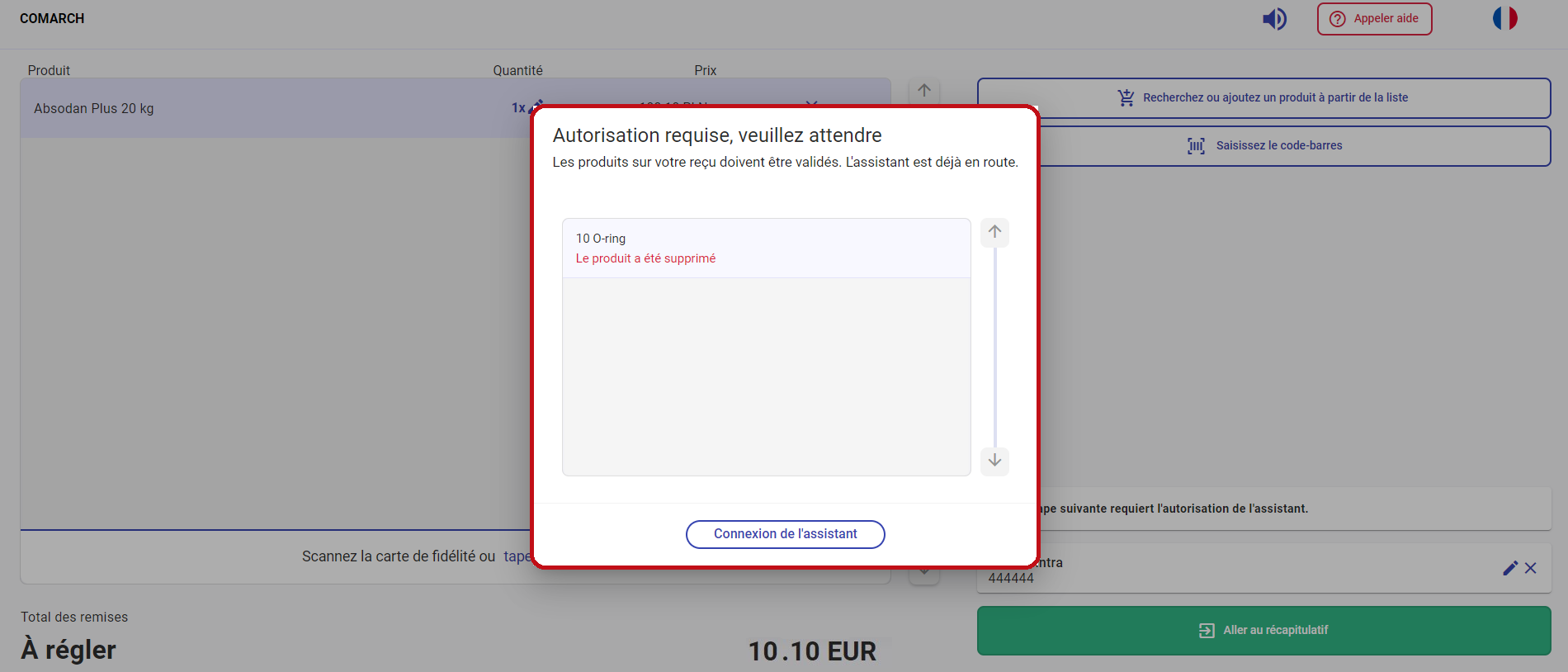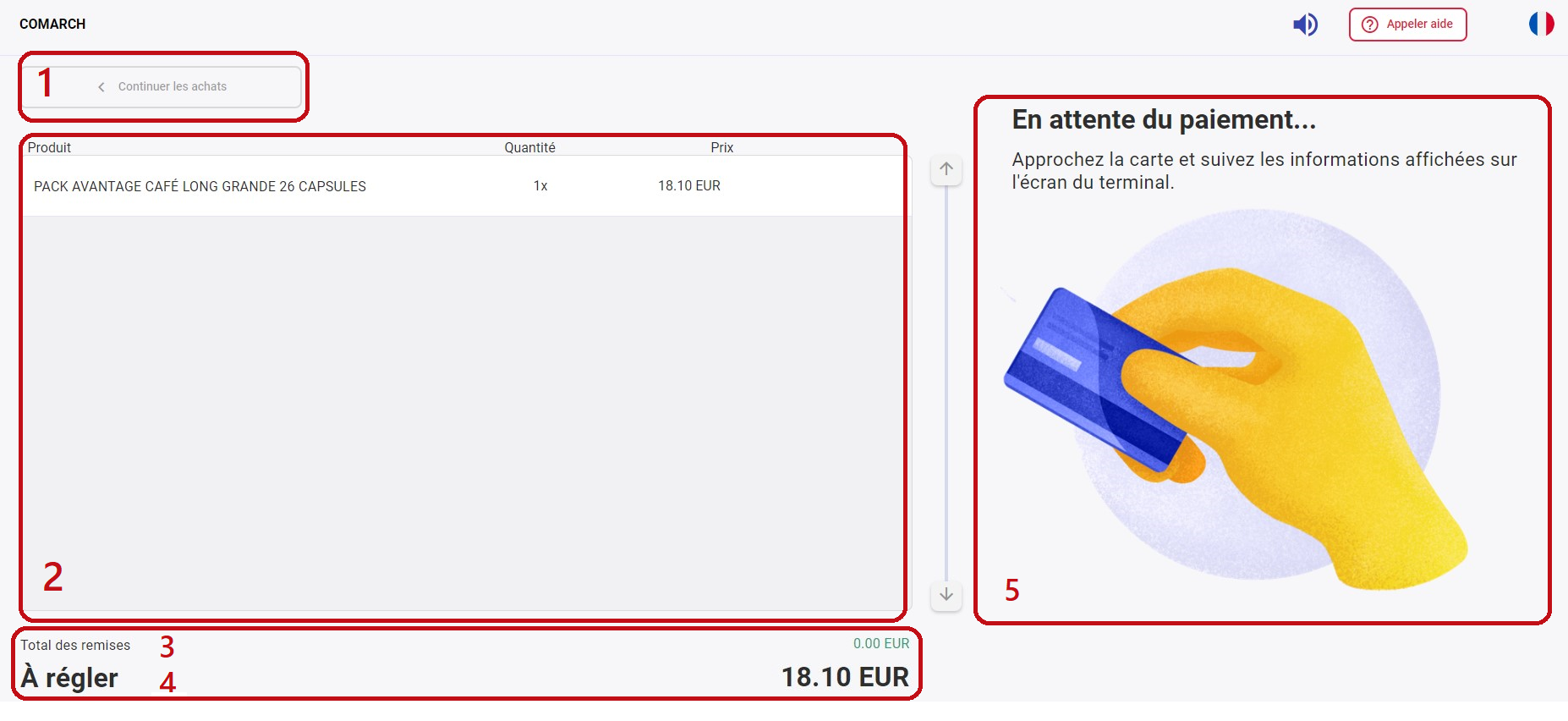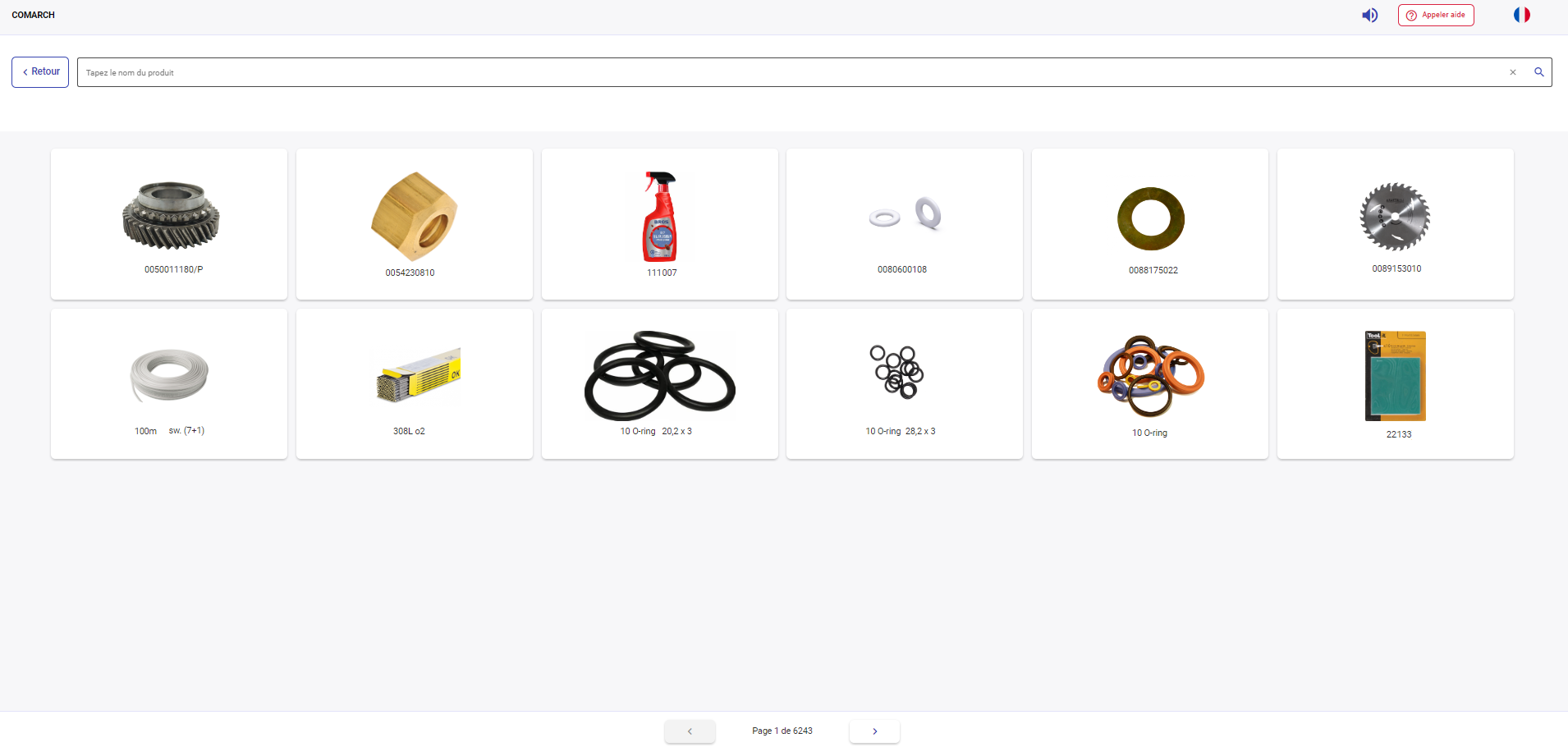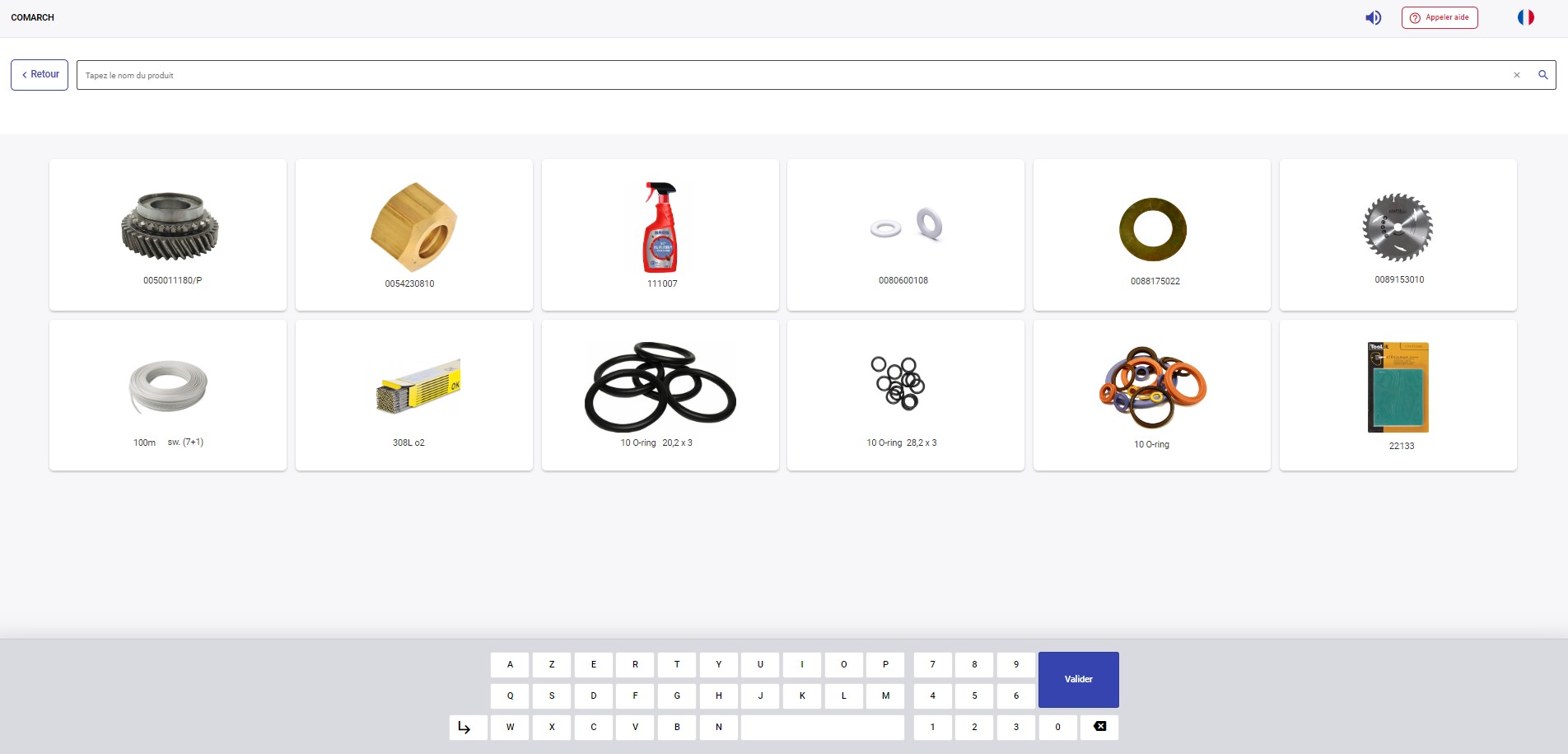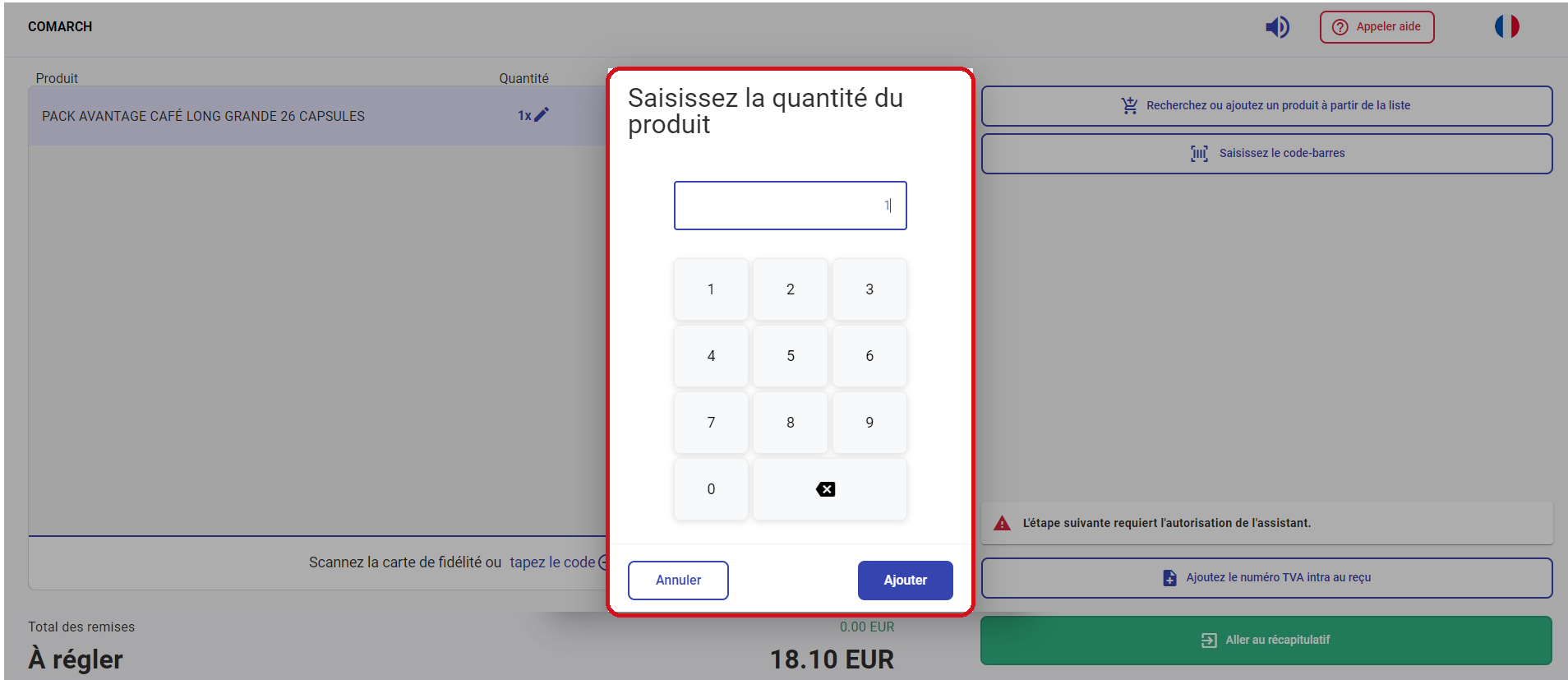Ventes
Afin d’ajouter un nouveau reçu (REC), il suffit d’appuyer sur l’écran tactile dans la fenêtre principale de l’application ou de scanner le premier article.
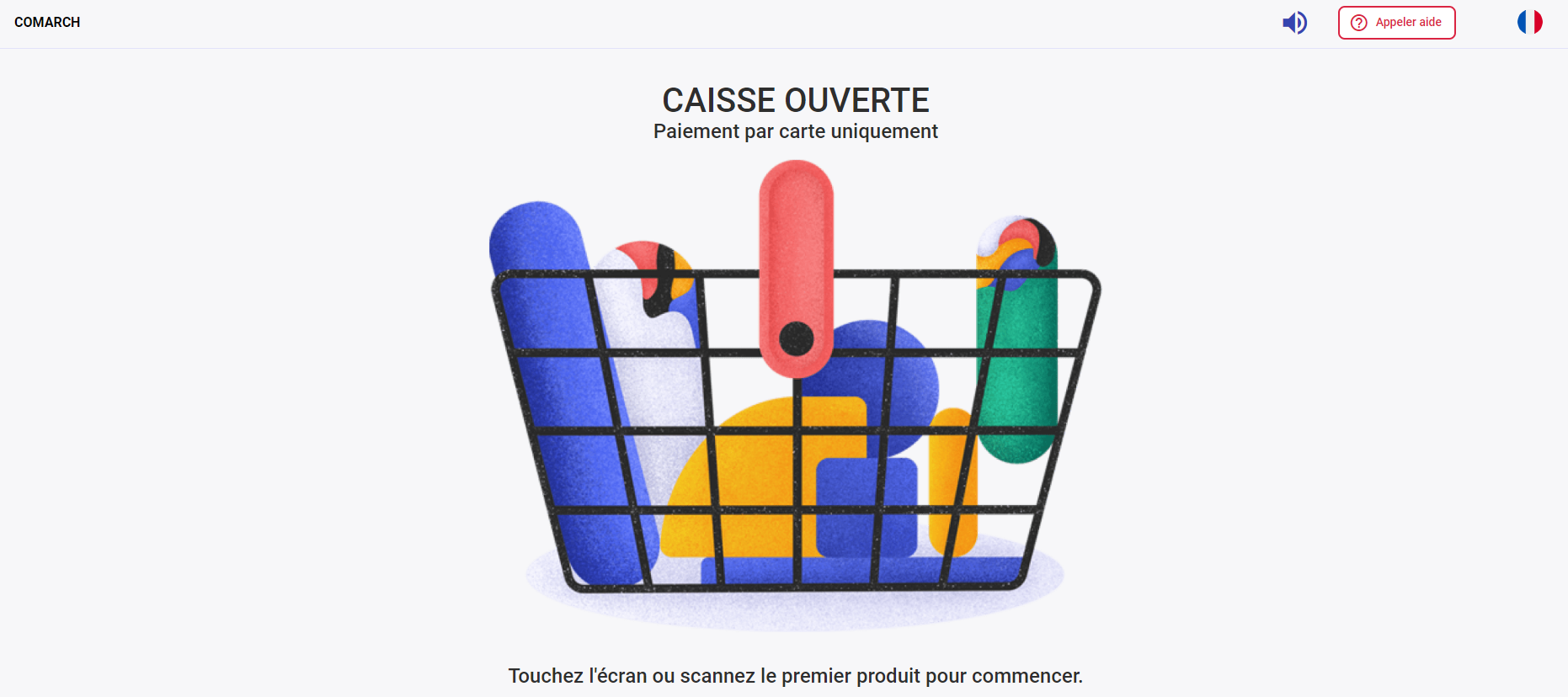
Pour émettre un nouveau reçu, il faut y ajouter des articles sélectionnés et appuyer sur le bouton [Aller au récapitulatif].
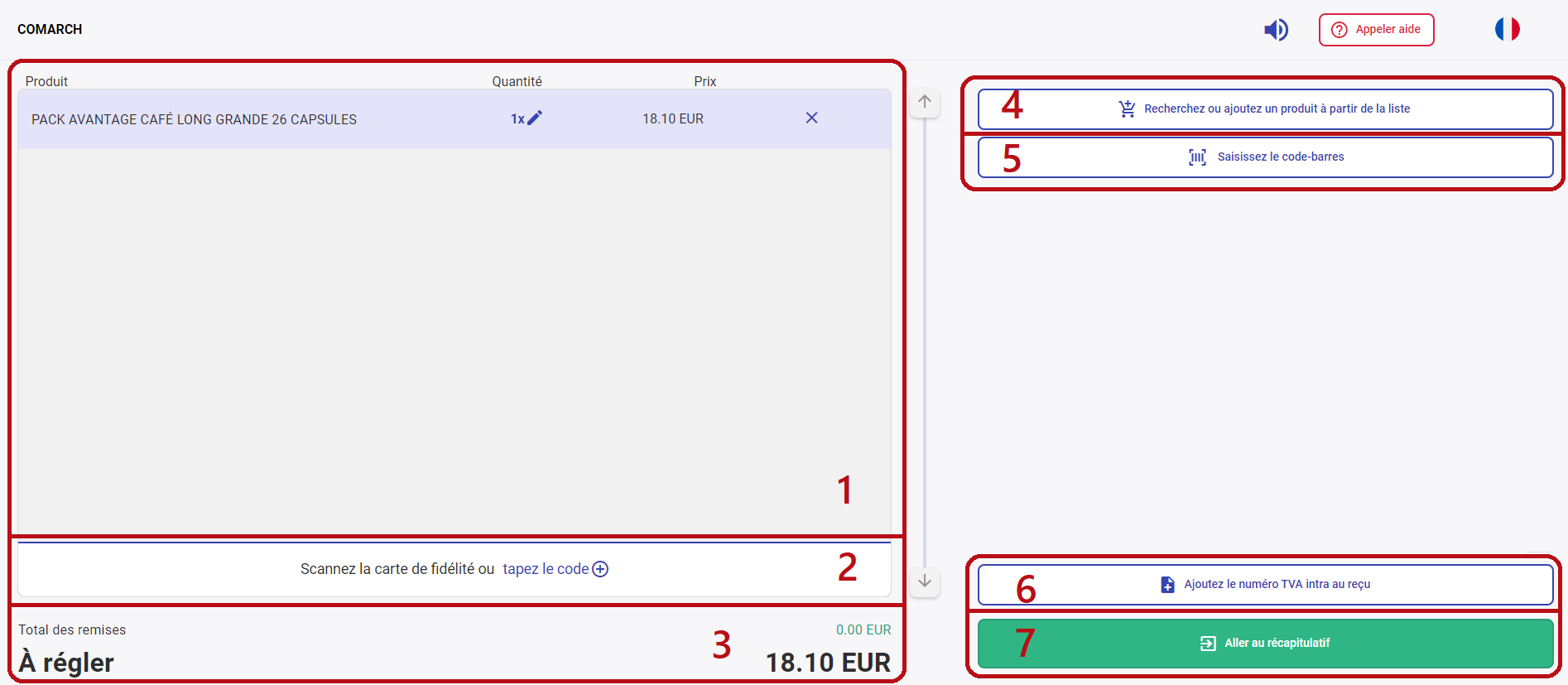
- La liste des articles présente des informations de base sur les articles ajoutés au document. Elle contient les colonnes suivantes :
- Produit
- Quantité
- Prix
- [x] – permet de supprimer des articles du document
- [Scannez la carte de fidélité ou tapez le code] – permet d’ajouter une carte de fidélité. Une fois que l’option [tapez le code+] est sélectionnée, il s’ouvre une fenêtre Saisissez le numéro de la carte client avec un clavier numérique tactile.
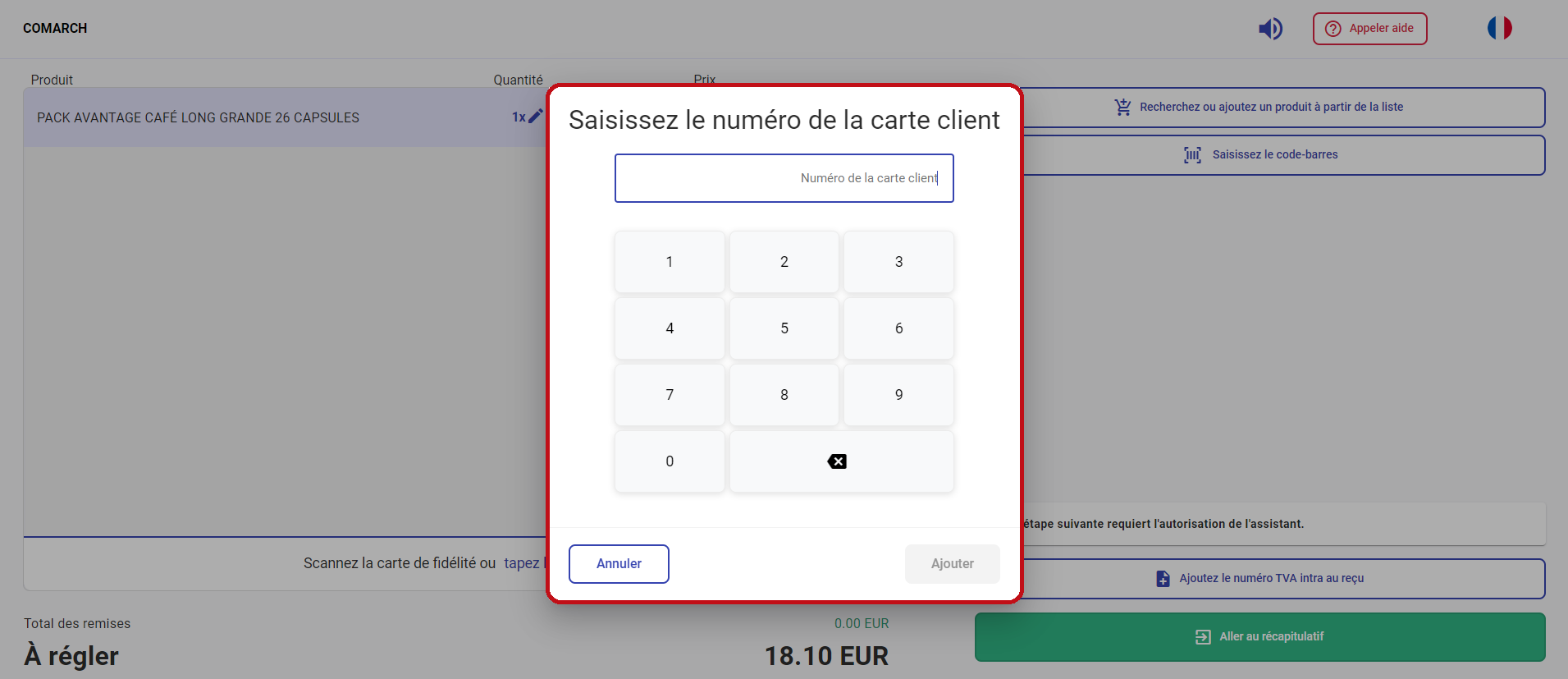
- Récapitulation – présente la valeur totale des articles saisis sur le document :
- À regler – valeur totale de tous les articles du document
- Total des remises – valeur totale de toutes les remises du document
- [Recherchez ou ajoutez un produit à partir de la liste] – le bouton permet de recherer et ajouter au document un article sélectionné. Il est également possible de rechercher un article en saisissant un terme de recherche. Une liste de suggestions correspondant aux caractères saisis apparaît alors dans le champ de recherche. Pour ajouter un article, sélectionnez la tuile de l’article donné.
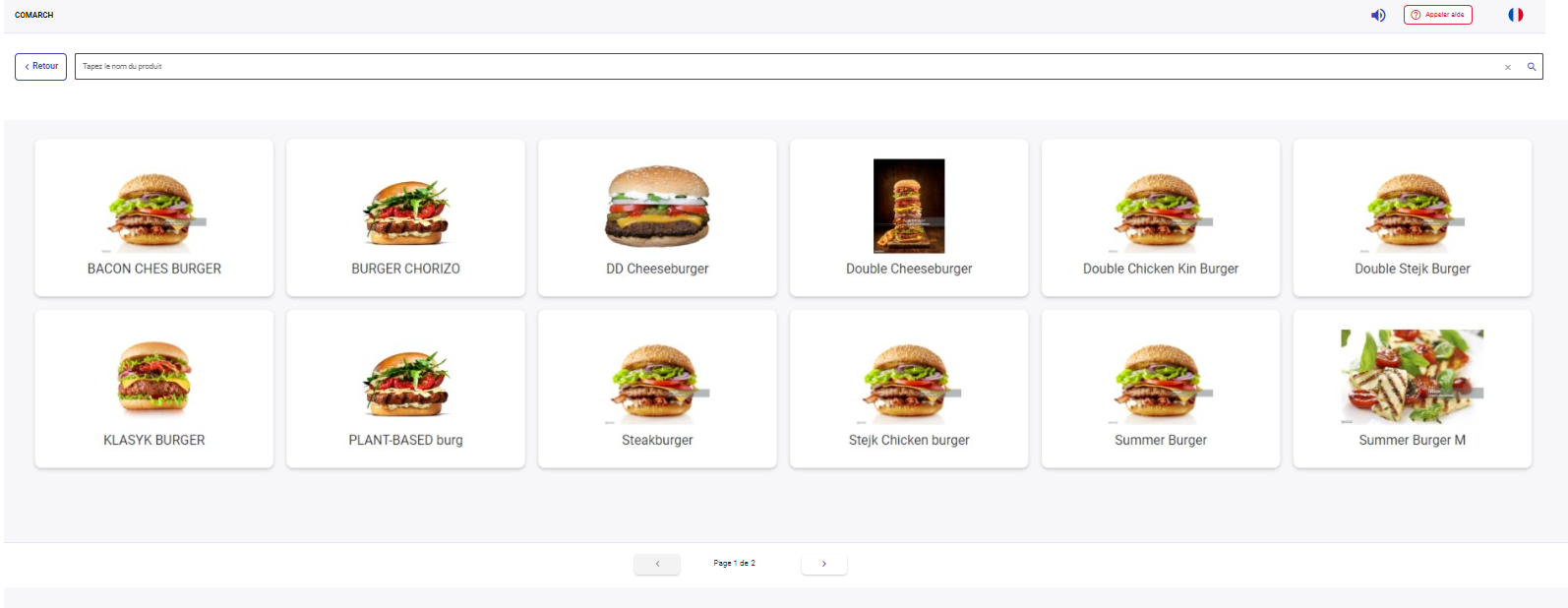
Pour saisir le nom de l’article recherché, positionnez le curseur dans le champ de recherche afin qu’un clavier tactile apparaisse sur l’écran.
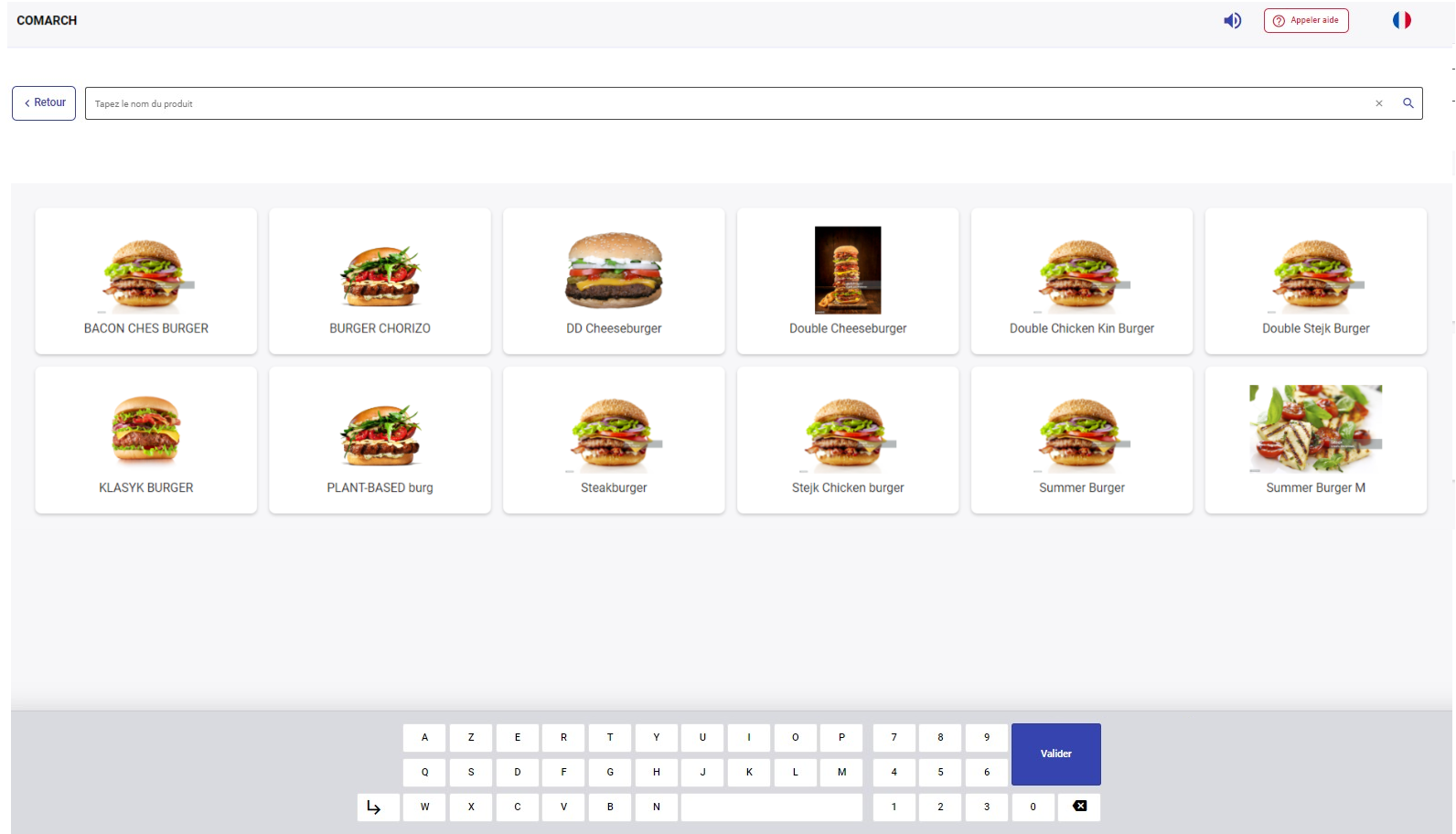
Une fois l’article scanné ou sélectionné de la liste disponible, une fenêtre s’affiche pour saisir la quantité :
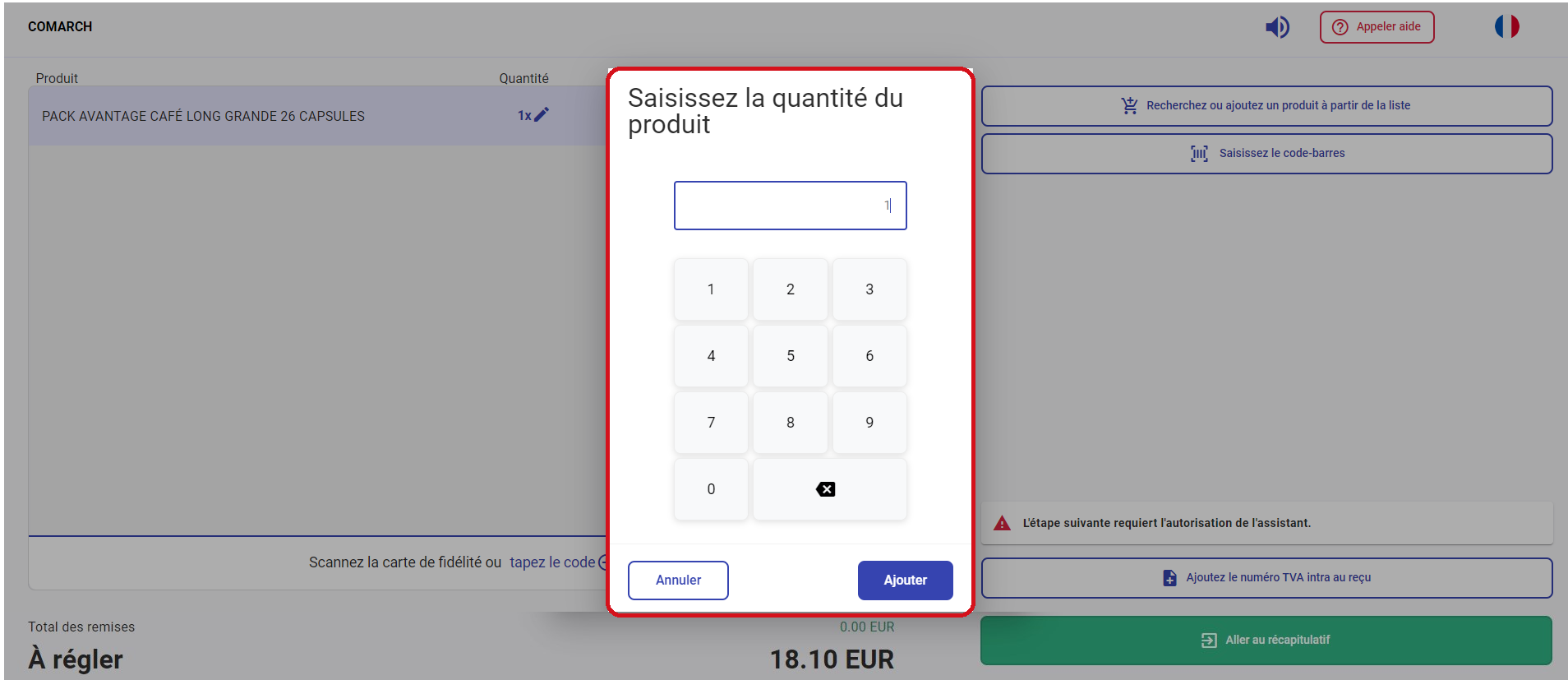
- [Saisissez le code-barres] – le bouton ouvre une fenêtre dans laquelle le code EAN de l’article peut être saisi
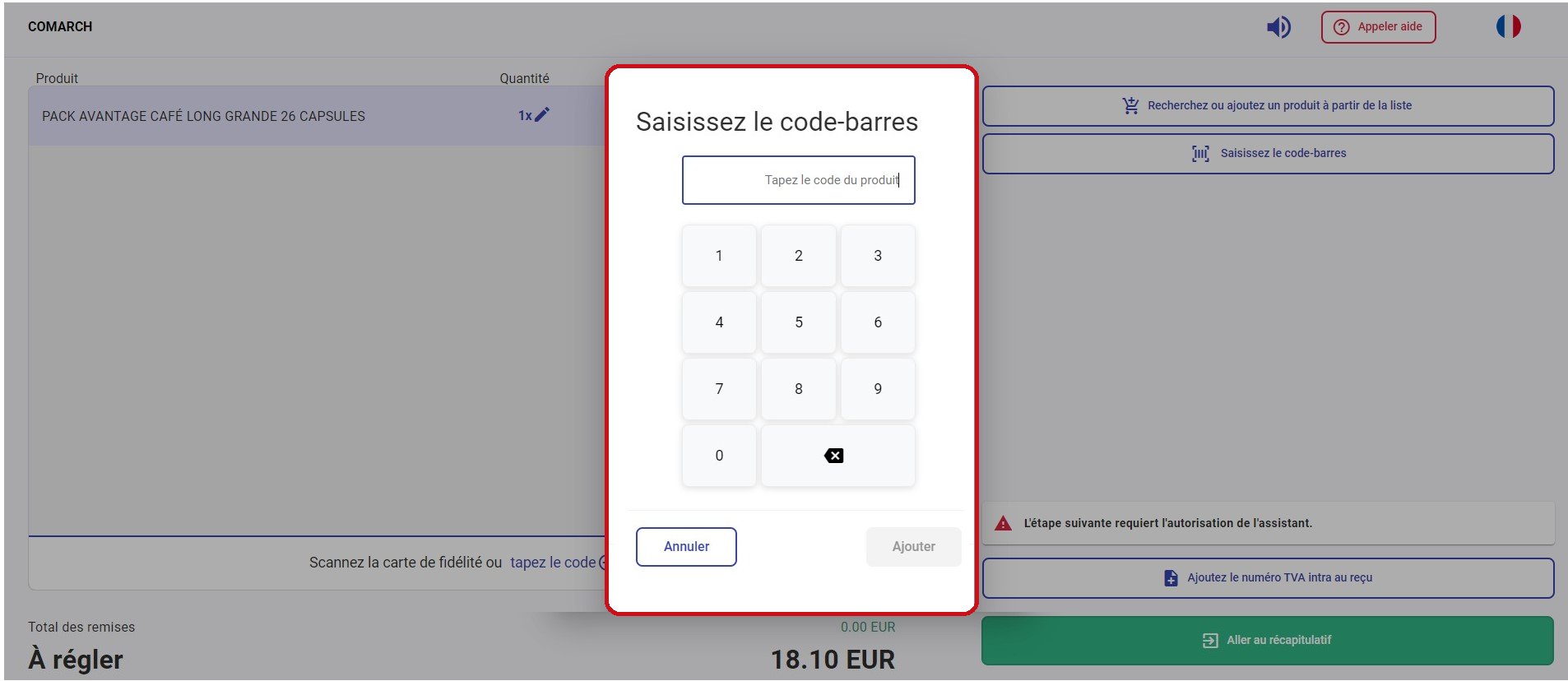
- [Ajoutez le numéro TVA intra au reçu] – le bouton ouvre une fenêtre dans laquelle le numéro TVA intracommunautaire de l’article peut être saisi
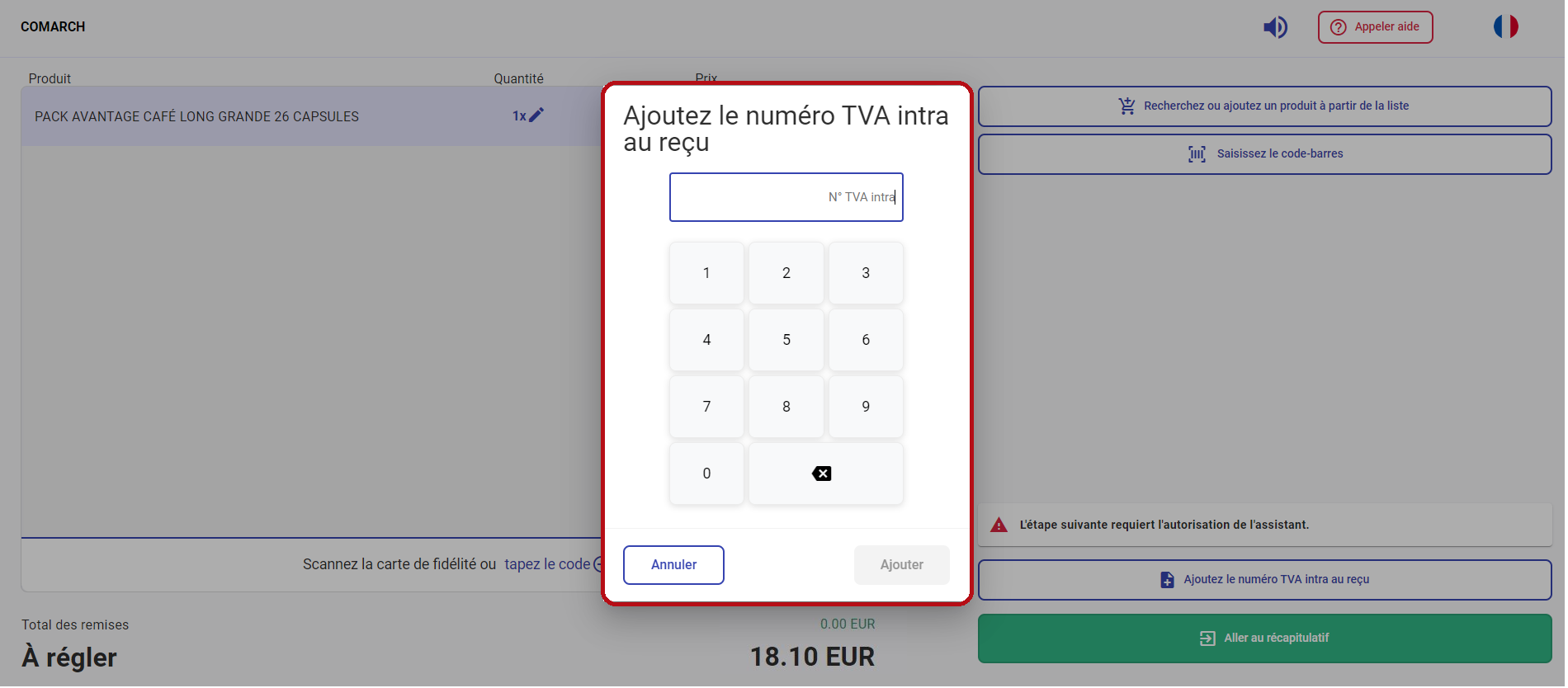
- Bouton [Aller au récapitulatif] – ouvre une fenêtre de récapitulatif où il est possible d’effectuer un payaiement à l’aide d’une carte de paiement
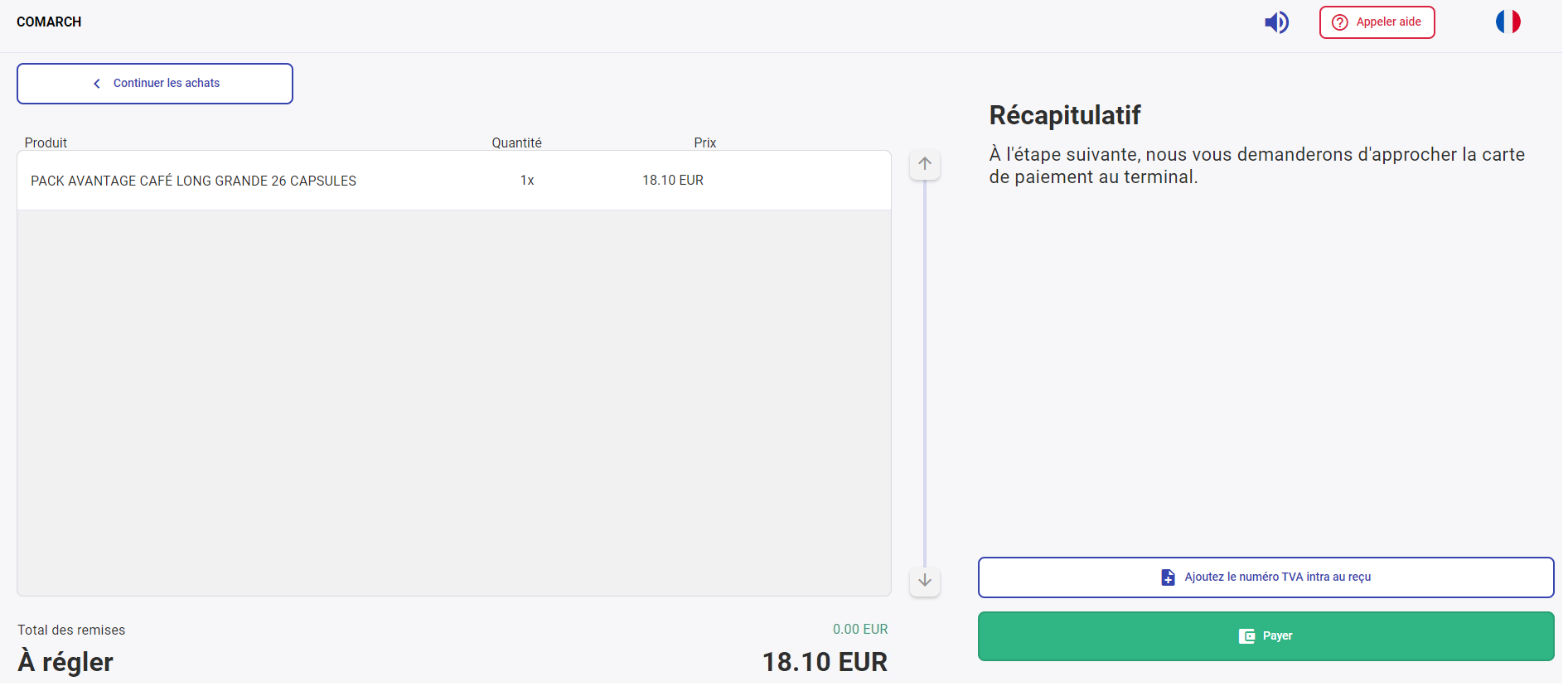
À partir de la fenêtre de récapitulatif, il est possible de :
- continuer les achats
- aouter le numéro TVA intra au reçu
- payer
- appeler aide
Après avoir sélectionné le bouton [Payer], il faut suivre les instructions qui s’affichent sur l’écran.
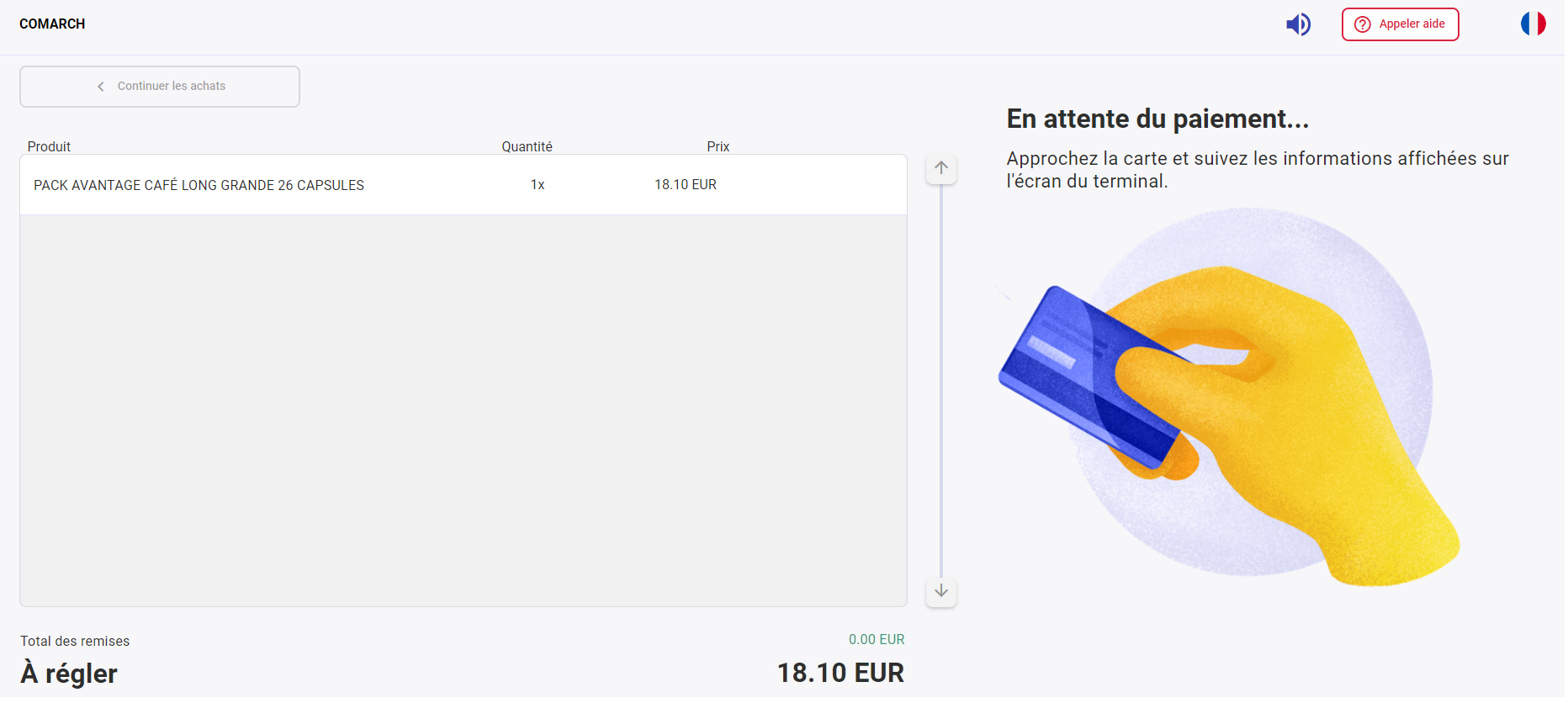
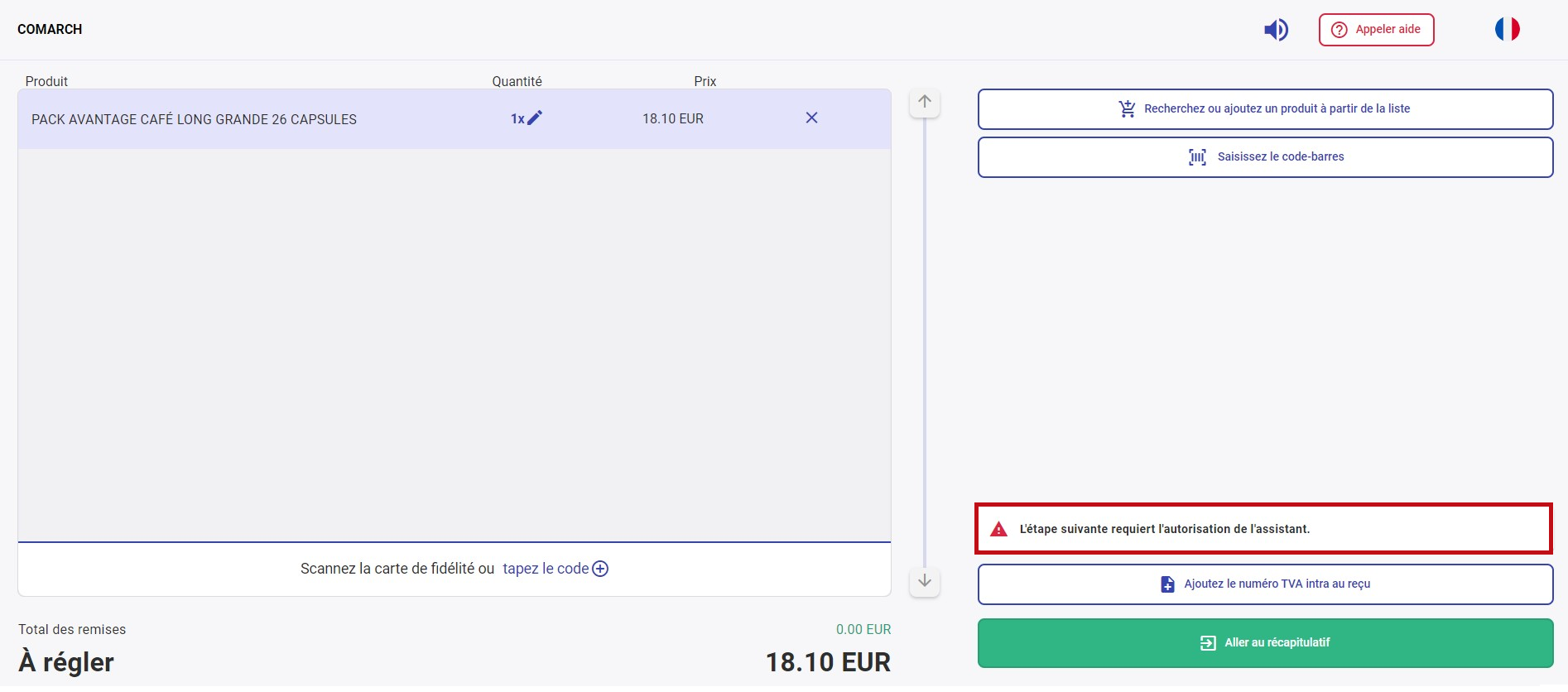
Au moment du récapitulatif, il sera affiché une fenêtre indiquant la nécessité de l’autorisation de l’assistant.