Avant d’installer et d’utiliser un composant de Comarch sélectionné, il faut l’ajouter et le configurer dans Comarch Auto Update. À cette fin, il faut sélectionner le bouton [Configuration] du ruban dans le menu principal et ensuite, après avoir cliqué sur l’onglet Produits dans la section Configuration des produits, appuyer sur le bouton [Ajouter un produit].
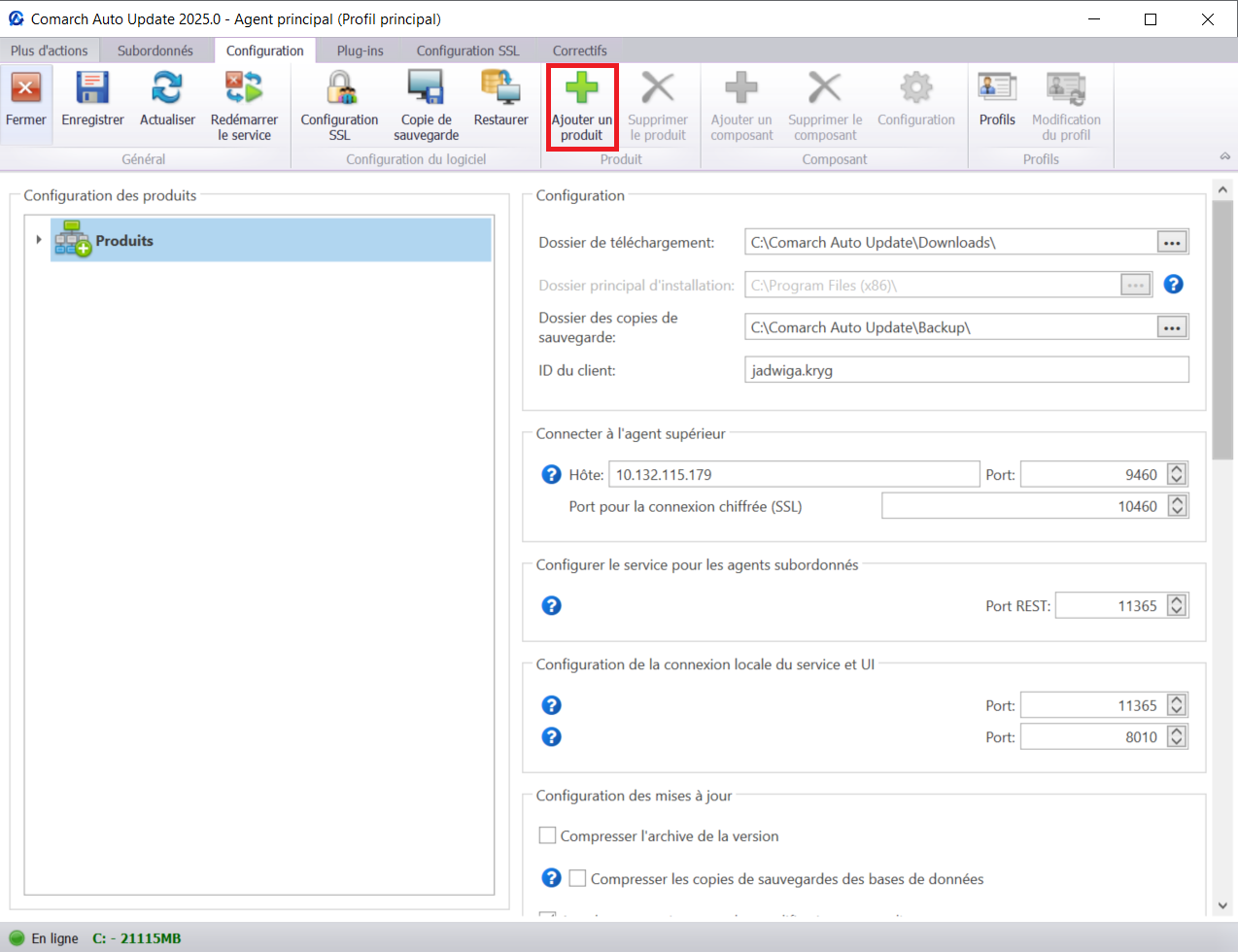
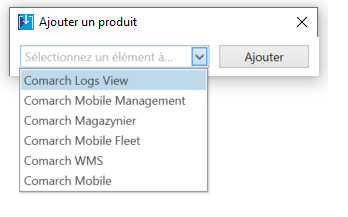
Une fois le produit ajouté, il faut ajouter un composant approprié. Pour le faire il faut, comme lors de l’ajout du produit, sélectionner le produit et appuyer sur le bouton [Ajouter un composant] disponible sur le ruban.
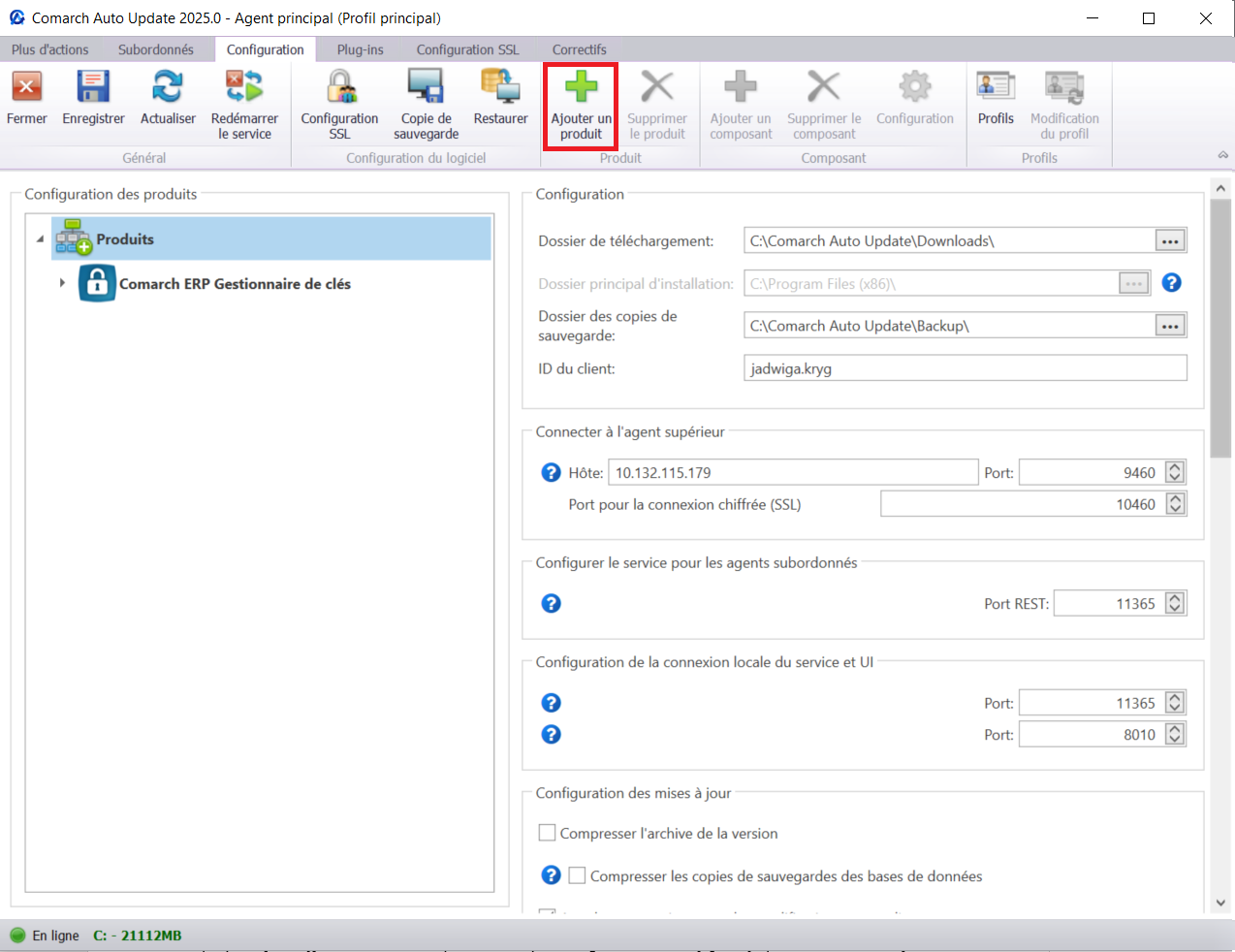
Ensuite, il faut sélectionner un composant (dans ce cas Comarch Logs View) est appuyer sur le bouton [Ajouter]. Une fois le composant ajouté et sélectionnée sur la liste de la Configuration des produits, sur le ruban dans la section Composant deviendra actif le bouton [Configuration].
Bouton de la configuration du composantEn appuyant sur le bouton [Configuration], l’application ouvrira la fenêtre de configuration du composant où, avant l’installation, il faut saisir des paramètres appropriés.
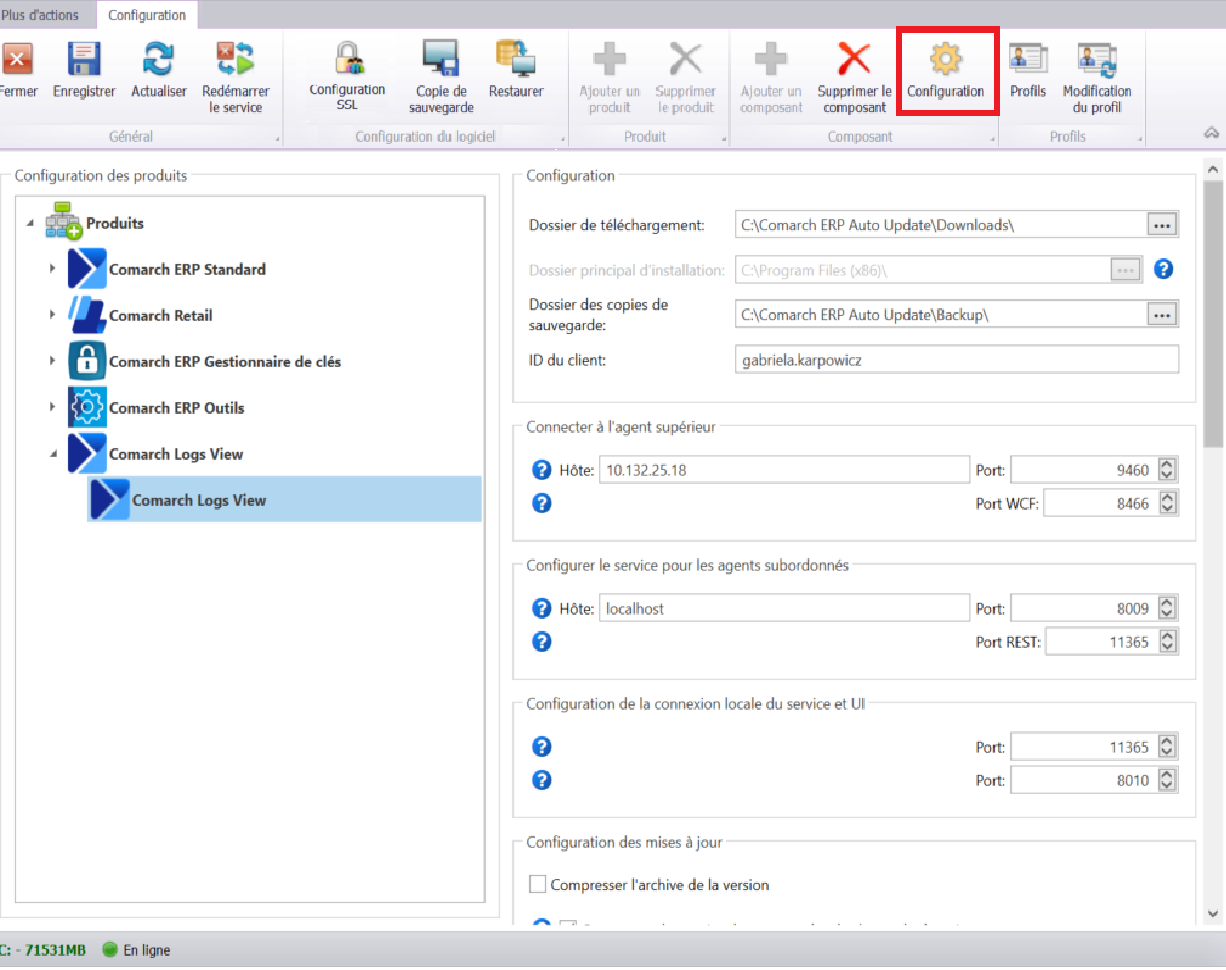
La vue est divisée en sections suivantes :
- Base de données PostrgreSQL – dans cette section, il faut saisir les paramètres de connexion à la base de données qui sera créée sous le nom sélectionné et le serveur. Cette configuration est nécessaire pour installer le composant. Dans cette section il faut remplir les champs suivants :
- Nom du serveur – nom ou adresse du serveur SQL auquel sera créée la base de données.
- Nom de la base de données – nom de la base de données. Si une base de données avec le nom indiqué n’existe pas, lors de l’enregistrement de la configuration le logiciel affichera un message informant qu’une telle base de données n’existe pas et qu’elle sera créée lors de la configuration.
- Nom d’utilisateur – nom d’utilisateur défini lors de l’installation de PostgreSQL. Nom d’utilisateur par défaut :
- Mot de passe – mot de passe correspondant au nom d’utilisateur indiqué ci-dessus.
- Test de la connexion – une fois tous les champs dans la section complétés, l’utilisateur peut appuyer sur le bouton [Test de la connexion] pour vérifier si les données sont correctes.
- Ports de l’application– ports liés au fonctionnement de l’application Comarch Logs View :
- Port de l’application – le port de l’application par défaut est : 8700.
- Port du serveur – le port du serveur par défaut est : 8701.
- Serveur de licence – adresse du serveur de licence et numéro de la clé de licence
Dans le cas de l’installation de Comarch Logs View avec d’autres ports que les ports par défaut (port de l’application 8700 et port du serveur 8701) dans la section <appSettings> des fichiers altum.exe.config et ds.exe.config il faut ajouter l’entrée <add key=”LogsViewPort” value=”” />, où entre les guillemets on met le port du serveur saisi avant dans la fenêtre de la configuration du composant dans l’outil Comarch Auto Update :
Les fichiers altum.exe.config et ds.exe.config se trouvent dans le dossier d’installation Comarch ERP Standard.
Une fois la configuration du composant terminée, il faut appuyer sur le bouton [Enregistrer]. Lorsque toutes les étapes ont été terminées, le produit peut être installé. À cette fin il faut aller à la vue principale de l’application Comarch Auto Update où apparaîtront les composants, configurés au préalable, prêts à télécharger et à installer.
En fonction des besoins, les composants peuvent être seulement téléchargés ou téléchargés et installés par le biais des boutons avec les noms analogiques. Après leur installation réussite, à côté du nom du composant apparaîtra un point vert, ainsi que le numéro de la version qui vient d’être installée. Si une version plus récente est disponible, une telle information sera affichée au-dessus des composants.
Dans le cas où l’utilisateur a besoin d’installer une version plus antérieure du composant, il faut utiliser la fonctionnalité des actions avancées qui a été décrite dans l’article Actions avancées.
