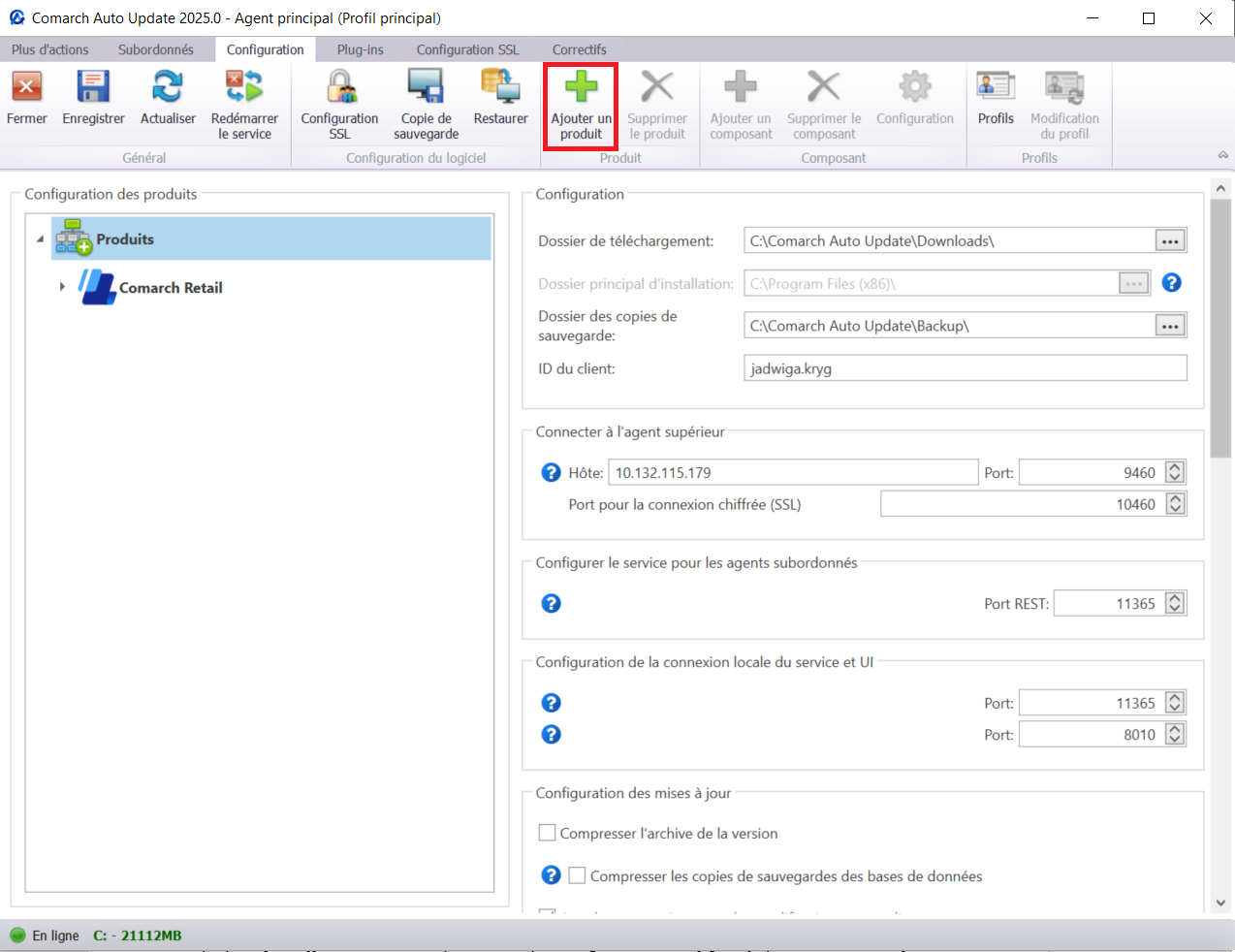Avant d’installer et d’utiliser un composant de Comarch sélectionné, il faut l’ajouter et le configurer dans Comarch Auto Update. Ce processus sera présenté ici sur l’exemple du produit Comarch Retail. À cette fin, il faut sélectionner le bouton [Configuration] du ruban dans le menu principal et ensuite, après avoir cliqué sur l’onglet Produits dans la section Configuration des produits, appuyer sur le bouton [Ajouter un produit].
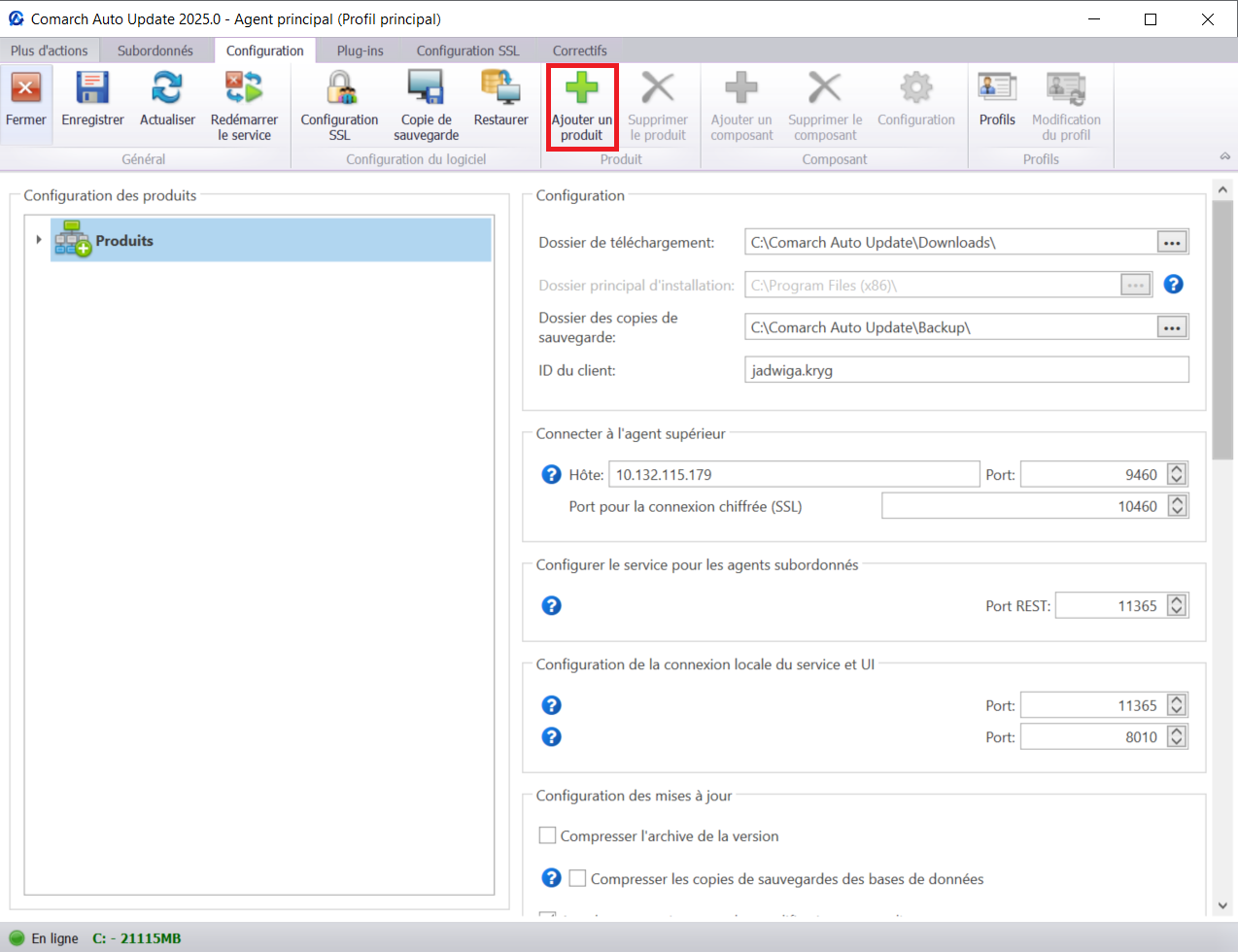
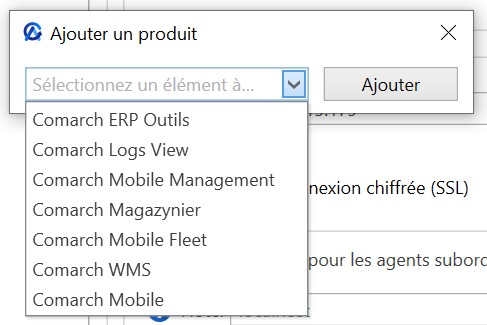
Une fois le produit approprié ajouté, il faut ajouter un composant approprié. Pour le faire il faut, comme lors de l’ajout du produit, sélectionner le produit et appuyer sur le bouton [Ajouter un composant] disponible sur le ruban.
Ensuite il faut sélectionner un composant (dans ce cas Comarch POS) et appuyer sur le bouton [Ajouter]. Une fois le composant ajouté et sélectionnée sur la liste de la Configuration des produits, sur le ruban dans la section Composant deviendra actif le bouton [Configuration].
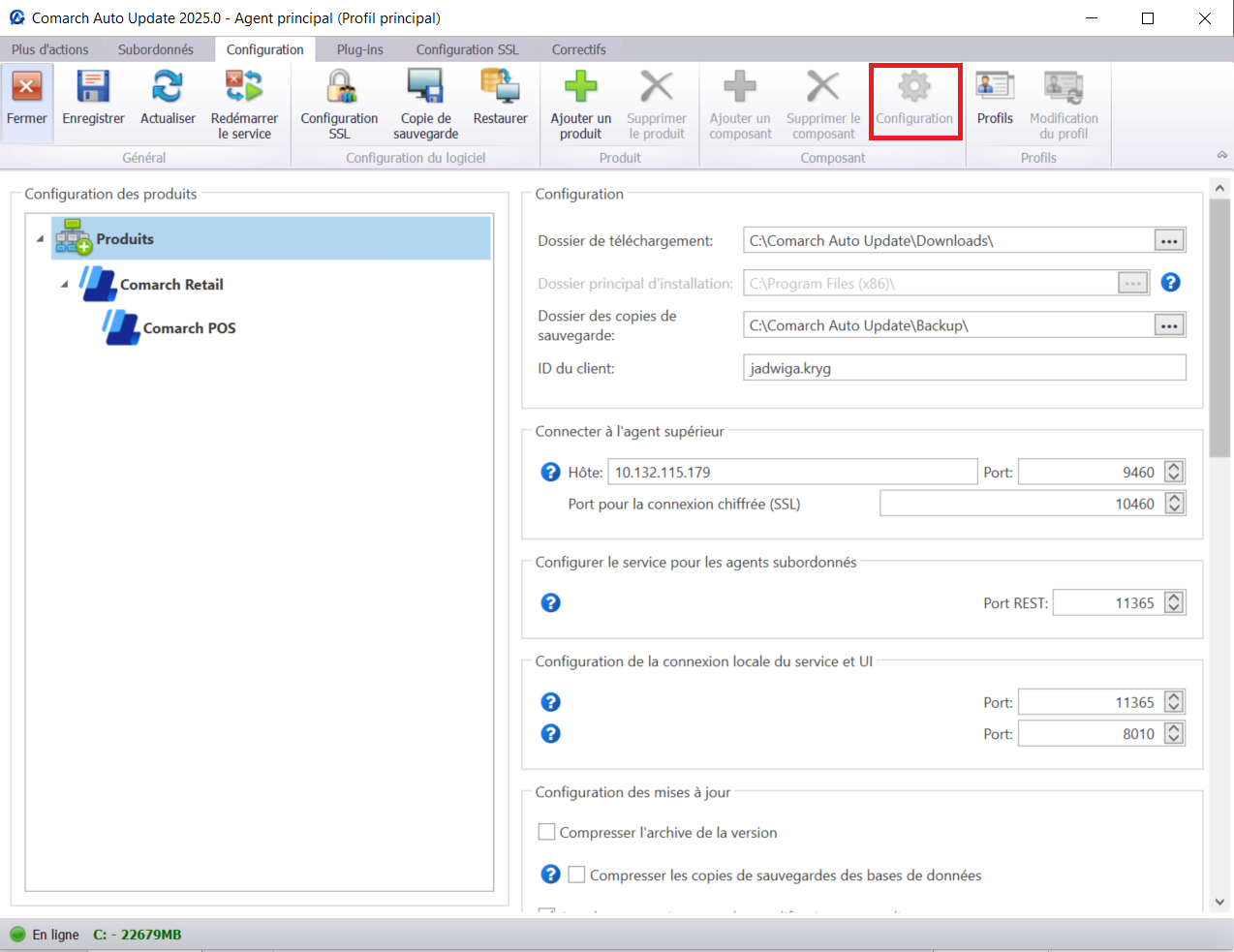
Lorsque le bouton est sélectionné, l’application ouvre la fenêtre de la configuration du composant où, avant son installation, il faut définir les paramètres appropriés.
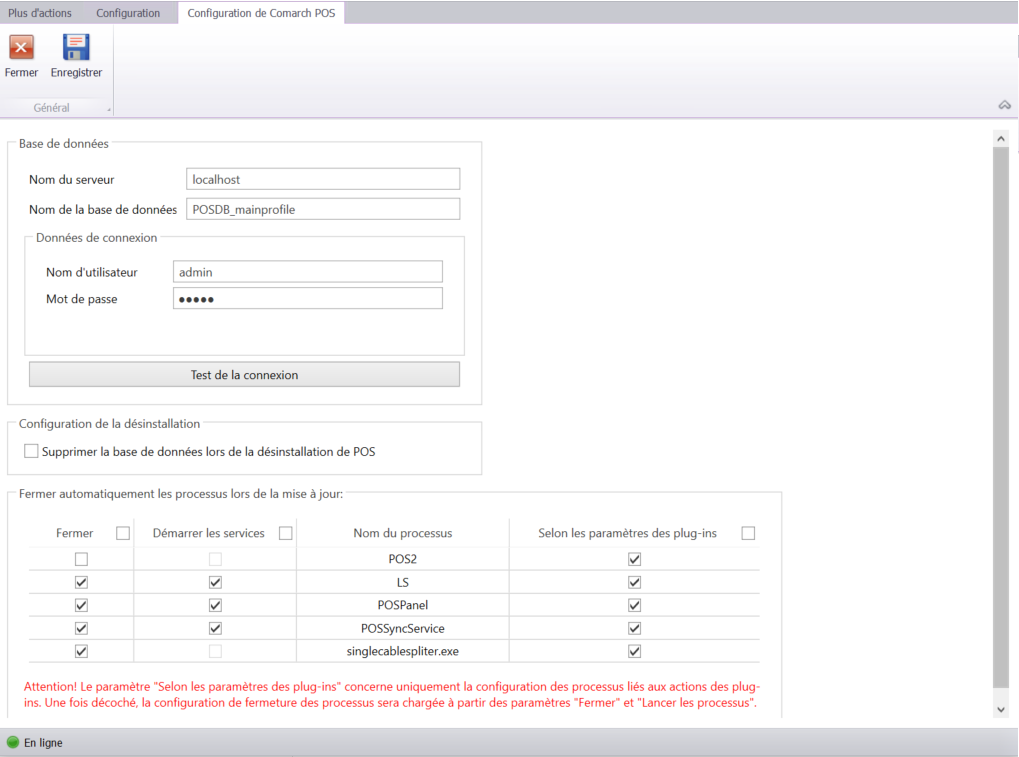
La vue est divisée en sections suivantes :
- Base de données – dans cette section il faut indiquer les paramètres de connexion à la base de données POS, qui sera restaurée sous le nom et le serveur sélectionnés. Cette configuration est nécessaire pour installer le composant. En cas de changement du serveur, de la base de données ou du nom d’utilisateur, il est possible de modifier ces données. Dans cette section il faut remplir les champs suivants :
- Nom du serveur – nom ou adresse du serveur SQL auquel sera créée la base de données.
- Nom de la base de données – nom de la base de donnnées créée qui apparaîtra au serveur.
- Nom d’utilisateur – nom d’utilisateur SQL avec les autorisations sysadmin, qui est autorisé à se connecter et à effectuer les opérations au serveur indiqué ci-dessus.
- Mot de passe – mot de passe correspondant au nom d’utilisateur indiqué ci-dessous.
Une fois ces champs remplis, il faut appuyer sur le bouton [Test de la connexion] pour vérifier l’exactitude des données.
- Configuration de la désinstallation – si la case dans cette section est cochée, la base de données sera supprimée lors de la désinstallation de l’application Comarch POS. Le paramètre est décoché par défaut.
- Fermer automatiquement les processus lors de la mise à jour – dans cette section il est possible de contrôler les comportements des processus et services associés lors de la mise à jour du composant ou lors de l’installation des correctifs et des plug-ins. Les colonnes suivants sont disponibles dans cette section :
- Fermer – si cette case est cochée, le processus sera fermé et le service arrêté avant l’installation
- Démarrer les services – si cette case est cochée, le service sera démarré après l’installation. Ce paramètre est inactif pour les processus.
- Nom du processus – le nom du processus ou du service auquel l’entrée se rapporte, avec des paramètres
- Selon les paramètres des plug-ins – si cette case est cochée, les processus et les services se comporteront selon les instructions incluses dans les plug-ins de l’utilisateur. Ce paramètre est appliqué uniquement lors de l’installation des plug-ins.
Une fois la configuration du composant terminée, il faut appuyer sur le bouton [Enregistrer]. Lorsque toutes les étapes ont été terminées, le produit peut être installé. À cette fin il faut aller à la vue principale de l’application Comarch Auto Update où apparaîtront les composants configurés au préalable, prêts à télécharger et à installer.

En fonction des besoins, les composants peuvent être seulement téléchargés ou téléchargés et installés par le biais des boutons avec les noms analogiques. Après leur installation réussite, à côté du nom du composant apparaîtra un point vert, ainsi que le numéro de la version qui vient d’être installée. Si une version plus récente est disponible, une telle information sera affichée au-dessus des composants.
Dans le cas où l’utilisateur a besoin d’installer une version plus antérieure du composant, il faut utiliser la fonctionnalité des actions avancées qui a été décrite dans l’article Actions avancées.