Gestion des employés
La fonctionnalité Gestion des employés vise à accélérer le processus de création d’un nouveau compte employé. En plus d’enregistrer des données de base, il est possible de définir un rôle et un mot de passe d’un nouvel employé. L’opérateur peut assigner l’employé à des centres sélectionnés de l’entreprise donnée (avec des limites pour le centre où l’opérateur agit en tant que responsable).
Employés
La mosaïque [Employés] (masquée par défaut) est disponible dans le menu principal si vous l’activez dans la modification de la vue.
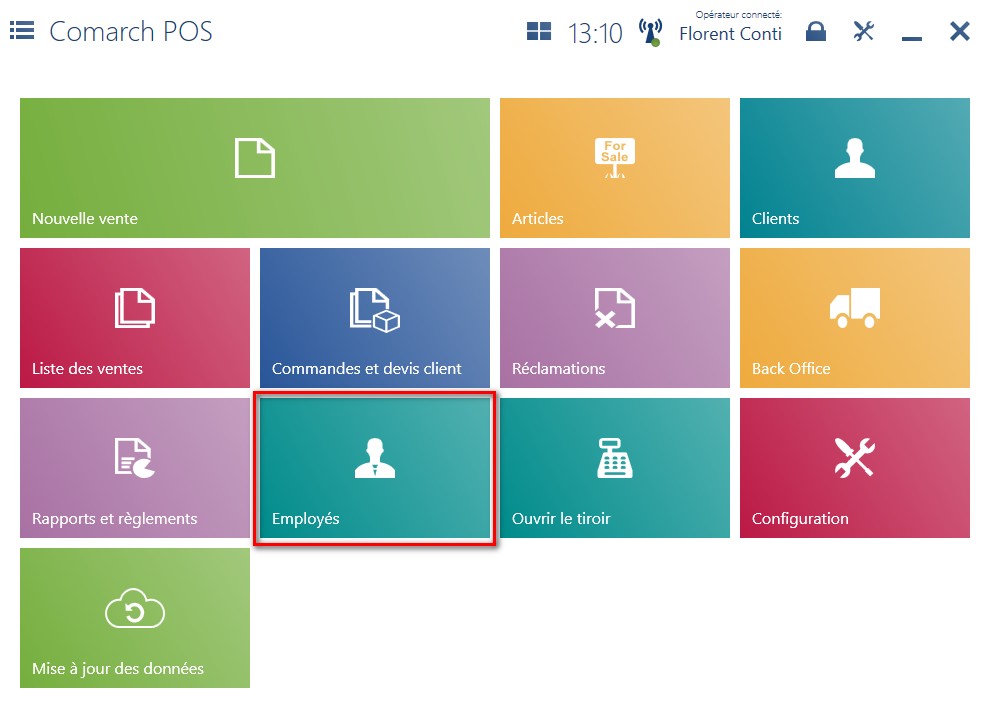
Dans la fenêtre Employés, la liste des employés enregistrés s’affiche. Grâce à l’option de recherche en ligne, vous pouvez rechercher un employé d’un autre centre, à partir des données téléchargées depuis le système ERP.

La liste des employés contient les colonnes suivantes :
- Titre
- Prénom
- Nom de famille
- Numéro de la carte – numéro de la carte d’employé
- Statut du mot de passe – les statuts possibles :
- Expiré – si la date actuelle est postérieure à la date de modification du mot de passe
- Valable jusqu’au – si le mot de passe a une date d’expiration spécifiée, cette date sera affichée à côté du statut, formatée selon les paramètres régionaux
- Centres associés (Rôles) – nom du centre et son rôle, par exemple : Cracovie (Assistant)
- Date de fin – date de fin de travail si le contrat a un délai précis
- Actif – l’information si le compte employé est actif dans le système
Dans la partie supérieure de la fenêtre, il y a un champ de filtre de texte qui vous permet de rechercher la liste des employés en fonction de leur prénom ou nom. Le tri peut être effectué en fonction de toutes les colonnes disponibles. Vous pouvez également affiner votre recherche à l’aide des filtres déroulants :
- Rôles
- Actif
- Magasin
La liste contient les boutons suivants :
- [Ajouter] – ouvre la fenêtre d’ajout d’un nouvel employé
- [Aperçu] – affiche l’aperçu de données de l’employé
- [Actualiser] – met à jour la liste des employés
- [Assigner un magasin] – ouvre la fenêtre de sélection de magasins
- [Activer/Désactiver] – modifie le statut d’activité de l’employé sélectionné. La désactivation n’est possible que lorsqu’un employé a été sélectionné avec un magasin affecté, dans lequel l’opérateur effectuant le changement de statut d’activité joue un rôle de responsable.
- [Modifier le mot de passe] – ouvre la fenêtre de modification du mot de passe de l’employé sélectionné. Le mot de passe peut être modifié par l’opérateur disposant d’un droit approprié.
- [Fermer] – ferme la liste des employés
Ajouter un nouvel employé
Le bouton [Ajouter] ouvre un nouveau formulaire avec les données concernant un nouvel employé à remplir.

Voici, les champs obligatoires dans le formulaire d’un nouvel employé :
- Prénom
- Nom de famille
- Date de naissance
- Nom d’utilisateur
- Mot de passe
- Confirmer le mot de passe
Les champs supplémentaires dans le formulaire :
- Titre
- Numéro de la carte
- Date de début – la date actuelle par défaut
- Date de fin
- Activité – le paramètre est actif par défaut, grâce à cela, le compte créé est actif dans le système
Le formulaire comprend les boutons suivants :
- [Assigner un magasin] – ouvre la fenêtre de sélection de centre, il est nécessaire de sélectionner un centre assigné
- [Supprimer le lien] – le bouton est actif lorsqu’au moins un centre est assigné, l’action supprime l’assignation de l’employé au centre
- [Enregistrer] – vérifie les données saisies dans les champs obligatoires, si elles sont correctement renseignées, un nouvel employé est enregistré
Assigner un magasin
Un fois la mosaïque d’assignation du magasin sélectionnée, la fenêtre Assignation du magasin s’ouvre.
La fenêtre est divisée en deux sections :
- Rôles – elle contient des mosaïques avec des rôles définis dans le système ERP
- Magasins – elle contient des mosaïques avec des magasins où l’opérateur jour le rôle de responsable
Vous devez sélectionner un rôle pour l’employé ajouté, et également l’assigner à au moins un magasin, pour confirmer la sélection, cliquez sur le bouton [Enregistrer].
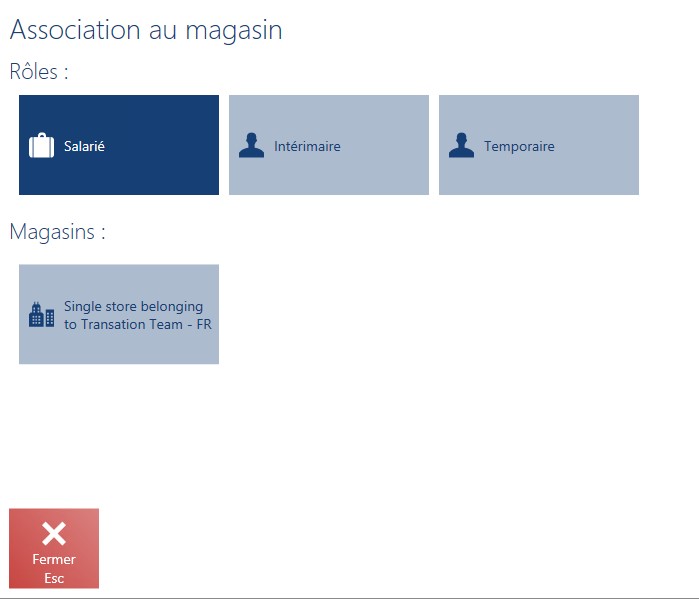
Modifier le mot de passe
Pour modifier le mot de passe, vous devez sélectionner le bouton [Modifier le mot de passe] qui ouvre la fenêtre de modification du mot de passe.

Dans la fenêtre Modifier le mot de passe, vous devez compéter les champs suivants :
- Nouveau mot de passe
- Confirmer le nouveau mot de passe
Les valeurs saisies sont vérifiées conformément à la politique de mot de passe définie dans le système ERP, par exemple, vous pouvez ajouter l’exigence d’utiliser un caractère spécial ou au moins une lettre majuscule.
Si le nouveau mot de passe a été correctement défini, le message suivant s’affiche : Mot de passe modifié avec succès.
