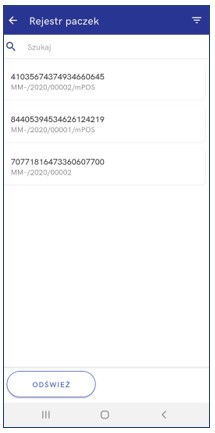Table des matières
Avec la version Comarch ERP Standard 2021, une nouvelle application Comarch Retail mPOS a été lancée.
L’application est conçue pour les appareils mobiles Android. Contrairement à Comarch Retail POS, l’application Comarch Retail mPOS se distingue par sa mobilité, pour un fonctionnement complet, il suffit de se connecter aux services réseau Data Service et POS Agent.
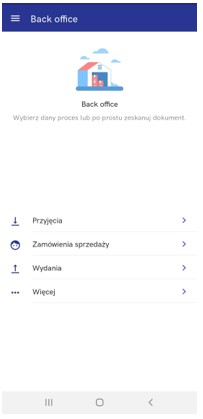
L’application coopère avec le système Comarch ERP Standard et Comarch ERP Enterprise. L’application enregistre des réceptions de colis et procède à la livraison de colis sur la base d’un bon de commande interne (COMI).
En outre, lors de la coopération avec Comarch ERP Entreprise, l’application permet également de préparer des commander et réaliser un inventaire. La méthode FEFO est également prise en chargé.
Lorsque Comarch Retail mPOS est installé sur un appareil avec un scanner laser intégré, il est plus facile et plus rapide d’utiliser l’application en scannant les codes-barres de produits.
Réceptions
Afin de réceptionner une livraison sur la base d’un mouvement d’entrepôt, vous devez sélectionner Réceptions dans la vue Back office.
L’écran se compose de deux onglets entre lesquels vous pouvez basculer :
- Actives – la liste des documents ME- à traiter
- Terminées – la liste des documents traités
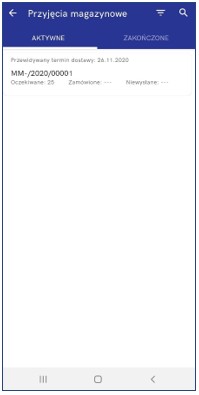
La vue d’un document de mouvement d’entrepôt est divisée en deux onglets :
- Réception – affiche l’étape de réception du document. Le développement de chaque étape présente les détails sous forme de statistiques telles que le nombre prévu d’articles à réceptionner, les réceptions manquantes et les réceptions inattendues.
- Détails – affiche les informations détaillées sur le document (quantité attendue des articles, entrepôts source et cible, date de traitement du document)
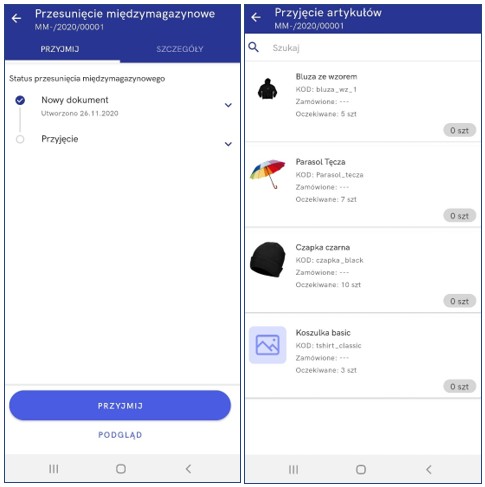
Si vous sélectionnez le bouton Réceptionner, la liste des articles en attente de réception s’affiche. Dans cette vue, vous devez saisir la quantité réelle des articles qui a été réceptionnée.
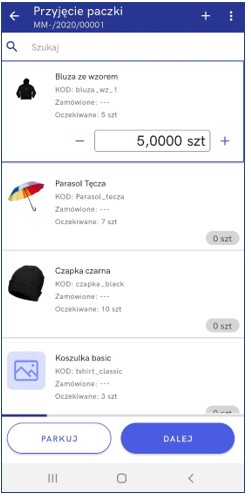
Dans la partie supérieure, il y a une barre de progression de la réception et les boutons suivants :
- Préenregistrer – enregistre le document sur la liste des documents actifs. Vous pouvez décider de continuer son traitement à tout moment.
- Suivant – termine l’étape de déclaration de la quantité réceptionnée et passe à l’étape suivante
Après avoir cliqué sur le bouton Suivant, les statistiques de réceptions s’affichent :
- Articles attendus – le nombre d’articles déclarés comme expédiés
- Articles attendus et reçus – le nombre d’articles attendus réceptionnés (selon la liste des articles du document)
- Articles non attendus – le nombre d’articles non inclus dans la liste des éléments de document
- Articles manquants – le nombre d’articles attenus manquants dans la livraison
- Articles réceptionnés – la somme d’articles réceptionnés
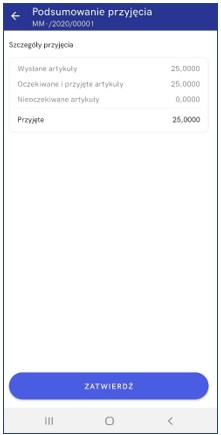
À l’aide du bouton Valider, vous pouvez valider la réception. Le message de confirmation de la livraison s’affiche. Le document de mouvement se retrouvera dans l’onglet Terminées et les états de stocks seront augmentés.
Expéditions
Dans la vue Back office, vous devez sélectionner l’option Expéditions. Deux boutons y sont affichés
- Préparation de l’expédition – la préparation d’envoi sur la base d’une commande interne
- Registre des colis – la liste des colis
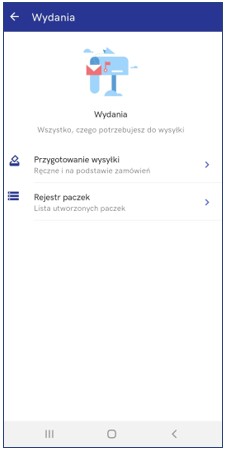
Afin de préparer le colis sur la base de la commande, vous devez sélectionner Préparation de l’expédition dans la vue Expéditions. Lors de l’étape suivante, sélectionnez l’option Sur la base des commandes réceptionnées et ensuite Colisage.
La liste de commandes divisés en deux onglets d’affiche :
- Actives – les commandes à traiter
- Terminées – les commandes traitées
Après avoir sélectionné une commande active, un récapitulatif s’affichera, vous informant du nombre d’articles déjà colisés et du nombre d’articles en attente de colisage La sélection du bouton Commencer à coliser ouvre une liste de colis créés pour la commande et des articles en attente de colisage.
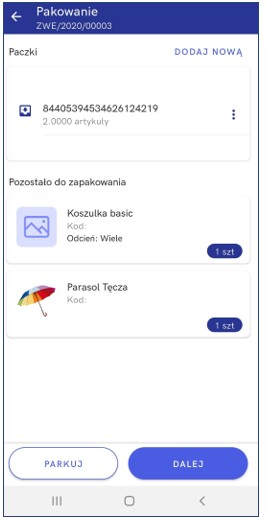
Dans la vue, vous pouvez modifier les colis que vous créez et coliser d’autres articles en créant un nouveau colis. Les colis sont créés lors de la sauvegarde ou de la validation du processus de colisage. Vous pouvez annuler les colis déjà créés lors de la modification du processus de colisage. La fenêtre de création d’un nouveau colis contient une liste de tous les articles pour lesquels nous pouvons définir les quantités expédiées.
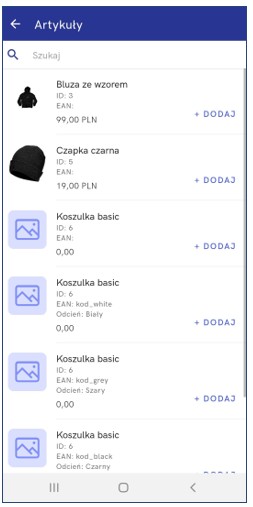
Le bouton Suivant renvoi à la fenêtre de statistiques concernant les articles colisés. Après avoir sélectionné le bouton Valider, les colis créés sont validés et le document de commande interne est envoyé à la liste des documents terminés. Les colis générés sont disponibles dans la liste Registre des colis.