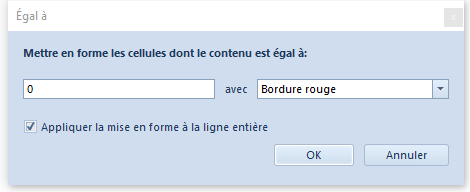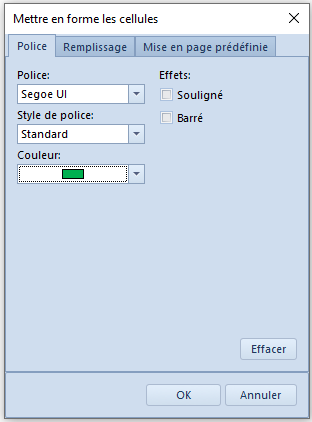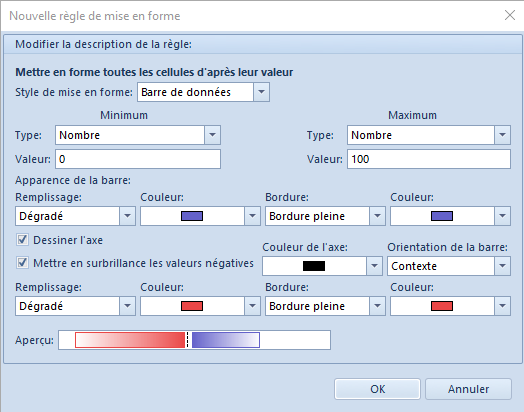La mise en forme conditionnelle permet de mettre en relief les valeurs dans les colonnes à l’aide des couleurs, de modifier la mise en forme et d’ajouter des icônes pour marquer les champs souhaités. Grâce à la mise en forme conditionnelle, vous pouvez adapter à vos besoins l’affichage de données sur les listes et d’améliorer leur lisibilité.
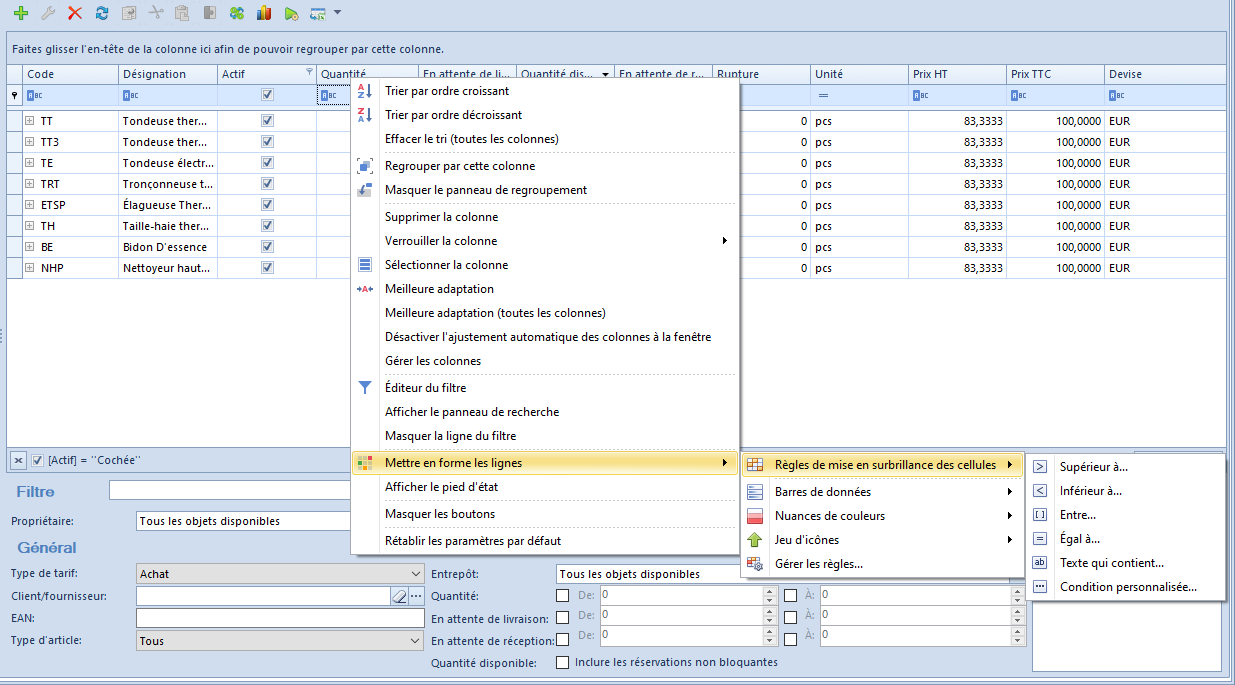
Vous pouvez appliquer la mise en forme conditionnelle à toute colonne. Pour cela, cliquez avec le bouton droit de la souris dans l’en-tête de la colonne et choisissez Mettre en forme les lignes et ensuite l’une des options de mise en forme disponibles :
- Règles de mise en surbrillance des cellules (par exemple, Supérieur à…, Inférieur à…, Entre…, Égal à…)
- Barres de données (permettant de mettre en relief les valeurs en utilisant la différente largeur et couleur des barres)
- Nuances de couleurs (permettant de marquer les lignes à l’aide de différentes couleurs)
- Jeu d’icônes
L’option Gérer les règles… fait ouvrir une nouvelle fenêtre avec toutes les règles définies sur la liste. Dans la fenêtre, vous pouvez ajouter de nouvelles règles et modifier et supprimer les règles existantes. Il est également possible de définir l’ordre d’exécution des règles sur la liste.
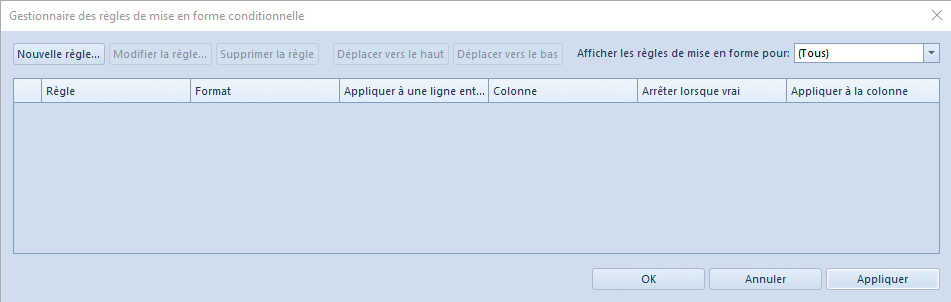
Vous pouvez ajouter une nouvelle règle de mise en forme à l’aide du bouton [Nouvelle règle].
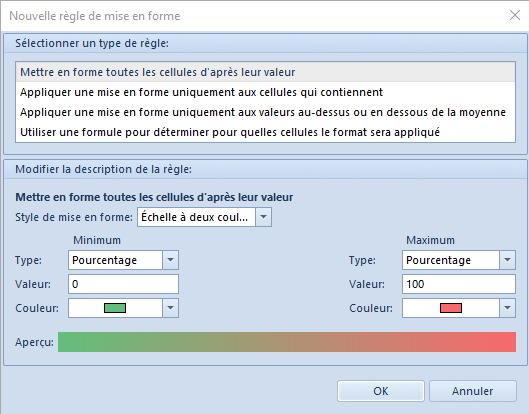
La fenêtre d’ajout d’une nouvelle règle regroupe les options suivantes :
- Options du type de règle disponibles dans la section Sélectionner un type de règle :
- Mettre en forme toutes les cellules d’après leur valeur – toutes les cellules de la colonne mise en forme sont comparées à l’échelle définie dans la règle. Uniquement pour ce type de mise en forme, il est possible de définir une échelle comparative. Cette mise en forme ne permet pas d’appliquer la règle à la ligne entière
- Appliquer une mise en forme uniquement aux cellules qui contiennent – seules les cellules qui satisfont à la condition de la règle sont mises en forme. Ce type de mise en forme permet d’appliquer le style de mise en forme à la ligne entière
- Appliquer une mise en forme uniquement aux valeurs rangées parmi les premières et les dernières – met en forme les premières ou les dernières valeurs des cellules dans une colonne. Cette option permet d’indiquer le nombre de cellules à mettre en forme. Il est possible d’appliquer ce type de mise en forme à la ligne entière
- Appliquer une mise en forme uniquement aux valeurs au-dessus ou en dessous de la moyenne – la moyenne des valeurs des cellules d’une colonne est calculée et les cellules avec les valeurs au-dessus ou en dessous de la moyenne calculée sont mises en forme. Cette option permet la mise en forme de la ligne entière
- Appliquer une mise en forme uniquement aux valeurs uniques ou aux doublons – ne met en forme que les cellules qui contiennent des valeurs uniques ou doublons dans le cadre de la colonne entière
- Utiliser une formule pour déterminer pour quelles cellules le format sera appliqué – cette option permet de créer votre propre algorithme de mise en forme. Il est possible d’activer la mise en forme pour les lignes entières
- Options de la description de la règle disponibles dans la section Modifier la description de la règle :
- sur la base de l’échelle – cette option est disponible uniquement pour la mise en forme de type Mettre en forme toutes les cellules d’après leur valeur. Elle permet de sélectionner une échelle à deux ou à trois couleurs, une barre de données ou un jeu d’icônes pour la présentation graphique des données. La fonctionnalité la plus importante est la possibilité de définir l’échelle sous forme de pourcentage ou de nombre pour les plages quelconques. La mise en forme fonctionne uniquement pour les cellules d’une colonne. Il est impossible d’appliquer cette mise en forme à toutes les lignes
- sur la base des valeurs des cellules – cette option est disponible pour tous les autres types de mises en forme. Elle permet de définir la police, la couleur de la police, les paramètres du style de la police (gras, barré, italique, etc.) et l’arrière-plan de la cellule. Les formats prédéfinis sont également disponibles. Il est possible d’activer la mise en forme pour les lignes entières
Dans un coin supérieur droit de la fenêtre de gestion des règles, il y a un champ permettant de filtrer les règles séparément pour chaque colonne de la liste.
Afin d’augmenter la lisibilité de la liste des articles, les règles de mise en forme de la liste suivantes sont définies :
- Pour la quantité égale à 0, le texte de la ligne sera affiché en rouge et en gras – à appliquer à la ligne entière
Cliquez dans l’en-tête de la colonne Quantité et accédez au menu contextuel via le bouton droit de la souris. Choisissez l’option Mettre en forme les lignes. Choisissez ensuite l’option Règles de mise en surbrillance des cellules. Dans le dernier menu sélectionnez la fonction Égal à …..
Dans la fenêtre ouverte, tapez dans le premier champ à gauche la valeur à laquelle seront comparées toutes les valeurs de la colonne Quantité.
Le style de mise en forme peut être choisi à partir de la liste des styles prédéfinis. Choisissez le style Bordure rouge.
Pour que la mise en forme soit appliquée à la ligne entière, cochez la case Appliquer la mise en forme à la ligne entière.
Pour que la mise en forme soit appliquée, fermez la fenêtre en cliquant sur le bouton [OK].
- Pour la quantité supérieure ou égale à 20, le texte de la ligne sera affiché en vert – à appliquer à la ligne entière
Cliquez dans l’en-tête de la colonne Quantité et accédez au menu contextuel via le bouton droit de la souris. Choisissez l’option Mettre en forme les lignes. Choisissez ensuite l’option Gérer les règles.
Pour ajouter une nouvelle règle, choisissez l’option Nouvelle règle. Sélectionnez le type de mise en forme Appliquer une mise en forme uniquement aux cellules qui contiennent. En bas de la fenêtre, choisissez dans les listes déroulantes Valeur de la cellule et supérieure à ou égale à. Dans un nouveau champ, tapez la valeur à laquelle seront comparées les valeurs des lignes – dans ce cas, c’est 20.
Cliquez ensuite sur le bouton [Mettre en forme] pour accéder à la fenêtre de sélection de la mise en forme de la cellule. Choisissez le vert comme couleur de la police.
Validez l’ajout d’une nouvelle règle en cliquant sur le bouton [OK].
Dans la fenêtre de gestion des règles, cochez la case Appliquer à une nouvelle ligne pour que la mise en forme soit appliquée à la ligne entière.
- Pour la quantité disponible, ajoutez une barre de données présentant la ressource disponible sous forme graphique à l’échelle de 0 à 100.
Accédez au menu contextuel de la colonne Quantité et choisissez l’option Mettre en forme les lignes et Barres de données. Choisissez l’une des barres disponibles. Dans la fenêtre ouverte, définissez l’échelle. Pour Minimum et Maximum, choisissez le type Nombre et l’échelle de 0 (Minimum) à 100 (Maximum). Les couleurs de la barre peuvent être quelconques.
- Les articles avec le prix HT de 0.00 seront marqués à l’aide du signe rouge X.
Pour la colonne Prix HT, accédez au menu contextuel et choisissez l’option Mettre en forme les lignes. Pour l’option Jeu d’icônes, choisissez les Symboles. Ensuite, définissez la mise en forme à Nombre.
Pour les icônes données, définissez :
- Icône verte de validation – signe > et valeur 0
- Icône jaune de point d’exclamation – signe >= et valeur 0
- Icône rouge X – signe >= et valeur 0
Pour valider la règle, cliquez sur le bouton [OK].
Une fois toutes les règles appliquées, la liste des articles doit se présenter de la manière qui suit :