Table des matières
L’éditeur d’interface comporte un conteneur de boutons, des listes des opérateurs, des groupes d’opérateurs et des onglets Éléments masqués, Vue arborescente de la structure et Général. Une fois vous sélectionnez un groupe d’opérateurs pour modifier, l’onglet Propriétés du conteneur devient disponible.
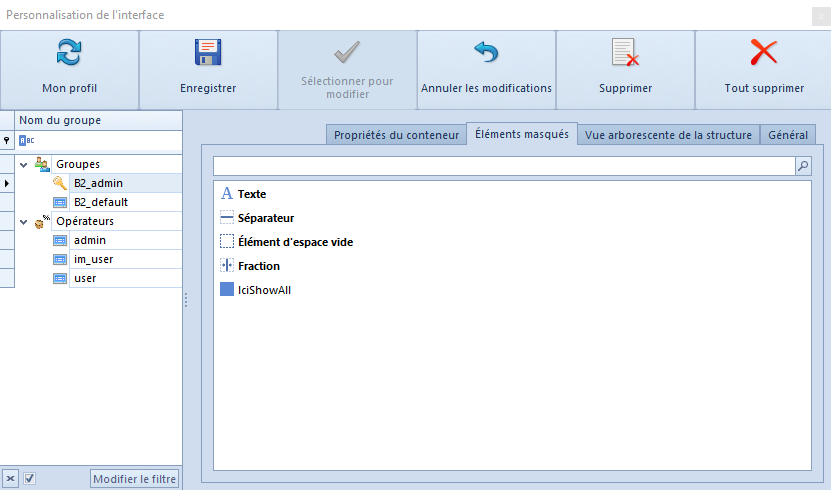
Boutons de l’éditeur d’interface
[Mon profil] – charge l’interface du formulaire dans le compte d’utilisateur connecté au système – disponible uniquement pour un utilisateur connecté en tant qu’administrateur. [Enregistrer] – le bouton enregistre les modifications. Une icône avec une disquette rouge qui symbolise l’interface modifiée est affichée à côté du groupe ou de l’opérateur sélectionné pour être modifié pour lequel les modifications ont été enregistrées.L’éditeur d’interface permet d’enregistrer les modifications pour plusieurs opérateurs ou groupes d’opérateurs en même temps. Pour cela, il est nécessaire de sélectionner tous les objets pour lesquels les modifications apportées doivent être enregistrées. Les modifications sont apportées à l’interface de l’opérateur ou du groupe d’opérateurs sélectionné pour être modifié. La sélection des opérateurs ou des groupes suivants se fait par les avoir mis en surbrillance sur la liste avec le bouton gauche de la souris et la touche <Ctrl> (mise en surbrillance des opérateurs/groupes un par un) ou <Shift> (mise en surbrillance de tous les opérateurs/groupes entre deux opérateurs/groupes choisis).
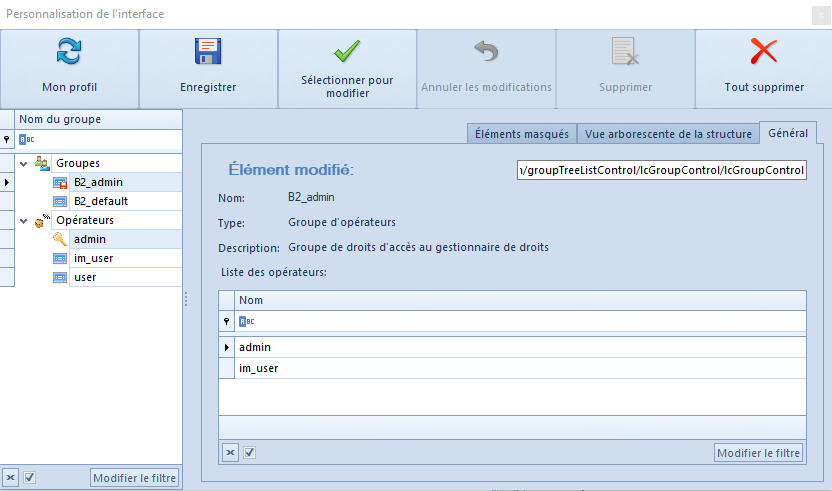
Onglet Général
Cet onglet comprend les informations sur un élément modifié (un groupe d’utilisateurs ou un compte d’utilisateur). Les données suivantes sont spécifiées :
- Élément modifié – affiche les informations sur un élément sélectionné de la fenêtre
- Nom– nom du groupe d’utilisateurs ou du compte d’utilisateur
- Type – type d’élément modifié
- Description – description d’un élément donné
Au-dessous de la description, il y a :
- Liste des comptes d’utilisateurs – si un groupe d’utilisateurs est sélectionné à modifier
- Liste des groupes auxquels l’utilisateur appartient – si un compte d’utilisateur est sélectionné à modifier

Onglet Vue arborescente de la structure
Par défaut, la structure se compose de deux composants : Groupe et Éléments masqués.
- Groupe – le premier composant comprend toute la structure d’une fenêtre donnée où l’éditeur d’interface a été lancé
- Éléments masqués – le deuxième composant comprend les éléments ajoutés à la vue qui ne sont pas affichés. Les éléments masqués ont été décrits dans le chapitre suivant de cet article.
La plupart des éléments ont été regroupés. Pour les afficher, cliquez sur le symbole ![]() .
.
Une fois le symbole ![]() cliqué, la liste de toutes les éléments disponibles dans un groupe donné se déroule. Dans le cadre de cet onglet, il est possible de déplacer le contenu de la fenêtre entre les onglets, par exemple. Cela est possible grâce à la fonction glisser&déposer.
cliqué, la liste de toutes les éléments disponibles dans un groupe donné se déroule. Dans le cadre de cet onglet, il est possible de déplacer le contenu de la fenêtre entre les onglets, par exemple. Cela est possible grâce à la fonction glisser&déposer.
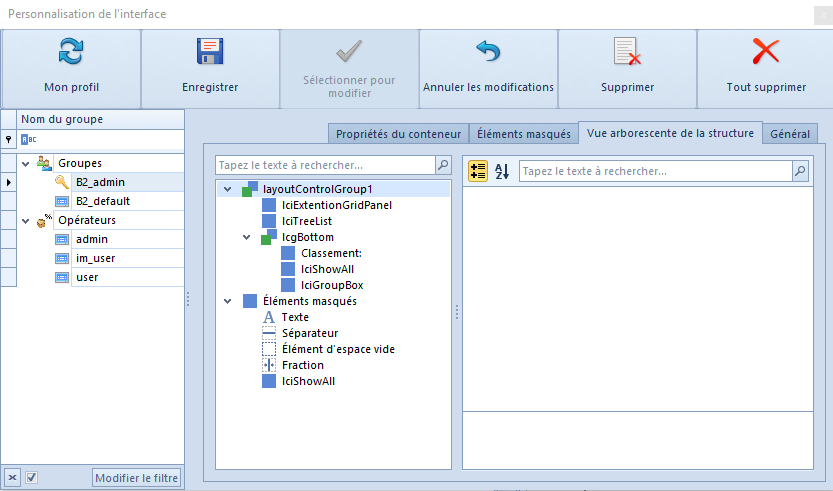
Onglet Éléments masqués
Cet onglet comprend des éléments qui peuvent être utilisés pour modifier la fenêtre :
- Élément d’espace vide – ajoute un espace vide dans la fenêtre
- Texte – ajoute une zone de texte dans la fenêtre
- Séparateur – sépare les champs dans la fenêtre
- Fraction – ajoute un élément qui permet à l’utilisateur de manipuler la taille des élément affichés dans la fenêtre
Cet onglet présente aussi les éléments masqués à l’aide de l’option Masquer l’élément disponible dans le menu contextuel qui est affiché pour un élément dans l’onglet Vue arborescente de la structure. La description détaillée de l’option Masquer l’élément se trouve dans l’article Gérer les éléments de l’interface.
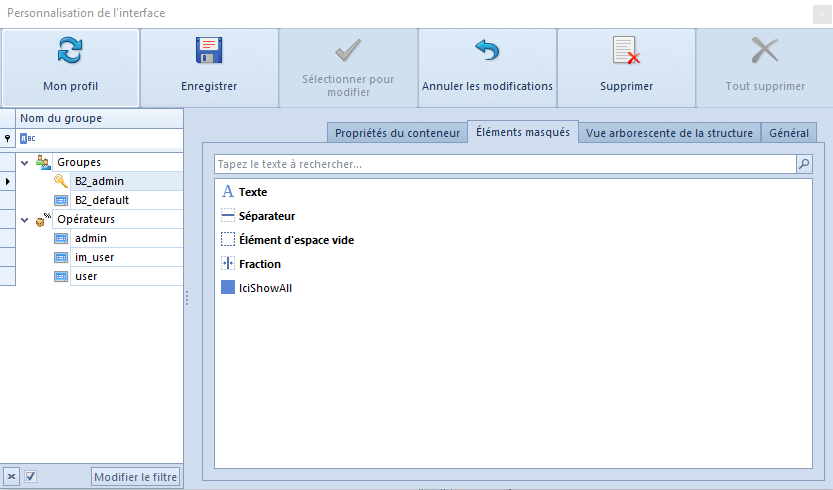
Pour mettre en application un élément de modification de la fenêtre ou un élément masqué, faites glisser et déposer un élément dans un endroit choisi tout en maintenant le bouton gauche de la souris enfoncé.
Onglet Propriétés du conteneur
Cet onglet s’affiche lorsqu’un groupe d’opérateurs est sélectionné pour modifier. L’onglet permet de :
- Retirer l’accès à un contrôle spécifique
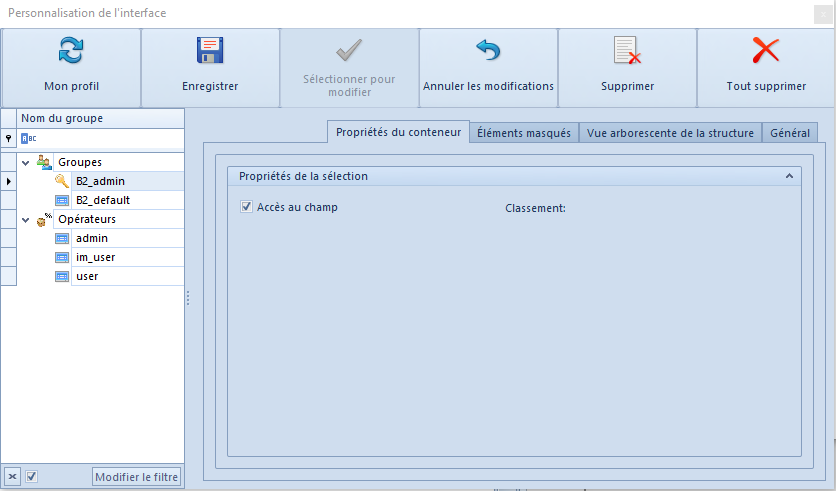
Une fois vous retirez l’accès, le contrôle donné sera déplacé vers l’onglet Éléments masqués. Le contrôle auquel l’accès est retiré, contrairement à un contrôle masqué, ne peut pas être sorti par l’utilisateur qui n’appartient pas au groupe B2_admin.
- Retirer l’accès aux colonnes sur la liste
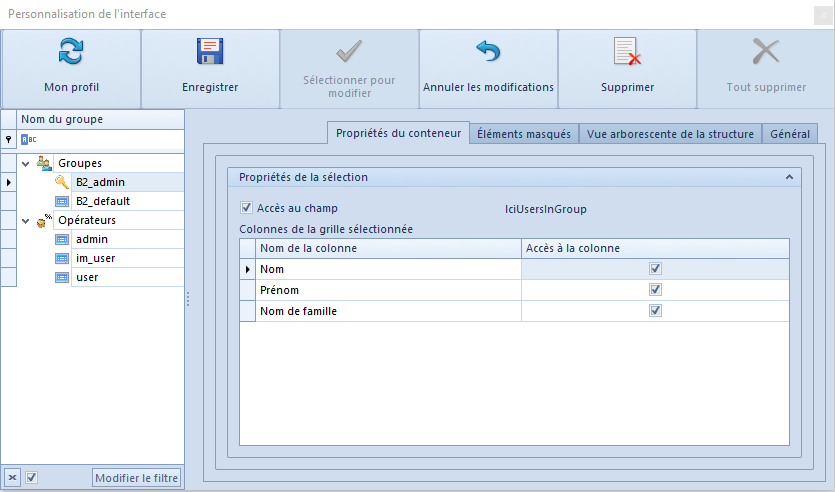
Une fois vous retirez l’accès à une colonne, elle n’est plus affichée sur la liste et ne peut pas être sortie en utilisant l’option [Sélectionner la colonne] disponible après avoir cliqué avec le bouton droit sur l’en-tête de la liste. Grâce à cela, l’utilisateur qui n’appartient pas au groupe B2_admin ne sera pas capable de restaurer la colonne sur la liste.
