Table des matières
Cet article explique comment le système permet d’adapter l’interface aux besoins de l’utilisateur.
Une fois un utilisateur sélectionne un élément dans l’arborescence de l’éditeur d’interface, il est marqué dans la fenêtre d’édition à l’aide des lignes bleues. L’objectif est de faciliter à l’utilisateur une identification rapide de l’élément donné.
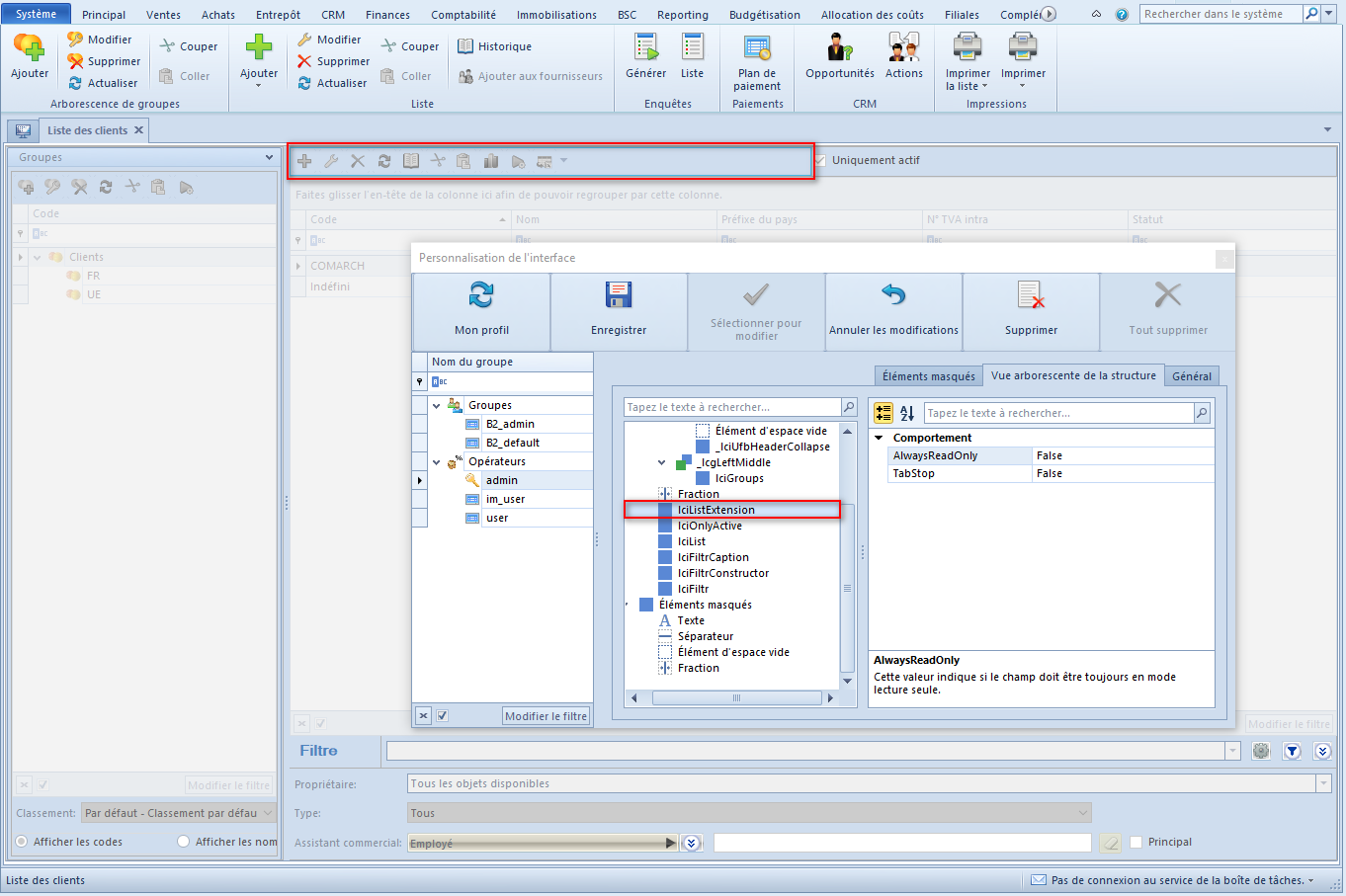
Après avoir sélectionné un élément donné et cliqué avec le bouton droit de la souris, le menu contextuel se déroule. Il donne la possibilité de gérer : un élément, sa positionne dans la structure, la description de son champ et l’extension.
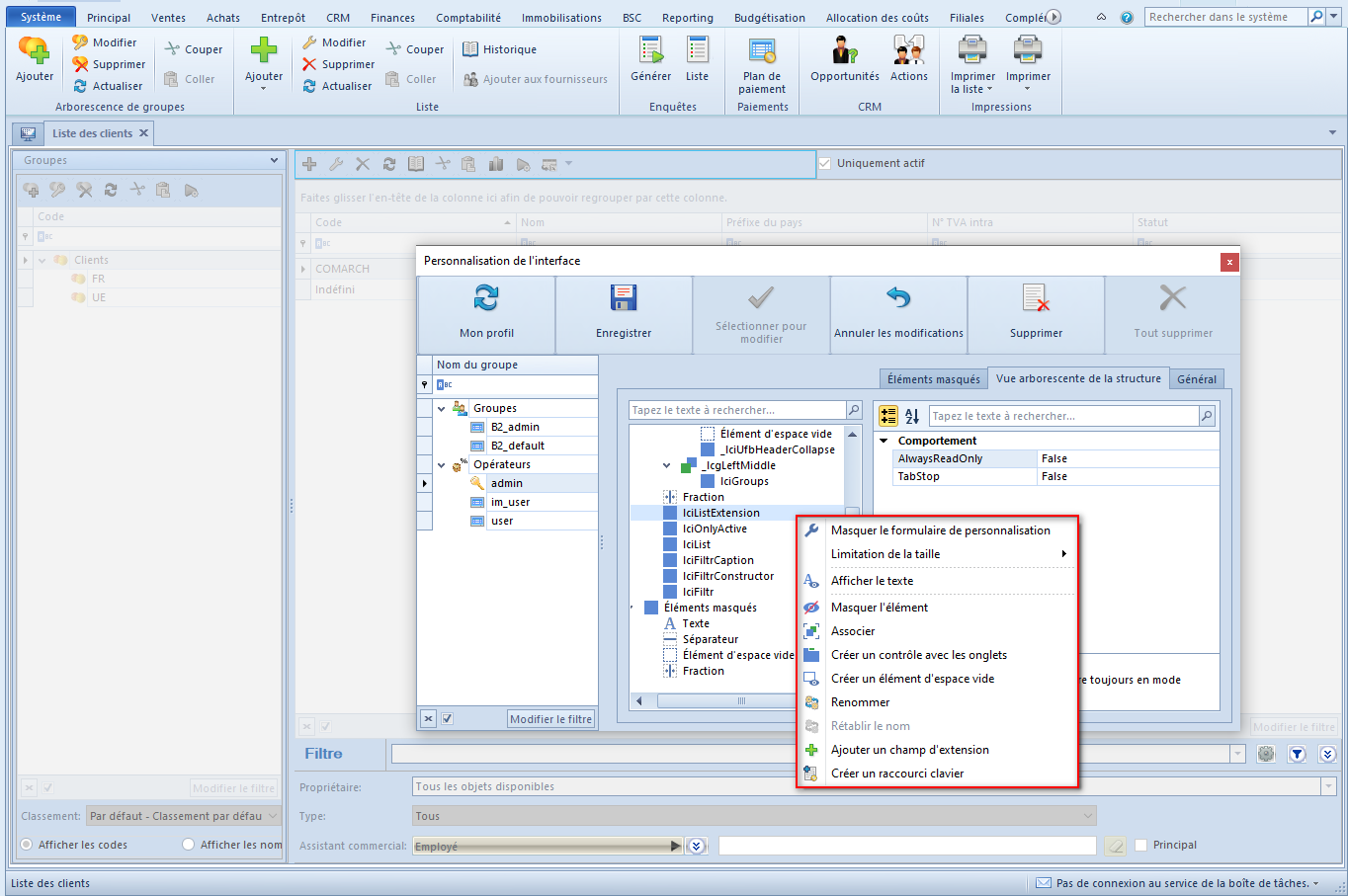
Gérer un élément de l’interface
Les options de gestion suivantes sont mises à disposition pour un élément :
- Masquer le formulaire de personnalisation – ferme l’éditeur d’interface
- Limitation de la taille – il est possible de limiter la taille d’un élément affiché. Voici les options disponibles liées à la limitation de la taille :
- Rétablir par défaut – rétablit les paramètres par défaut
- Taille au choix – ne verrouille pas l’élément
- Verrouiller la taille – verrouille la largeur et la hauteur de l’élément
- Verrouiller la largeur – verrouille la largeur de l’élément
- Verrouiller la hauteur – verrouille la hauteur de l’élément
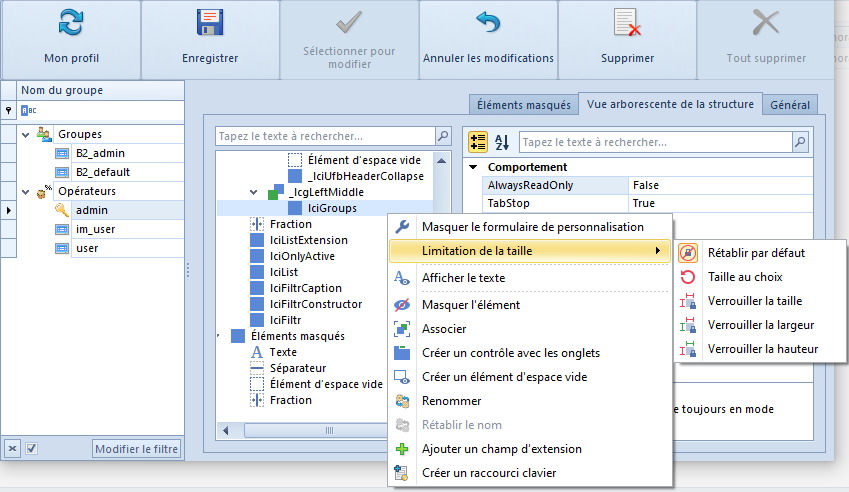
- Masquer l’élément – permet de rendre un élément donné invisible pour l’utilisateur. Celui-ci est alors déplacé vers un groupe de boutons Éléments masqués. Après avoir ouvert la session dans son profil, l’utilisateur peut le rendre visible de nouveau. Pour afficher un élément donné, glissez et déposez-le de la section Éléments masqués vers un formulaire.
- Créer un élément d’espace vide – ajoute un espace vide au-dessous de l’élément sélectionné
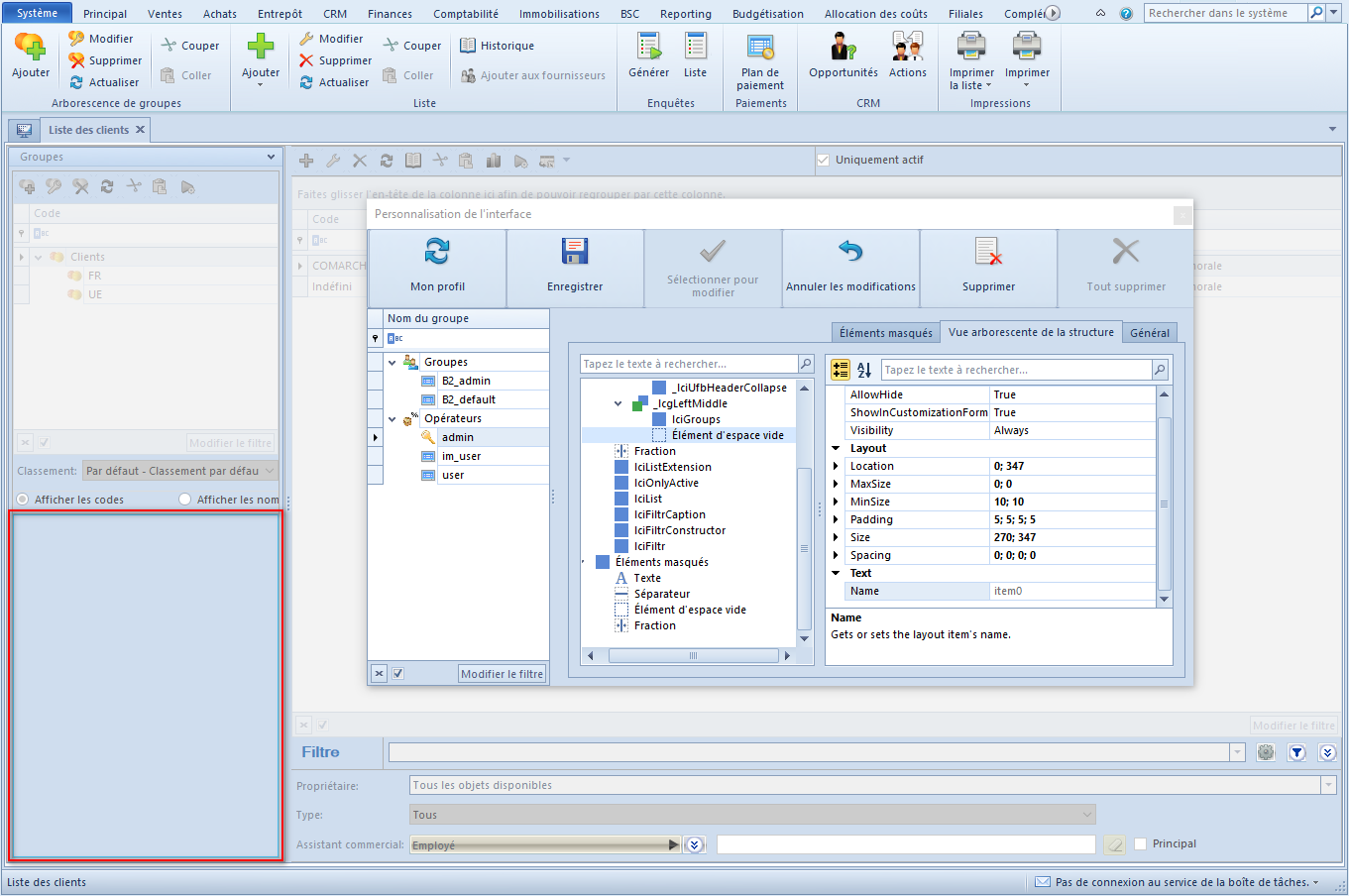
- Créer un raccourci clavier – permet de définir un raccourci clavier. Pour cela, la fenêtre suggérant les caractères pouvant se référer à un élément donné s’ouvre dans le formulaire. Vous pouvez aussi sélectionner l’option Autre pour utiliser le champ de sélection du raccourci. Après avoir choisi une lettre suggérée ou tapé un caractère et cliqué sur [OK] dans la fenêtre de création d’un raccourci, le curseur de la souris est déplacé vers un élément donné après chaque clic sur <Alt> + (lettre choisie) dans une fenêtre donnée.
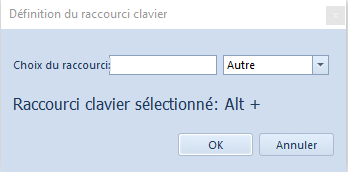
Gérer la position d’un élément dans la structure
En fonction de la position actuelle de l’élément, les options suivantes sont disponibles :
- Associer – possibilité de regrouper les éléments
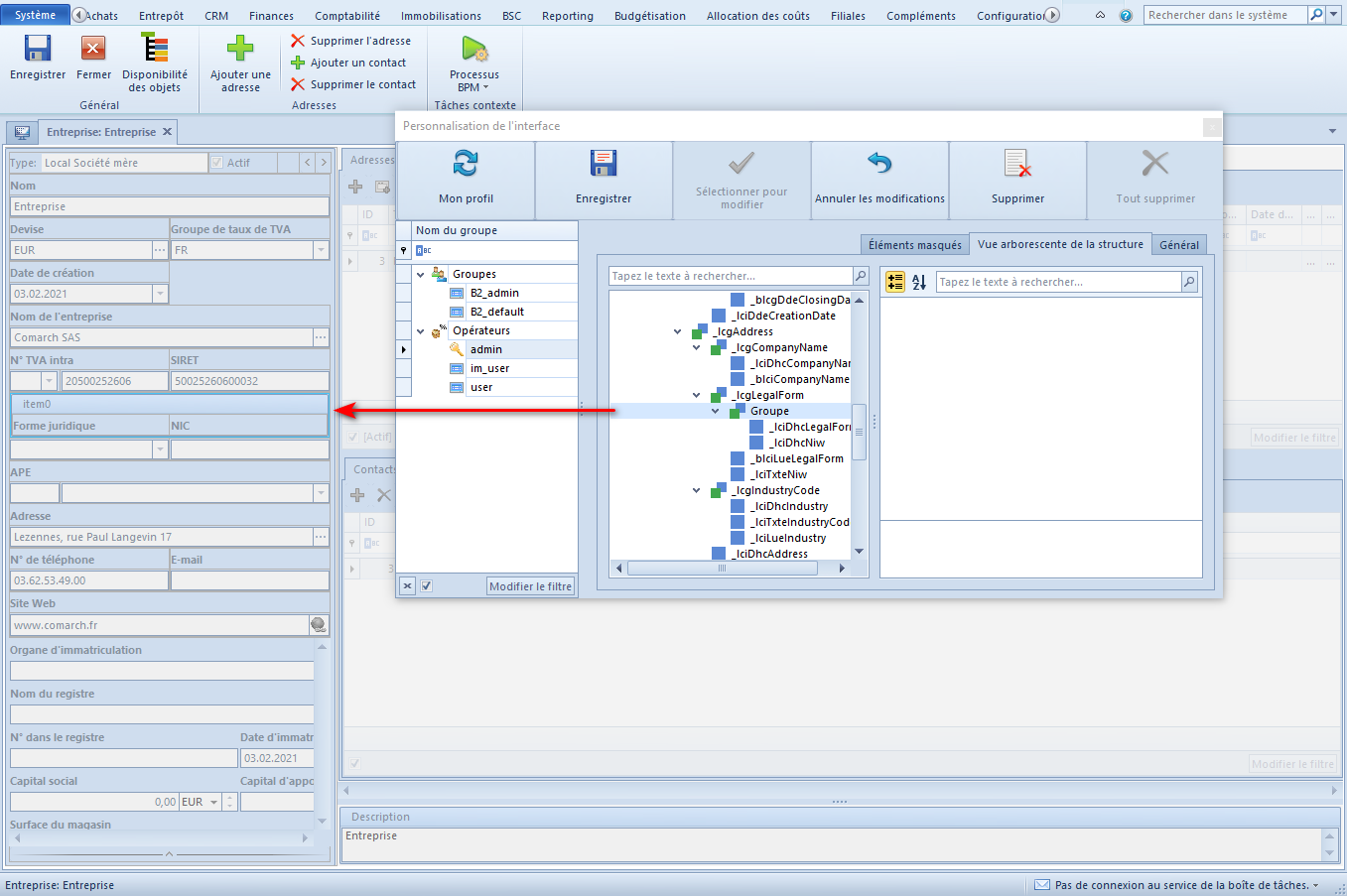
- Dissocier – permet de dissocier les éléments regroupés au préalable.
- Créer un contrôle avec les onglets – l’option est disponible si un groupe d’éléments défini préalablement est sélectionné. Ceci fait, un onglet séparé est créé
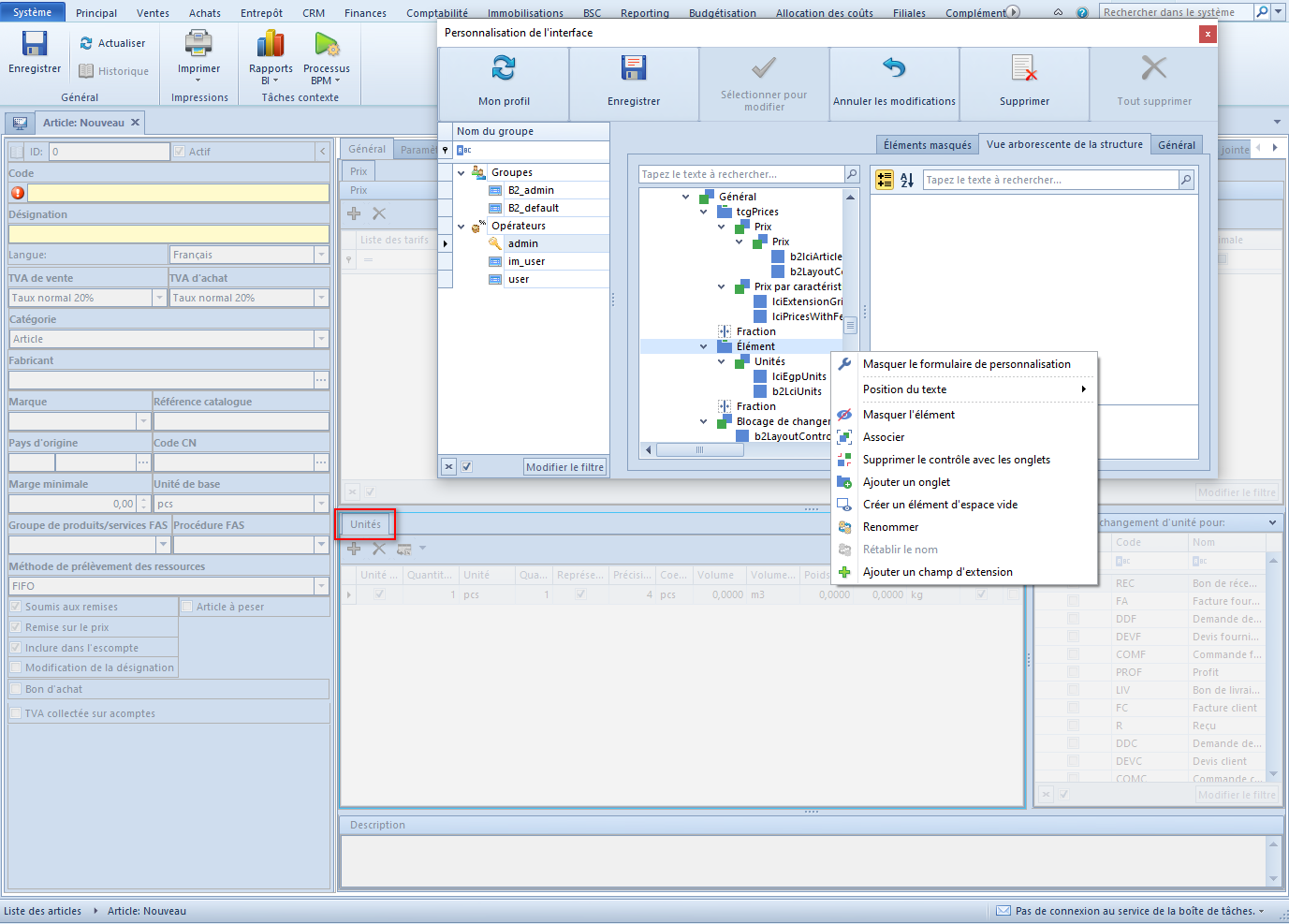
- Supprimer le contrôle avec les onglets
- Ajouter un onglet – ajoute de nouveaux onglets où l’on peut définir les éléments ou les groupes d’éléments suivants
Gérer la description du champ Élément
Les options disponibles sont les suivantes :
- Renommer – permet de modifier la description du champ d’un élément si l’option Masquer le texte n’est pas sélectionnée.
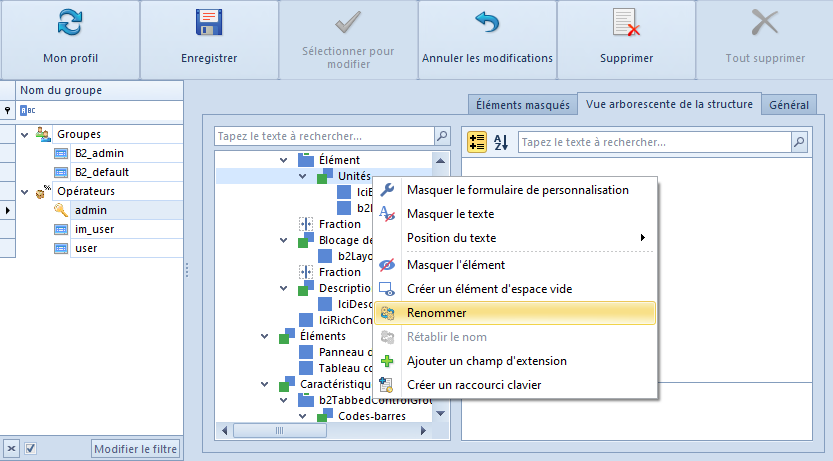
- Masquer le texte – masque la description du champ concernant un élément donné.
- Afficher le texte – affiche la description du champ masquée au préalable
- Position du texte – il est possible de choisir la position de la description du champ (en haut, en bas, à gauche, à droite)
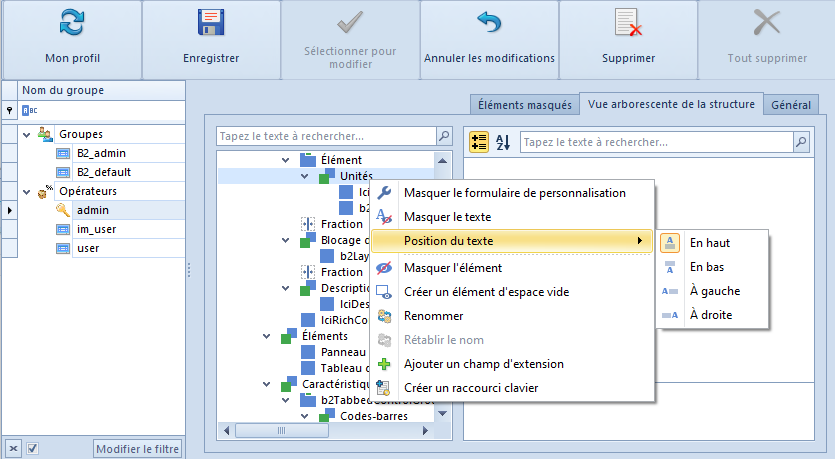
Gérer les extensions
Les options d’extension sont disponibles si un champ d’extension est ajouté. Il est possible d’ajouter les extensions dans tous les formulaires du système (par exemple, une fiche client/fournisseur, article, etc.).
Pour ajouter une extension au formulaire, choisissez l’option Ajouter un champ d’extension. Ceci fait, un formulaire où l’on peut définir une extension en s’appuyant sur trois définitions apparaît : Attribut, Objet d’extension et Composant. Ci-dessous, vous trouverez une description détaillée des options données.
| Mise en forme | Disponible pour : | |
| Texte sur le formulaire | Description affichée dans le formulaire | Attribut, Objet d’extension, Composants |
| Texte dans la fenêtre de personnalisation en fonction des exigences | Description affichée dans l’éditeur d’interface | Attribut, Objet d’extension, Composants |
| Lecture seule | Si cette case est cochée, un champ donné ne peut pas être modifié dans le formulaire (il est grisé). | Attribut, Objet d’extension, Composants |
| Détails du composant | Disponible pour : | |
| Type de composant | Possibilité de choisir un type d’extension à ajouter (Champ texte, Champ numérique, Champ logique, Champ de la date, Champ de la liste déroulante, Champ de la liste déroulante à valeurs multiples, Objet système) ; en outre, il est possible de choisir un type de champ de contrôle pour représenter le champ dans le formulaire | Attribut, Objet d’extension, |
| Nom de la propriété associée à la source | Affiche une information sur un type de données attendues par le système de la part de l’utilisateur (en fonction d’un type de composant choisi, les types de données changent) | Attribut, Objet d’extension, |
| Lier aux données | Disponible pour : | |
| Attribut | La liste des attributs associés à un objet donné est affichée. Elle est limitée au type de données du composant et aux attributs assignés à l’objet. | Attribut |
| Objet source | Ce champ sert à définir la source de données | Objet d’extension, |
| Propriétés de l’objet source | La liste des propriétés publiques définies pour un objet source choisi préalablement est affichée ici | Objet d’extension, |
| Mode de mise à jour | Permet de choisir l’un des trois modes de mise à jour des données (dans la base d'entreprise) saisies dans un champ d'extension ajouté (Jamais, Après la modification de valeur, Après la vérification d’exactitude) | Attribut, Objet d’extension, |
| Propriétés de la source de données | Pour remplir le champ de sélection avec les valeurs à afficher, choisissez ici la propriété publique pour une extension sélectionnée | Objet d’extension, |
| Lier aux données | Disponible pour : | |
| Nom de la propriété d’affichage | Propriété à partir de laquelle la valeur sera chargée et définie dans la propriété sélectionnée dans le champ Propriété de l’objet source | Objet d’extension, |
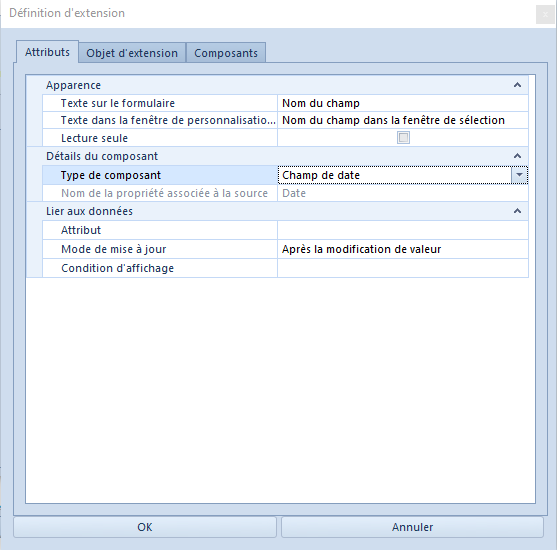
L’utilisateur souhaite ajouter un champ d’extension aux formulaires d’articles qui permettra de définir la valeur de l’attribut Taille. Pour cela, l’utilisateur réalise les opérations suivantes :
- Dans l’éditeur d’interface ouvert pour le formulaire d’article, l’utilisateur retrouve la position où le champ d’attribut sera affiché et ensuite il sélectionne l’option Ajouter un champ d’extension à partir du menu contextuel
- Dans la fenêtre de définition d’extension, l’utilisateur définie dans l’onglet Attributs les informations qui seront affichées pour l’extension, spécifie le type de composant comme Champ numérique et l’attribut comme Taille
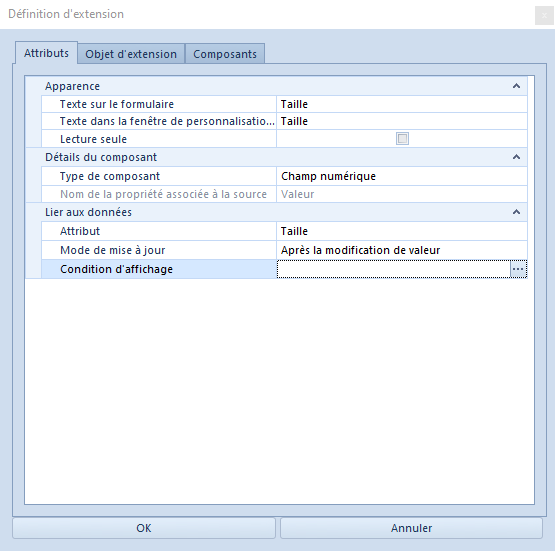
- Après avoir enregistré les modifications apportées, le champ d’attribut sera affiché sur le formulaire d’article dans le lieu indiqué
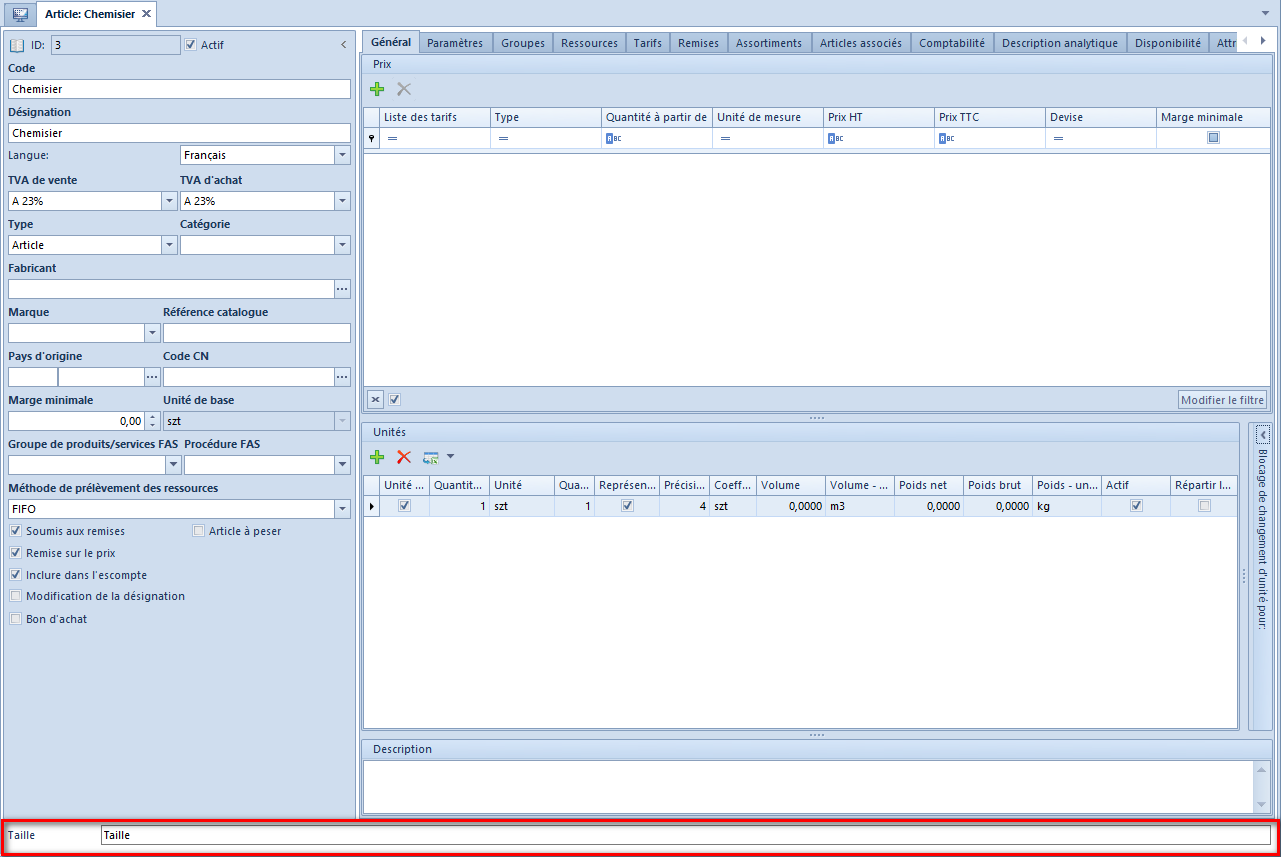
Mis à part l’ajout des objets, vous pouvez utiliser les options suivantes :
- Modifier le champ d’extension – modifie un champ d’extension ajouté préalablement
- Supprimer le champ d’extension – supprime du formulaire un champ d’extension ajouté préalablement
