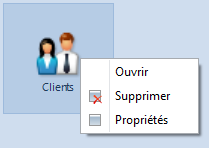Pour créer un nouveau profil, cliquez sur le bouton [Nouveau] dans le menu principal de l’éditeur de profil. Ceci fait, vous pouvez définir le nom d’un nouveau profil.
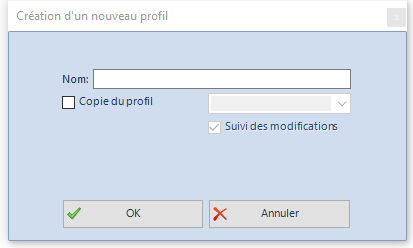
Il est également possible de définir un profil à partir d’un autre profil déjà disponible dans le système. Pour cela, cochez la case Copie du profil, puis sélectionnez une option à partir de la liste des profils disponibles. Un enregistrement approprié est créé dans la base de données. Il relie le profil nouvellement créé avec le profil utilisé pour faire la copie. Si vous voulez que les modifications apportées à un profil soient prises en compte dans les profils associés, la case Suivi des modifications doit être cochée après la conversion.
Pour valider les modifications apportées, appuyez sur le bouton [OK]. Ceci fait, le message confirmant la création d’un nouveau profil apparaît.
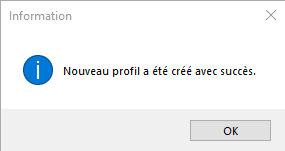
Onglet MainTabs
Pour ajouter les onglets à MainTabs, sélectionnez dans l’arborescence du panneau Explorateur un onglet donné et cliquez sur [Ajouter un onglet]. Ceci fait, la fenêtre d’ajout des onglets s’ouvre :
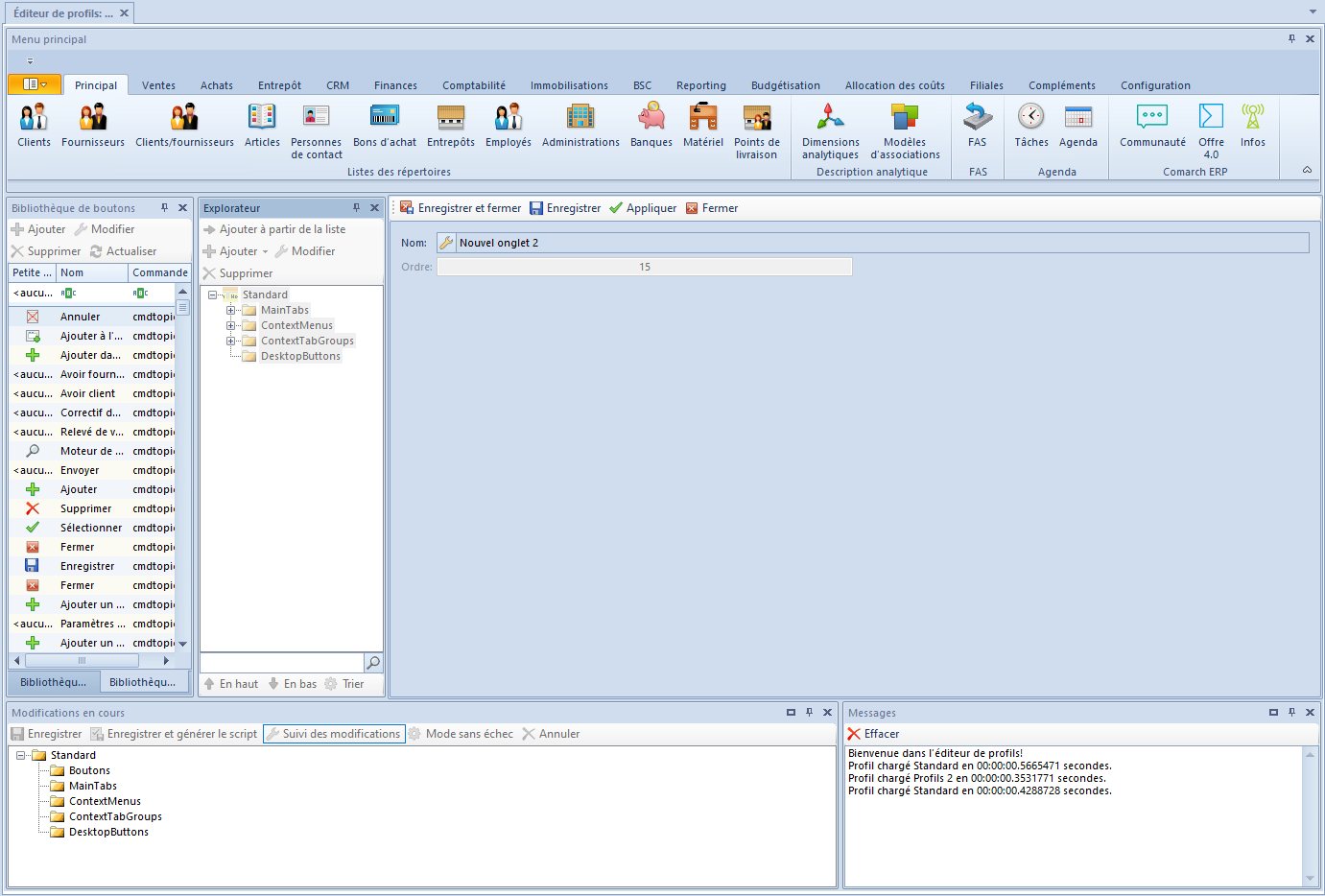
Pour ajouter un onglet, il faut taper son nom dans une langue système. Pour cela, cliquez sur le symbole de clé. La fenêtre permettant de définir un nom de l’onglet s’ouvre alors. Elle permet également de définir les traductions dans les autres langues ainsi que les raccourcis clavier. Pour saisir une traduction, il est nécessaire de choisir une langue de traduction, puis taper la valeur de la traduction. Une fois le nom de l’onglet défini dans une langue système et éventuellement dans les autres langues, cliquez sur [Appliquer]. Il n’est pas obligatoire de définir l’ordre mais l’éditeur permet à l’utilisateur de déterminer librement l’ordre des onglets dans le menu.
Pour chaque onglet et bouton (standard et ajouté par l’opérateur), un raccourci clavier sera créé automatiquement. Le système va choisir comme raccourci la première lettre dans le nom de l’onglet. S’il existe un onglet ou un bouton portant le nom qui commence par la même lettre, le système va choisir la deuxième lettre ou les suivantes si nécessaire jusqu’à obtenir un raccourci unique pour chaque onglet et bouton.
Vous pouvez ajouter un groupe de boutons à un onglet, en cliquant sur [Ajouter un groupe de boutons]. Ceci fait, le formulaire d’ajout d’un groupe de boutons s’ouvre :
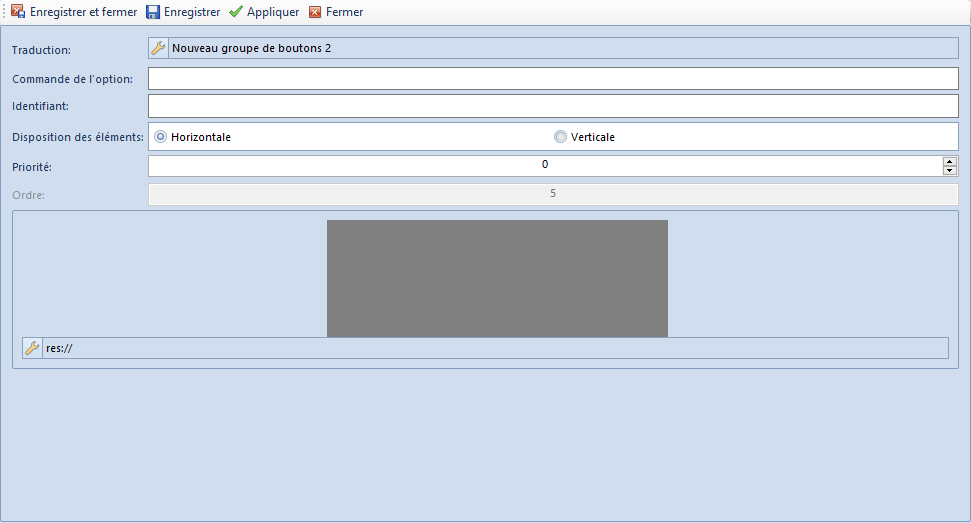
Dans le formulaire d’ajout d’un groupe de boutons, la définition du nom d’un groupe est réalisée selon les mêmes règles que pour l’ajout du nom d’un onglet :
- Traduction – nom du groupe de boutons dans une langue donnée
- Commande de l’option – dans ce champ, il est possible de taper une commande
- Identifiant – contient les informations d’identification du groupe
- Disposition des éléments – possibilité de choisir la disposition horizontale ou verticale du groupe de boutons
- Priorité – plus grand est le nombre naturel entré dans le champ Priorité, plus tard le groupe de boutons est masqué en cas de réduction de la fenêtre d’application
- Ordre – l’ordre du bouton sur la liste
- Grande icône – possibilité de choisir une icône à partir de la liste ou de saisir son adresse manuellement
Pour ajouter un élément (bouton) au groupe, sélectionnez dans le panneau Explorateur un groupe de boutons approprié auquel le bouton choisi à partir de la Bibliothèque de boutons doit être ajouté. Une fois le bouton approprié sélectionné, cliquez sur [Assigner un bouton] dans le menu principal (l’onglet Éléments). Ceci fait, le formulaire d’ajout d’un élément/bouton s’ouvre. L’utilisateur peut y définir une apparence finale du bouton dans le menu principal.
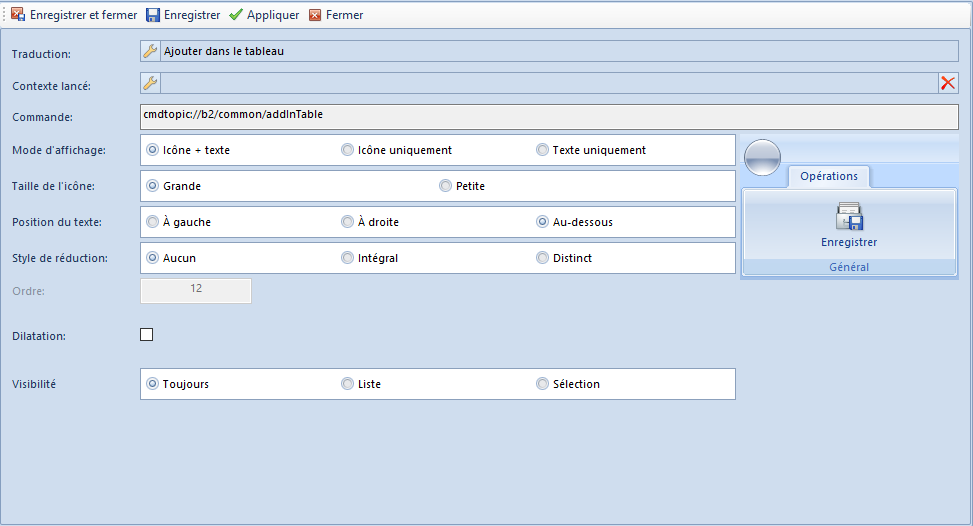
Le formulaire d’ajout d’un bouton au groupe de boutons comprend les options suivantes :
- Traduction – nom du bouton affiché dans le menu principal dans une langue donnée. La définition du nom dans l’éditeur de profils entier se déroule de la même manière (voir Onglet MainTabs)
- Contexte lancé – permet de sélectionner à partir de la liste un contexte appelé par un clic sur le bouton
- Commande – permet d’activer un bouton
- Mode d’affichage – méthode de représenter un bouton : Icône + texte, Icône uniquement, Texte uniquement
- Taille de l’icône – taille de l’icône du bouton, au choix : Grande, Petite
- Position du texte – position du texte par rapport à l’icône, au choix : À gauche, À droite, Au-dessous
- Style de réduction – mode de réduction, les options disponibles sont les suivantes : Aucun, Intégral, Distinct
- Ordre– ordre du bouton dans un groupe de boutons donné
- Dilatation– lorsque cette option est cochée, le nom du bouton est dilaté
- Visibilité– décide si un bouton sera visible en mode liste, sélection ou toujours. Le mécanisme du paramètre Visibilité permet d’activer automatiquement le mode de sélection pour les listes souhaitées. Les listes sélectionnées sont dotées d’un groupe d’onglets et les boutons [Sélectionner] et [Fermer] sont ajoutés automatiquement. L’option Visibilité vous permet de décider si les autres boutons seront visibles en deux modes ou seulement en un mode choisi.
- Panneau ergonomique – disponible uniquement pour le groupe ContextMenus. Lorsque cette case est cochée, l’icône du bouton s’affiche dans le panneau ergonomique. L’utilisateur peut également définir l’ordre de l’icône dans le panneau.
Menu contextuel ContextMenus
Le menu contextuel dans le système est utilisé dans toutes les listes des documents/éléments. Celui-ci est disponible sous forme du menu déroulant lorsque le bouton droit de la souris est cliqué sur la liste des éléments ou sous forme de la barre d’accès rapide située au-dessus de la liste des éléments. Pour ajouter un nouveau menu contextuel, sélectionnez ContextMenus dans l’arborescence et cliquez sur [Ajouter un menu]. Ceci fait, le formulaire permettant d’ajouter un contexte où les boutons seront regroupés s’ouvre.

Le formulaire comprend les options suivantes :
- Traduction – nom du menu dans une langue donnée
- Groupe contextuel – permet de sélectionner un contexte à partir de la liste
- Contexte – commande se référant à un contexte donné dans le système
L’ajout des boutons au menu contextuel se déroule de la même manière que dans l’onglet MainTabs.
Onglets contextuels ContextTabsGroups
Pour ajouter un nouveau groupe d’onglets, sélectionnez ContextTabGroups dans l’arborescence de la structure et cliquez sur [Ajouter un groupe d’onglets]. Ceci fait, le formulaire suivant s’ouvre :
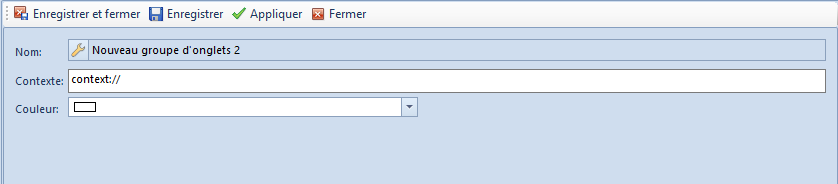
Le formulaire comprend les options suivantes :
- Nom– nom du groupe d’onglets
- Contexte – nom du contexte
- Couleur – définition de la couleur pour un groupe d’onglets
Pour ajouter un nouvel onglet, sélectionnez le groupe d’onglets dans l’arborescence de la structure et cliquez sur le bouton [Ajouter un onglet]. Ceci fait, le formulaire suivant s’ouvre :

Pour ajouter un nouveau groupe de boutons, sélectionnez l’onglet dans l’arborescence de la structure et cliquez sur le bouton [Ajouter un groupe de boutons]. Ceci fait, le formulaire suivant s’ouvre :
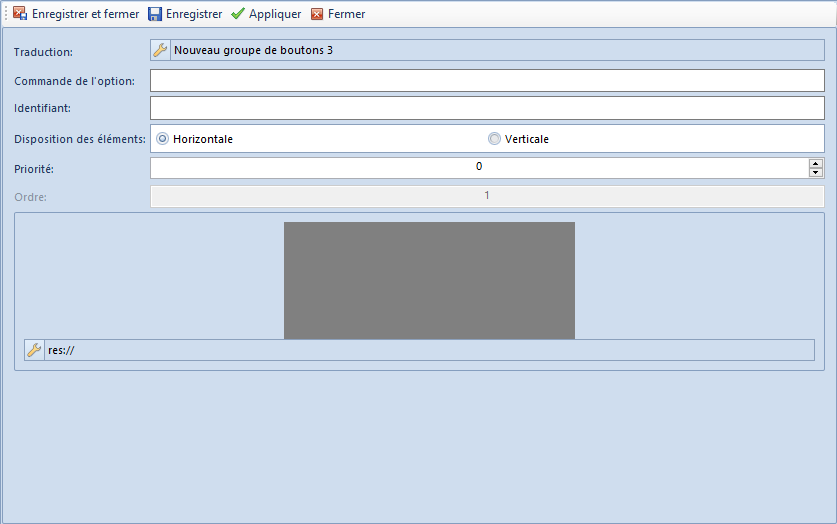
L’ajout d’un groupe de boutons et des boutons au menu contextuel se déroule de la même manière que dans l’onglet MainTabs.
Raccourcis bureau DesktopButtons
Comarch ERP Standard permet d’ajouter les icônes des raccourcis à un emplacement choisi dans le système. L’option est disponible uniquement pour les boutons de la section Main Tabs.
Pour ajouter une icône du bouton au bureau du système, vous pouvez utiliser l’option Ajouter au bureau disponible dans le menu déroulant activé via un clic sur le bouton [Ajouter] dans la zone au-dessous de l’en-tête du panneau Explorateur. Cette option est active si dans l’explorateur un élément le plus inférieur de l’arborescence, à savoir le bouton, est sélectionné dans la section MainTabs. Une fois cette option choisie et les modifications enregistrées, la section DesktopButtons comprend un enregistrement dupliqué pour un bouton donné.
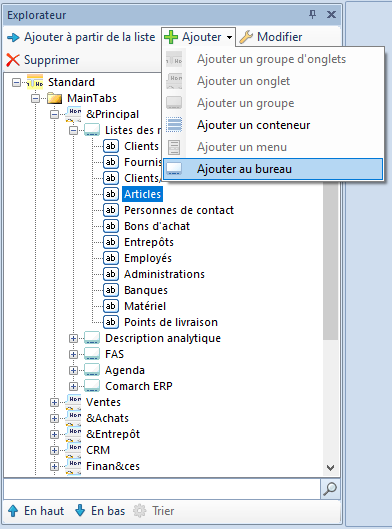
Le bouton ajouté apparaîtra sur le bureau au démarrage suivant du système.
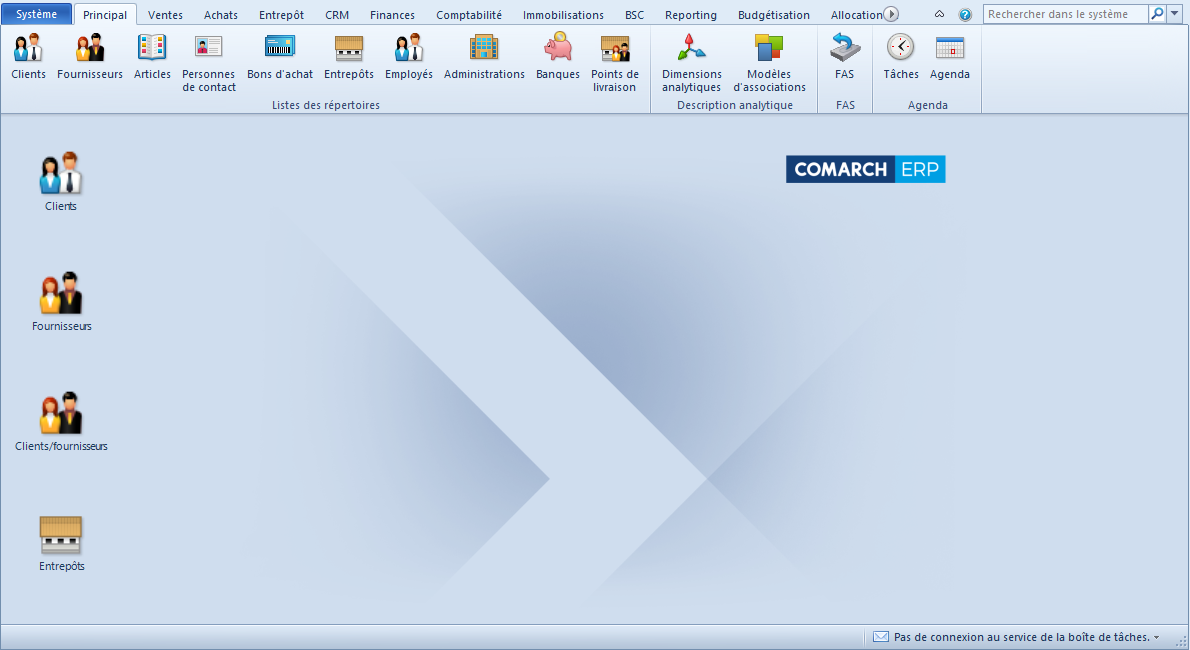
Au moment d’ajouter une icône du bouton au bureau, vous pouvez :
- Répartir les icônes sur le bureau entier du système à l’instar des systèmes d’exploitation de la société Microsoft
- Cliquer deux fois sur une icône pour activer la fonctionnalité associée
- Activer le menu contextuel en cliquant avec le bouton droit de la souris sur le bureau. Le menu contextuel du bureau comprend les options suivantes :
- [Afficher les grandes/petites icônes] – cette option permet de modifier la taille des icônes affichées sur le bureau
- [Supprimer tous les raccourcis] – supprime tous les raccourcis du bureau
- [Aligner les icônes à la grille] – les icônes sont alignées à la grille
- [Trier par le nom] – les raccourcis sont triés en ordre alphabétique et répartis l’un au-dessous de l’autre en commençant par un coin supérieur gauche
- [Rétablir par défaut] – une fois cette option sélectionnée, la disposition par défaut des icônes sur le bureau est rétablie
- [Afficher la barre d’outils Web] – affiche la barre avec les liens aux modules de plateformes de médias sociaux
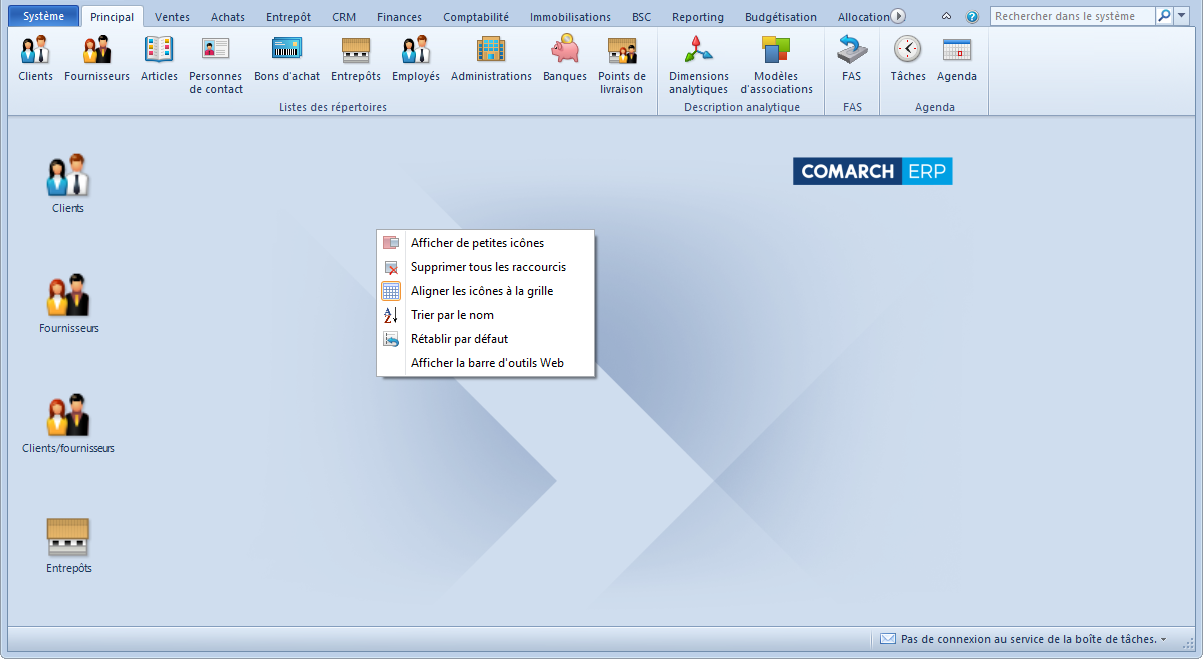
- Activer le menu contextuel avec un clic droit la souris sur le bouton. Le menu contextuel du bouton comprend les options suivantes :
- [Ouvrir] – permet d’ouvrir un lien
- [Supprimer] – permet de supprimer le raccourci
- [Propriétés] – ouvre la fenêtre avec les propriétés d’un bouton. Dans la fenêtre ouverte, vous pouvez saisir la traduction dans les différentes langues et changer d’icône