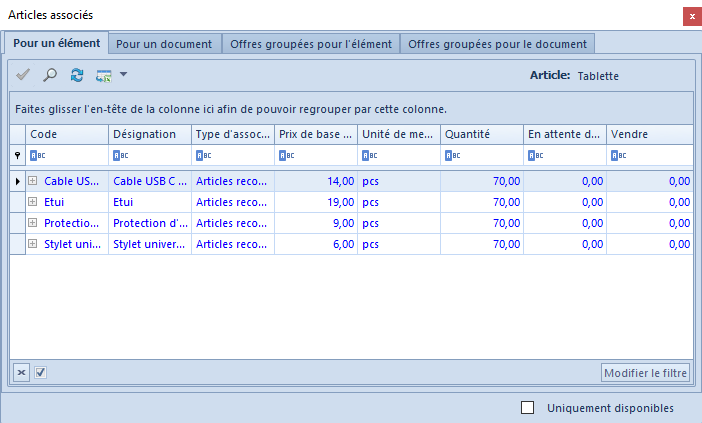Table des matières
La fonctionnalité des articles associés permet de lier les articles qui sont souvent vendus ensemble.
Liste des articles associés
La liste de tous les articles associés définis dans le système est disponible dans le menu Ventes. Elle se compose des colonnes suivantes :
- Code de l’article
- Désignation de l’article
- Code de l’article associé
- Désignation de l’article associé
- Type d’association – liste déroulante ; elle comprend par défaut les valeurs : Articles recommandés, Accessoire, Article de substitution, Produit modèle. L’utilisateur peut définir ses propres types d’association dans le répertoire universel Général → Types d’associations entre les articles.
- Ordre d’associations (colonne masquée par défaut) – cette colonne ne peut pas être modifiée, elle est remplie automatiquement. Si un article a plus d’une association, cette colonne présentera une information sur l’ordre d’ajout de l’association donnée.
- Source (colonne masquée par défaut) – cette colonne ne peut pas être modifiée, elle est remplie automatiquement et comprend une information sur la source de l’association. Voici les valeurs disponibles :
- Opérateur
- Import à partir d’un fichier – les formats suivants sont pris en charge : .xls, .xlsx, .csv et .ods. Le fichier à importer doit avoir les colonnes : Code de l’article, Code de l’article associé et Type.
- Import à partir de BI – import basé sur les rapports à partir desquels les articles associés sont chargés
- Autres – l’association créée par exemple à l’aide d’API
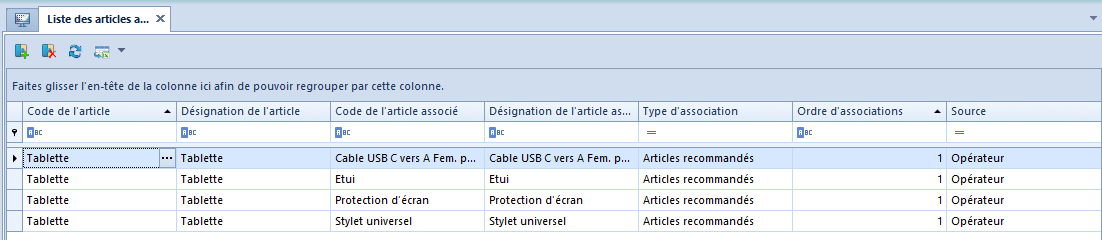
La liste des articles associés pour l’article donné est disponible dans l’onglet Articles associés qui est affiché dans la fiche de cet article. Ici, il est possible aussi d’ajouter les nouvelles associations.
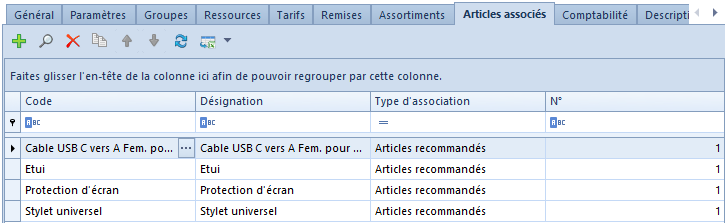
Ajouter une association
Vous pouvez ajouter/supprimer/modifier les associations entre les articles au niveau :
- de la liste des articles associés disponible dans le menu Ventes
- de l’onglet Articles associés disponible dans la fiche article
- de la liste des articles
Ajouter une association au niveau de la liste des articles associés
Pour ajouter une nouvelle association entre les articles dans cet endroit du système, il faut cliquer sur le bouton [Ajouter] disponible dans le menu principal, dans le groupe de boutons Articles associés ou dans le panneau ergonomique au-dessus de la liste des articles associés. Suite à cela, le système affiche la fenêtre Nouvelle association entre les articles qui permet de sélectionner les articles à associer parmi tous les articles définis dans le système et le type d’association. Après avoir rempli tous les champs, il faut cliquer sur le bouton [Enregistrer] dans le menu principal.
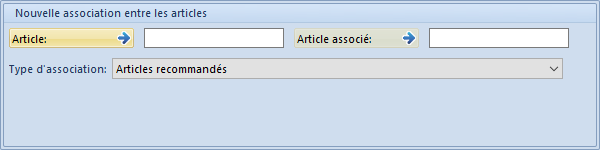
Ajouter une association au niveau de l’onglet Articles associés
Pour ajouter une association entre les articles dans cet endroit du système, il faut sélectionner l’article à partir de la liste des articles pour lequel l’association sera créée et passer à sa fiche. Ensuite, dans l’onglet Articles associés, il faut cliquer sur le bouton [Ajouter] disponible dans le menu principal, dans le groupe de boutons Articles associés ou dans le panneau ergonomique. Suite à cela, le système ajoute une nouvelle ligne à la liste des associations. Après avoir cliqué sur le bouton […] situé dans le champ Code, l’utilisateur peut sélectionner les articles à associer parmi tous les articles définis dans le système. En outre, il est nécessaire d’indiquer le type d’association. Après avoir rempli tous les champs, il faut cliquer sur le bouton [Enregistrer] dans le menu principal.
Ajouter une association au niveau de la liste des articles
Pour ajouter une association entre les articles dans cet endroit du système, il faut sélectionner l’article à partir de la liste des articles pour lequel l’association sera créée et cliquer sur le bouton [Ajouter] disponible dans le groupe de boutons Articles associés. Après cela, le système affiche la liste de tous les articles définis parmi lesquels il est nécessaire de sélectionner un article à associer. Après ce choix, le système affiche la fenêtre où le type d’association doit être défini. Après avoir rempli tous les champs, il faut cliquer sur le bouton [Enregistrer] dans le menu principal.
Copier les articles associés
Le bouton [Copier à partir de l’article] situé dans le menu de la liste des articles associés (à l’exception de la liste du menu Ventes) permet de copier les associations définies pour un autre article. Après avoir sélectionné l’article pour lequel les associations seront copiées, le système affiche la liste de tous les articles définis. Il faut sélectionner parmi eux un article ou des articles avec les associations définies qui seront copiées à l’article donné.
Vendre les articles associés
Vous pouvez vendre les articles associés à l’aide des documents DEVC, COMC, FC, R et LIV. Après avoir ajouté au document l’article qui possède des associations, le bouton [Articles associés] devient actif dans le menu principal ou dans le panneau ergonomique au-dessus de la liste des articles. Une fois vous cliquez sur ce bouton, la fenêtre Articles associés divisée en onglets suivants s’affiche :
- Pour un élément – comprend la liste des articles associés pour l’article donné sur le document
- Pour un document – comprend la liste des articles associés avec tous les articles sur le document
- Offres groupées pour l’élément, Offres groupées pour le document – comprennent la liste des offres groupées définies pour les articles ajoutés au document. Pour en savoir plus les offres groupées, consultez l’article Remises.
L’utilisateur peut sélectionner les articles associés parmi les articles associés affichés dans les onglets Pour un élément/Pour un document et les ajouter au document après avoir déterminé au préalable leur quantité dans la colonne Vendre.