Table des matières
Articles associés
La fonctionnalité des articles associés permet de lier les articles qui sont souvent vendus ensemble comme, par exemple, les chaussures et le cirage.
Vous pouvez associer les articles depuis le :
- menu Ventes → Articles associés
- menu Principal → Articles
- menu Principal → fiche article mise en mode d’édition → Articles associés
Les colonnes disponibles dans la liste des articles associés ouverte depuis le menu Ventes → Articles associés sont les suivantes :
- Code de l’article – code de l’article pour lequel l’association avec un autre article a été créée.
- Désignation de l’article – désignation de l’article pour lequel l’association avec un autre article a été créée.
- Code de l’article associé – code de l’article/du service/de l’assortiment associé avec un autre article.
- Désignation de l’article associé – désignation de l’article associé avec un autre article.
- Type d’association – type d’association chargé depuis la Configuration → Répertoires universels → Général → Types d’associations entre les articles. La valeur affichée dans ce champ est modifiable.
- Ordre d’associations – (colonne masquée par défaut) colonne non modifiable informant des associations avec un article donné. Si une association avec 3 articles est créée pour l’article A, la colonne Ordre d’associations va afficher trois enregistrements avec l’ordre d’associations 1, 2 et 3.
- Source – (colonne masquée par défaut) colonne non modifiable informant de la source d’association :
- Opérateur – association créée par l’opérateur
- Import à partir du fichier – association créée suite à l’import des articles à partir du fichier
- Import à partir de BI – association créée suite à l’import depuis BI
- Autres – association créée, par exemple, à l’aide d’API
Créer de nouvelles associations
Vous pouvez créer les paires d’articles à l’aide des options suivantes :
- [Ajouter] – association de deux articles définis dans le système
- [Importer à partir du fichier] – formats pris en charge : .xls, .xlsx, .csv, .ods
- [Importer à partir de BI] – basé sur les rapports BI à partir desquels les articles associés sont chargés
Import à partir d’un fichier
Le fichier destiné à importer les données doit contenir les colonnes suivantes :
- Code de l’article
- Code de l’article associé
- Type d’association
Pour que l’import se termine correctement :
- une association pour une paire d’articles définie ne peut pas exister dans le système
- le même article ne peut pas faire partie d’une paire définie
- les articles avec les codes définis dans le fichier doivent être trouvés dans le système
Associer manuellement les articles
La création de nouvelles associations est possible à l’aide de l’option [Ajouter].
- Un clic sur ce bouton depuis le menu Ventes → Articles associés fait ouvrir la fenêtre de création d’une nouvelle association.
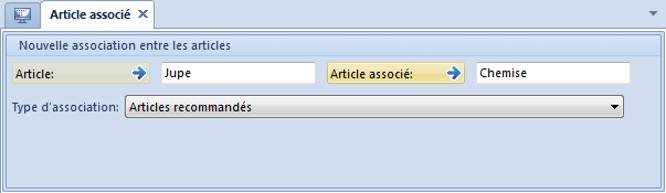
Article – choix de l’article pour lequel l’association est créée. Vous pouvez ajouter un article en tapant son code, en ouvrant la liste des articles ou en utilisant le lecteur de codes-barres.
Article associé – choix de l’article qui est associé avec un article sélectionné dans le champ Article. Il est possible d’ajouter un article associé en tapant son code ou en accédant à la liste des articles.
Type d’association – valeur par défaut chargée depuis les répertoires universels avec l’option de modification.
- De nouvelles associations peuvent être également créées à partir de la liste des articles. Pour cela, sélectionnez un article sur la liste et cliquez sur le bouton [Ajouter] dans le groupe de boutons Articles associés. Ceci fait, le système affiche automatiquement la liste des articles avec la possibilité de choisir un article/plusieurs articles à associer. Une fois les articles sélectionnés, la fenêtre avec le choix du type d’association entre les articles apparaît. Après avoir sélectionné un type d’association et enregistré les modifications apportées, la fenêtre de copie des articles associés est affichée.
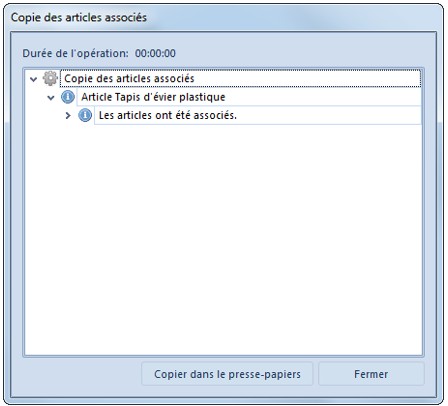
Pour vérifier si les articles ont été associés, retournez à la liste des articles, mettez l’article en mode d’édition et passez à l’onglet Articles associés.
- La troisième méthode de création des associations entre les articles est possible à effectuer depuis la fiche article à partir de l’onglet Articles associés. Pour faire une association, cliquez sur [Ajouter].
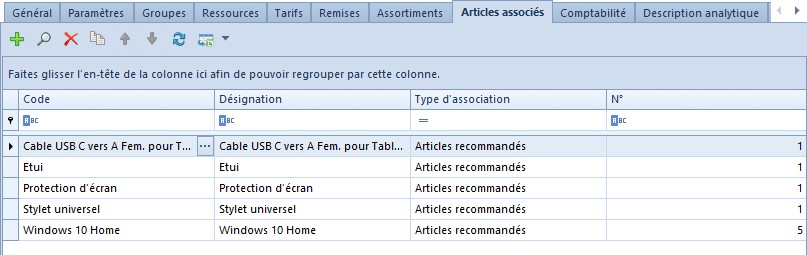
Supprimer les associations entre les articles
L’option [Supprimer] permet de supprimer les associations entre les articles indiqués par l’utilisateur. Il suffit de sélectionner les éléments à supprimer et de cliquer sur le bouton [Supprimer] pour que les associations entre les articles indiqués soient supprimées.
Copier les articles associés
L’objectif de cette fonctionnalité est d’assigner/copier les articles associés aux articles sélectionnés. À cet effet, le bouton [Copier à partir de l’article] est mis à votre disposition dans le groupe de boutons Articles associés. Une fois ce bouton cliqué, le système affiche la liste des articles à partir de laquelle vous pouvez indiquer un/plusieurs articles pour définir la liste des articles associés. Ensuite, le système permet de les assigner respectivement à chacun des articles pour lesquels l’opération a été lancée.
L’opération de copie est disponible depuis le :
- menu Principal → Articles
- Menu Principal → fiche article mise en mode d’édition → Articles associés
Vente les articles associés
La vente des articles associés est possible dans les documents DEVC, COMC, FC, R et LIV. Pour pouvoir vendre les articles associés, les conditions suivantes doivent être remplies tout d’abord :
- Un article doit être ajouté au document.
- Le statut du document doit être autre que validé ou comptabilisé.
Une fois toutes ces conditions remplies, le bouton [Articles associés] devient actif. Un clic sur ce bouton fait ouvrir la fenêtre où vous pouvez choisir les articles associés à ajouter au document.
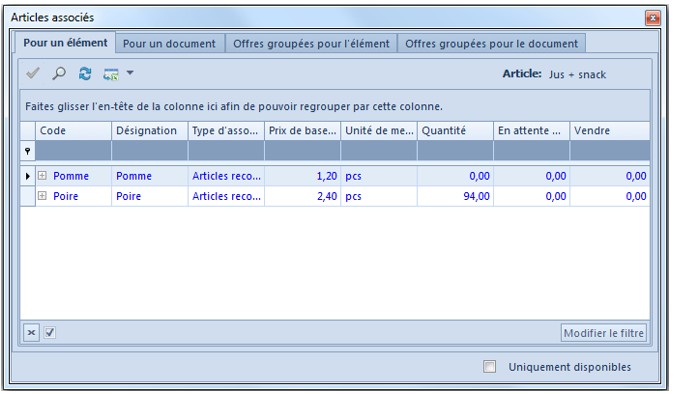
La fenêtre comprend les onglets :
- Pour un élément – affiche les articles associés avec un article pour lequel la fenêtre des articles associés est ouverte.
- Pour un document – présente tous les articles associés avec tous les éléments d’un document donné.
- Offres groupées pour l’élément – affiche les articles ajoutés à une offre groupée associés avec un article pour lequel la fenêtre est ouverte.
- Offres groupées pour le document – affiche les articles de l’offre groupée associés avec les articles du document donné.
La fenêtre des articles associés comprend les colonnes suivantes :
- Code/Désignation – code/désignation de l’article associé
- Type d’association
- Prix de base – prix à partir du tarif le plus actuel
- Unité de mesure – unité de base d’un article ou unité auxiliaire définie comme par défaut pour un type de document concerné
- Quantité – cette colonne affiche la quantité disponible en stock sans prendre en compte les réservations. La quantité est affichée en unité indiquée dans la colonne Unité de mesure. Pour les articles de type service, aucune quantité ne sera affichée. Pour les assortiments avec la case cochée/décochée Éléments chargés sur document, la quantité sera définie à la quantité la moins élevée d’un élément de l’assortiment en une unité de base de l’élément. Si la quantité de cet article est égale à 0, une telle valeur sera définie dans la colonne Quantité de la fenêtre des articles associés. Si la quantité est différente de 0, le recalcul en nombre d’assortiments en unité de base de l’élément aura lieu. Le recalcul est effectué selon la formule suivante :
- Quantité de l’élément = quantité de l’élément disponible en stock/quantité de l’élément correspondant à une unité de base de l’assortiment
- Quantité de l’assortiment = quantité totale disponible pour un élément de l’assortiment
Si une unité auxiliaire est sélectionnée pour l’assortiment, le recalcul sera fait conformément aux paramètres définis dans la fiche assortiment.
Pour vérifier les quantités disponibles en stock/en attente de livraison pour les éléments de l’assortiment, déroulez la liste supplémentaire en cliquant sur l’icône de plus à côté de la désignation de l’assortiment.
- En attente de livraison – cette colonne présente les quantités en attente de livraison dans un entrepôt disponible pour un type de document donné peu importe les lots. La quantité en attente de livraison est présentée en unité indiquée dans la colonne Unité de mesure. Pour les articles de type service, aucune quantité en attente de livraison ne sera affichée. Pour les assortiments avec la case cochée/décochée Éléments chargés sur document, la quantité en attente de livraison sera déterminée pour tous les éléments de l’assortiment en une unité de base de l’élément. Si la quantité de cet article est égale à 0, une telle valeur sera définie dans la colonne En attente de livraison de la fenêtre des articles associés. Si la quantité est différente de 0, le recalcul en nombre d’assortiments en unité de base de l’élément aura lieu. La quantité la plus importante parmi les quantités en attente de livraison des éléments de l’assortiment sera définie dans cette colonne.
Le recalcul sera effectué selon la formule suivante :
-
- Quantité en attente de livraison de l’élément = Quantité en attente de livraison de l’élément dans un entrepôt/Quantité en attente de livraison de l’élément correspondant à une unité de base de l’assortiment
- Quantité en attente de livraison de l’assortiment = Quantité en attente de livraison de l’élément sans chiffres après la virgule (précision 0)
Si une unité auxiliaire est sélectionnée pour l’assortiment, le recalcul sera fait conformément aux paramètres définis dans la fiche assortiment.
Pour vérifier les quantités disponibles en stock/en attente de livraison pour les éléments de l’assortiment, déroulez la liste supplémentaire en cliquant sur l’icône de plus à côté de la désignation de l’assortiment.
- Quantité disponible – colonne disponible pour les éléments de l’assortiment aussi bien avec la case Éléments chargés sur document cochée que décochée. Pour en savoir plus sur cette colonne, reportez-vous à l’article Articles.
- Vendre – quantité qui sera ajoutée au document. Par défaut, la quantité 0 est suggérée avec l’option de modification. Au-dessous de la liste, il y a un paramètre Uniquement disponibles. Une fois ce paramètre coché, seuls les articles dont la quantité disponible est supérieure à 0 sont affichés. Les articles affichés sur la liste, aussi bien dans l’onglet Pour un élément que Pour un document, doivent avoir la case Actif cochée dans la fiche article. En outre, il est impossible d’afficher un article deux fois – chaque article peut être affiché seulement une fois.
Pour l’article A2, les articles associés sont P1 et P2. Deux éléments ont été ajoutés au document FC : A1 et A2. Dans la fenêtre des articles associés activée suite à un clic sur le bouton [Articles associés] :
Pour ajouter les articles associés au document, cliquez sur le bouton [Ajouter au document] disponibles parmi les boutons dédiés aux articles associés ou cliquez deux fois sur un article à ajouter.
