En pratique, il existe souvent des associations logiques entre les valeurs définies des dimensions analytiques, p.ex., un seul type d’activité est mené dans la localisation donnée ou uniquement le groupe spécifié de lieux où les coûts sont générés est lié aux dépenses données.
L’utilisateur peut définir un modèle d’associations entre les différents éléments des dimensions analytiques. Les modèles d’associations définis sont communs pour toute la structure d’entreprise.
Pour spécifier un modèle d’associations, cliquez sur le bouton [Modèles d’associations] situé dans menu Principal dans le groupe de boutons Description analytique.
Les modèles d’associations définis à partir de Principal → Modèles d’associations sont communs pour tous les types de documents et les objets. Vous pouvez assigner le même modèle aux différents types de documents et objets.
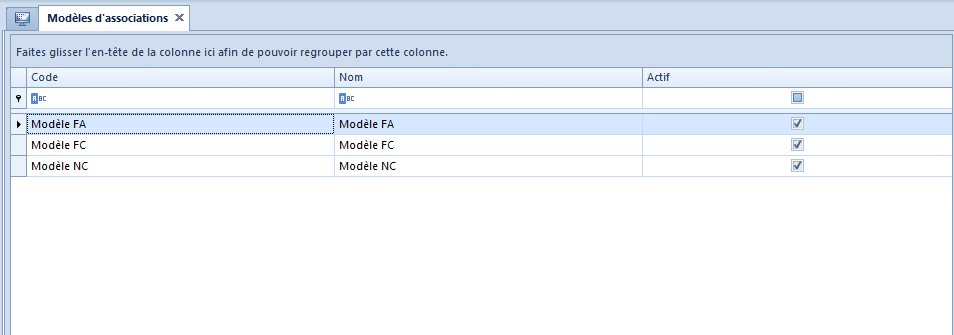
Voici les opérations qui sont disponibles sur la liste des modèles d’associations : [Ajouter], [Modifier], [Supprimer], [Actualiser] la liste des modèles d’associations et [Exporter vers la feuille de calcul].
Afin d’ajouter un nouveau modèle d’associations, cliquez sur le bouton [Ajouter].
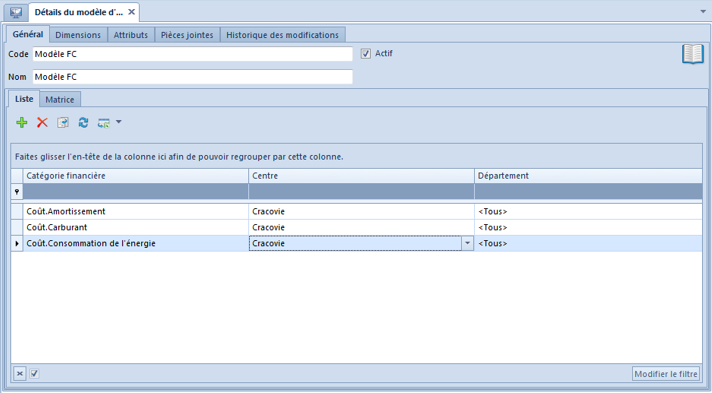
Onglet Général
Le formulaire du modèle d’associations est divisé en partie d’en-tête et en partie liée aux éléments du modèle.
Dans l’en-tête du modèle d’associations, vous spécifiez le code, le nom et définissez si le modèle doit être actif.
Vous pouvez afficher les éléments du modèle sous forme de liste ou matrice. Dans les deux cas, les mêmes données sont présentées, mais de manière différente. En conséquence, vous pouvez spécifier les combinaisons disponibles des valeurs des dimensions analytiques au niveau de l’onglet Liste ou Matrice.
Dans l’onglet Liste, vous pouvez ajouter, supprimer, copier, actualiser et exporter vers la feuille de calcul les éléments définis du modèle d’associations. Pour activer les boutons : [Ajouter], [Supprimer] et [Copier], il faut assigner dans l’onglet Dimensions les dimensions analytiques au modèle d’associations donné.
Le système contrôle le caractère unique des éléments du modèle. Après avoir cliqué sur le bouton [Copier], le système met la valeur Tout dans la ligne copiée et dans la cellule qui avait été sélectionnée lors de la copie. Il permet aussi à l’utilisateur de sélectionner une autre valeur. Ce mécanisme empêche la duplication des lignes de mêmes valeurs. En outre, le système ne permet pas d’enregistrer le modèle d’associations avec des éléments dupliqués tout en affichant le message suivant : « Erreur ! Chaque ligne doit contenir les valeurs de dimensions différentes ».
La définition des associations à l’aide de la liste est effectuée de manière similaire à la saisie de la description analytique au document.
De manière similaire à l’onglet Description analytique du document, un filtre de recherche est situé au-dessus de la liste des éléments du modèle. Il permet de filtrer les éléments définis du modèle selon les valeurs spécifiées. Dans l’onglet Matrice, le système affiche toutes les combinaisons possibles des valeurs assignées au modèle des dimensions analytiques donné. Vous pouvez spécifier les associations des valeurs des dimensions sans qu’il soit nécessaire d’ajouter les différentes lignes.
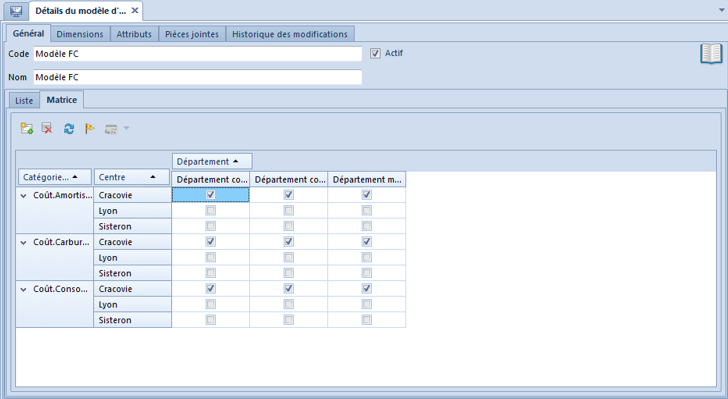
Voici les options disponibles dans l’onglet Matrice :
[Ajouter via la matrice] – permet de générer la matrice des associations possibles sur la base des dimensions assignées dans l’onglet Dimensions et leurs éléments. Dans le cas où le modèle contient déjà des éléments définis, le message suivant est affiché : « Le modèle contient déjà des associations définies. Les éléments existants seront supprimés. Voulez-vous continuer ? ». Si vous continuez, une nouvelle matrice est créée. [Masquer les lignes vides] – permet de masquer des lignes ou des colonnes pour lesquelles aucune combinaison possible n’a été spécifiée.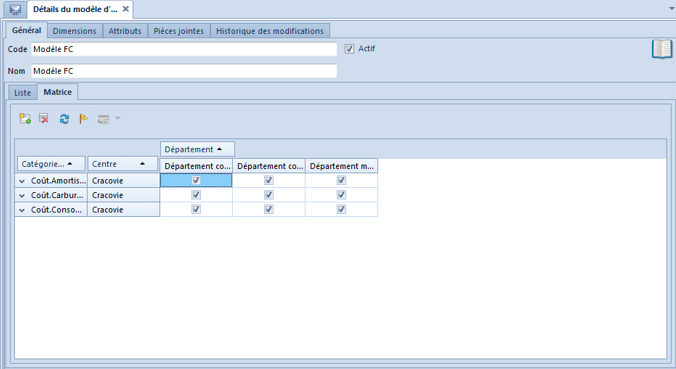
En plus, vous pouvez utiliser le filtre supplémentaire dans le modèle d’associations affiché sous forme de matrice. Pour le définir, cliquez avec le bouton droit de la souris dans la fenêtre de la matrice des associations et ensuite cliquez sur le bouton [Afficher le filtre du rapport].
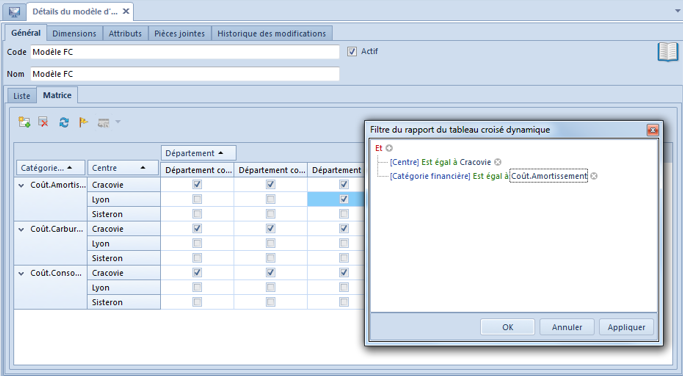
Vous trouverez la description détaillée du fonctionnement des filtres dans la catégorie Rechercher et filtrer les données.
En outre, le système permet de trier les éléments de la matrice des associations selon les colonnes choisies.
[Définir la valeur par défaut] – permet de spécifier les valeurs par défaut dans le cadre de la combinaison donnée.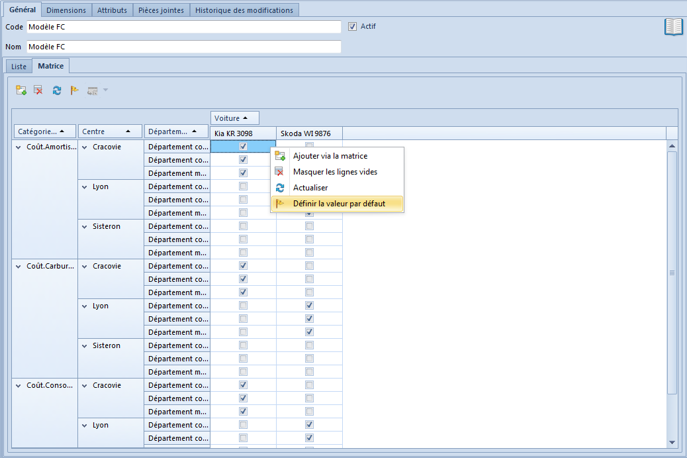
Les noms des valeurs définies comme par défaut sont mis en gras dans la matrice. En plus, les champs avec des valeurs par défaut sont marqués en jaune pour les dernières dimensions assignées à la matrice. Les définitions du caractère par défaut sont aussi transférées dans le cadre de la dimension donnée à partir de la liste des dimensions analytiques (Principal → Dimensions analytiques) vers la matrice des associations.
La figure ci-dessus présente la définition exemplaire du caractère par défaut pour les valeurs dans la matrice du modèle d’associations. Dans le centre Cracovie, Département marketing est un département par défaut. En outre, en fonction de la localisation du centre, différentes voitures sont définies par défaut, à savoir : Kia KR 3098 est une voiture par défaut pour Cracovie, par contre Skoda WI 9876 est définie par défaut pour Lyon. De plus, la catégorie financière Coût.Amortissement est une catégorie par défaut pour toutes les combinaisons dans lesquelles la valeur donnée est présente.
Une fois la description analytique est ajoutée au document, les noms des valeurs par défaut sont mis en gras et proposés comme premiers sur la liste des éléments de la dimension donnée.
[Exporter vers la feuille de calcul] – permet d’exporter la matrice vers la feuille de calcul.Si le nombre d’enregistrements des associations potentielles dans la matrice dépasse 100 000, le système affiche dans la matrice uniquement les combinaisons disponibles (avec les cases cochées) où leur nombre maximal est limité à 100 000 enregistrements. Dans ce cas-là, la définition des associations est possible uniquement au niveau de l’onglet Liste, et vous en serez informé par le message approprié.
Les droits des groupes d’opérateurs à la lecture, à l’ajout, la modification et à la suppression des modèles d’associations dépendent des droits à l’objet Modèles d’associations des dimensions analytiques qui leur sont attribués à partir de la Configuration → Structure d’entreprise → Groupes d’opérateurs → modifier le groupe d’opérateurs donné → onglet Objets → module Général.
Tous les droits sont cochés pour le groupe B2 admin et B2 default et pour d’autres groupes dans les bases converties à partir des versions plus anciennes. Par contre, pour les groupes nouvellement ajoutés, tous les droits sont décochés.
Onglet Dimensions
Dans l’onglet Dimensions, vous pouvez indiquer les dimensions pour lesquelles le modèle d’associations doit être créé. L’assignation des dimensions est similaire à la définition des dimensions pour le type de document donné.
Onglets : Attributs, Pièces jointes, Historique des modifications
Vous trouverez la description de ces onglets dans l’article Onglets Codes promo, Description analytique, Attributs, Pièces jointes et Historique des modifications.
