Table des matières
Le système permet d’imprimer les documents, les listes des documents et d’autres objets. L’utilisateur peut utiliser les impressions prédéfinies disponibles dans le système. Il est également possible de définir la configuration d’une impression et de l’ajouter à la zone donnée du système.
Le système prend en charge les impressions à l’aide des formats suivants :
- Crystal Reports
- Impression texte
- Microsoft Reports
- POS 2.0
Configuration des impressions
Pour accéder à la configuration des impressions, choisissez Configuration → Outils→ Impressions.
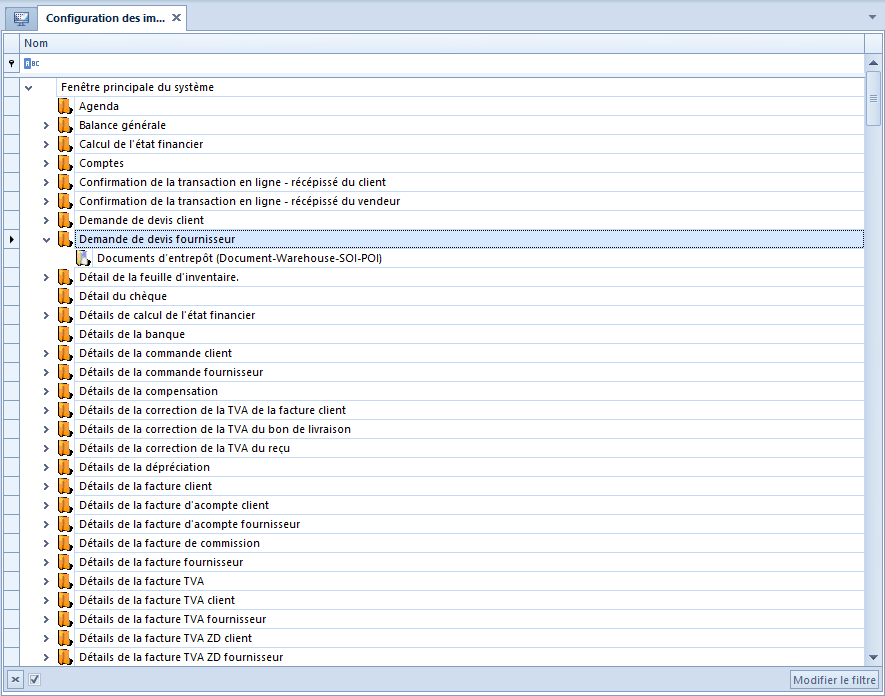
Une fois la configuration des impressions lancée, l’arborescence d’objets apparaît. Vous pouvez faire l’aperçu de toutes les impressions définies pour une zone donnée du système en cliquant sur la flèche ![]() située à côté du nom de la zone spécifiée.
située à côté du nom de la zone spécifiée.
Le menu offre les boutons standards disponibles dans le système. En plus, les boutons ci-dessous sont disponibles dans le groupe de boutons Liste :
[Ajouter] – ouvre la fenêtre d’ajout d’une nouvelle impression. Dans l’arborescence, les impressions ajoutées par l’utilisateur sont affichées en rouge. [Ajouter existant] – ouvre la fenêtre Sélection de l’impression où vous pouvez sélectionnez les impressions qui existent déjà dans le système pour les lier à la zone donnée.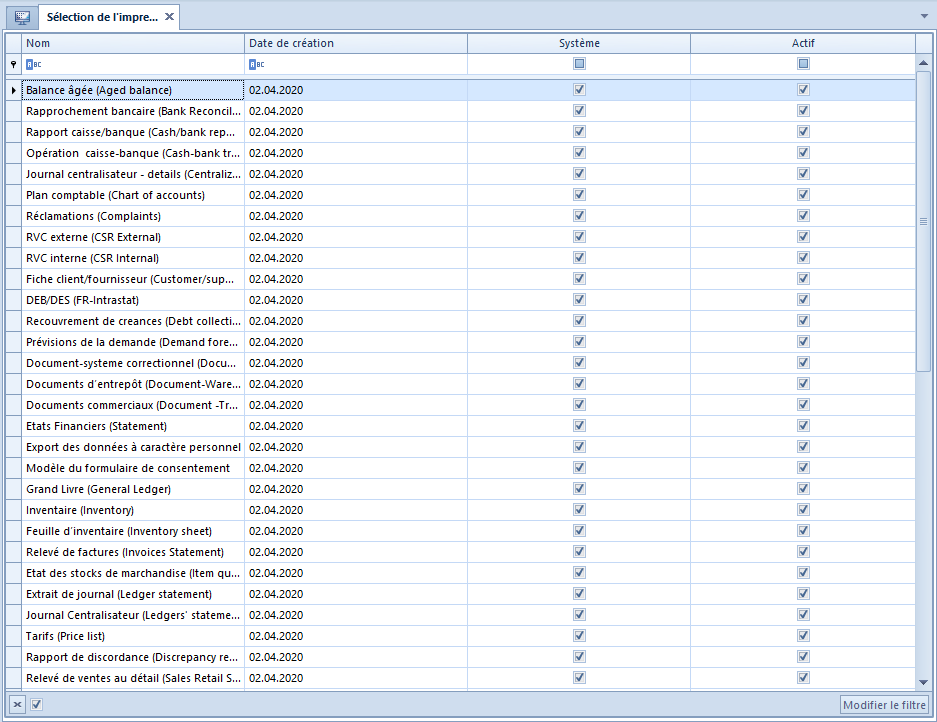
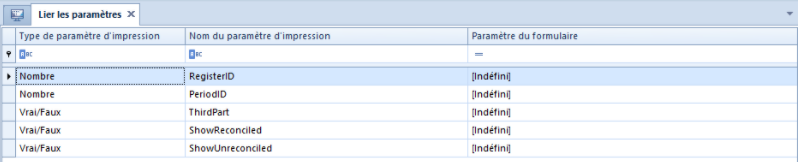
- ID de l’impression
- Nom de l’impression
- Date et heure
- Opérateur
- Code de l’utilisateur
- Contexte de l’impression
- Contexte de l’emplacement
- Document source
- Description
- Type de document source (colonne masquée)
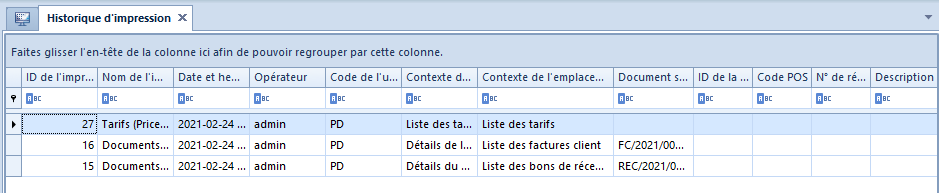
Ajouter une nouvelle impression
Pour ajouter une nouvelle impression, cliquez sur le bouton [Ajouter] depuis le groupe de boutons Liste dans la fenêtre de configuration des impressions et complétez les données dans le formulaire d’ajout de l’impression ouvert (ce formulaire s’affiche aussi lors de la modification d’une impression existante). Le formulaire regroupe les onglets Général et Paramètres.
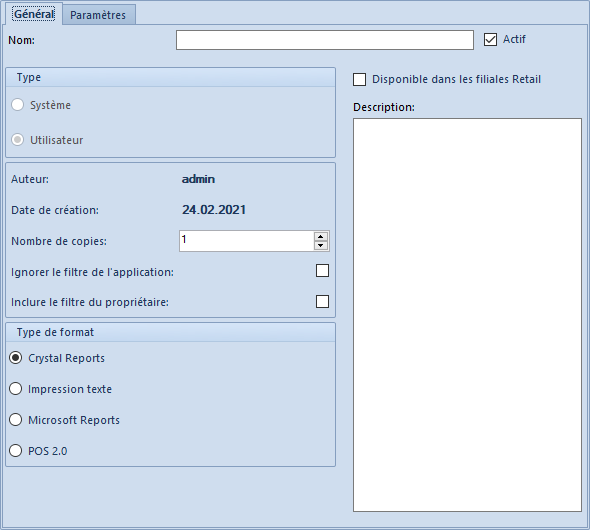
Le menu offre les boutons standards disponibles dans le système. En outre, vous pouvez sélectionner les boutons tels que :
[Modifier la définition] – fait ouvrir le formulaire de modification d’une impression à l’aide de l’outil sélectionné dans le champ Type de format [Construire une définition] – permet d’importer un fichier avec la définition d’impression utilisée dans l’application POSOnglet Général
Dans l’onglet Général, les champs et les paramètres suivants sont disponibles :
- Nom – permet de taper le nom d’une impression créée
- Actif – paramètre informant de l’activité de l’impression. Si vous le décochez, l’impression ne sera pas disponible au choix lors de l’impression et elle sera affichée en gris dans l’arborescence d’impressions.
- Type – champ qui indique le type d’impression :
- Système – impression prédéfinie ajoutée au cours de l’installation du système. Ce paramètre est coché uniquement en cas de modification de l’impression prédéfinie déjà existante.
- Utilisateur – impression ajoutée ou modifiée par l’utilisateur
- Auteur – affiche les données de l’opérateur qui crée l’impression
- Date de création – présente la date de création de l’impression
- Nombre de copies – permet de définir le nombre par défaut de copies à imprimer après avoir initialisé l’impression
- Ignorer le filtre de l’application – si le paramètre est décoché, cela veut dire que l’impression contient les données affichées sur l’écran de l’opérateur au moment d’imprimer. Si le paramètre est coché, cela signifie que l’impression doit afficher toutes les données peu importe le filtre appliqué. Il est à noter que la définition de l’impression doit prendre en charge les paramètres appropriés pour que les données soient correctement présentées sur l’impression.
- Inclure le filtre du propriétaire – si ce paramètre est coché, cela veut dire que le filtre défini dans le centre étant propriétaire de l’impression est inclus dans cette impression.
- Type de format – champ de sélection du format dans lequel l’impression sera créée :
- Crystal Reports – application externe qui permet de créer vos propres impressions dont la licence doit être achetée séparément
- Impression texte – définition de l’impression enregistrée en tant que chaîne de caractères sans mise en forme
- Microsoft Reports – impressions avec ce format de données, utilisées sur les points de vente POS en version 1.0
- POS 2.0 – les impressions au format .xml utilisées sur les points de vente POS en version 2.0
- Description – champ permettant d’ajouter la description à une impression
Onglet Paramètres
L’onglet Paramètres permet de lier les paramètres de l’impression aux paramètres d’emplacement système où une impression donnée sera initialisée.
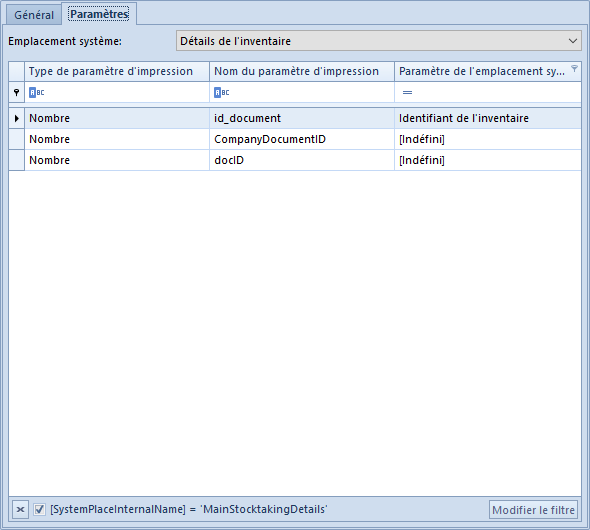
Gestion des impressions dans les listes
Dans presque chaque liste dans le système, le groupe de boutons Impressions est disponible. Ce groupe comprend les boutons qui servent à réaliser une impression.
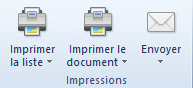
En fonction de l’option choisie, le système imprime une impression par défaut ou ouvre le menu avec les étapes suivantes (aperçu avant impression sur l’écran de l’ordinateur, sélection d’une autre imprimante ou ouverture de la fenêtre de configuration des impressions).
Un clic sur le bouton [Configurer], disponible dans le menu déroulant affiché pour les boutons cités ci-dessus, redirige l’utilisateur vers l’arborescence des définitions des impressions ajoutées à l’endroit donné.
