Table des matières
Vous trouverez ci-dessous la description des opérations à effectuer au cours de la mise à jour de Comarch ERP Standard à la version la plus récente. En plus, vous trouverez aussi les changements qui peuvent avoir une influence sur le fonctionnement actuel du système.
Mise à jour de Comarch ERP Auto Update à la version la plus récente sur tous les postes
Démarrez le service Comarch ERP Auto Update Service (s’il est arrêté)
Pour télécharger la nouvelle version de l’agent, la connexion au serveur update.comarch.com doit être disponible sur le port approprié qui dépend de la version linguistique
- Version polonaise/anglaise – port 8466
- Version allemande – port 8539
- Version française – port 8460
L’agent sera automatiquement téléchargé dans le dossier de téléchargement (C:\Comarch ERP Auto Update\Downloads\AgentVersions\)
Après le redémarrage de Comarch ERP Auto Update, l’agent peut être mis à jour à la nouvelle version. L’agent sera mis à niveau aux versions suivantes :
- Version polonaise/anglaise à la version numéro_de la version.xxxx.1 (par exemple 2019.0.3665.1)
- Version allemande à la version numéro_de la version.xxxx.2
- Version française à la version numéro_de la version.xxxx.3
La mise à jour des agents doit être effectuée conformément à la hiérarchie commençant par l’agent principal
La mise à jour des agents doit être effectuée sur tous les postes : Centrale et POS.
Avant d’installer la nouvelle version, remplissez la configuration (si cela n’a pas été déjà fait) des composants Centrale Serveur et Comarch Retail POS avec les noms des bases de configuration et d’entreprise (Configuration → sélectionnez le composant approprié dans l’arborescence des produits → cliquez sur le bouton [Configuration] dans le menu principal)
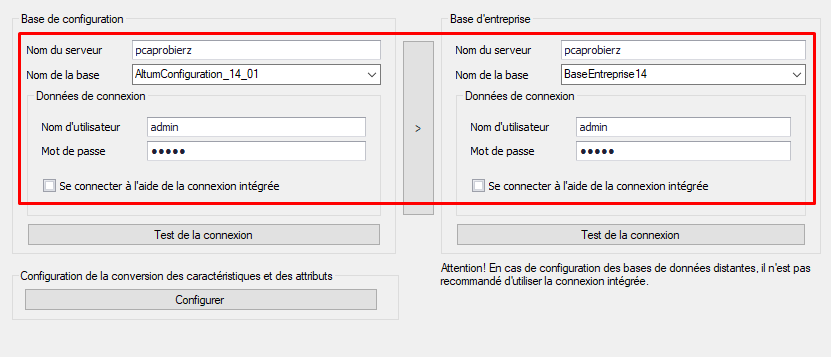
Mise à jour de la version Comarch ERP Standard/Comarch Retail à l’aide de Comarch ERP Auto Update sur tous les postes
Il est recommandé d’effectuer la mise à jour dans l’ordre suivant :
- Centrale Serveur
- Centrale Poste de travail
- Comarch Retail POS
Conversion des valeurs des caractéristiques et des attributs
Pendant la mise à jour du système Comarch ERP Standard, un message informant que la conversion des caractéristiques des bases de données – d’entreprise et de configuration peut s’afficher. Vous pouvez aussi démarrer la conversion manuellement.
Avant de commencer la conversion des caractéristiques, il faut définir sa configuration. Vous pouvez le faire à l’aide du bouton [Configuration] qui se trouve dans la section Composant ou cliquez avec le bouton droit de la souris sur le composant sur la liste et sélectionnez l’option Configuration.
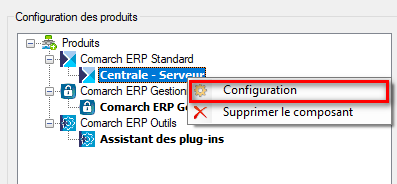
Ensuite, vous pouvez passer à la configuration de la conversion des caractéristiques et des attributs à l’aide du bouton [Configurer] dans la section Configuration de la conversion des caractéristiques et des attributs.

Dans la fenêtre de configuration de la conversion des valeurs, sélectionnez la langue de saisie pour les valeurs. Vous pouvez la définir pour chaque objet séparément ou pour tous les objets à la fois. Vous pouvez choisir l’une de 5 langues disponibles : le polonais, l’anglais, l’allemand, le français et l’espagnol.
Une telle configuration peut être réalisée uniquement sur l’agent principal. La configuration est chargée à partir de l’agent supérieur pour les agents subordonnés.
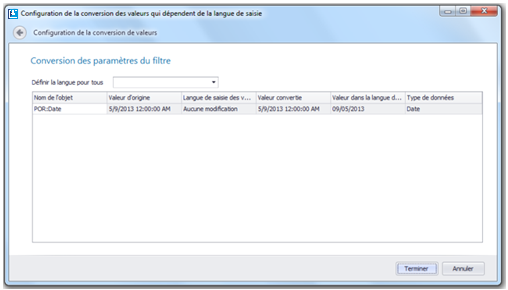
Processus de mise à jour
Une fois vous sélectionnez l’option Télécharger et installer dans la fenêtre principale de Comarch ERP Auto Update, la mise à jour du système à la version actuelle sera effectuée. L’application permet de mettre à jour tout l’environnement – de la Centrale avec les points de vente POS à partir de la Centrale.
Comarch ERP Auto Update permet aussi de vérifier la date de validité de la licence. Par contre, l’information sur la date de validité de la licence est affichée uniquement à titre informatif, c’est-à-dire, elle ne bloque pas la mise à jour du produit à la version plus récente.
Conversion de la structure d’entreprise
Au cours de la conversion à la version 2015 de la base d’entreprise de Comarch ERP Standard, l’application affiche une demande de convertir la structure d’entreprise. Après avoir lu attentivement le texte subsidiaire affiché, sélectionnez l’une de deux options disponibles :
- Ne pas modifier le nœud principal – les entrepôts, les registres TVA et les registres caisse/banque existants sont marqués comme dédiés à la société mère.
- Convertir le nœud principal en un centre de type Entreprise – les entrepôts, les registres TVA et les registres caisse/banque existants sont automatiquement liés après la conversion au centre de type Entreprise créé et ils ne pourront pas être utilisés durant le travail opérationnel dans la société mère (le paramètre Dédié à la société mère sera décoché sur ces objets et son activation sera bloquée).
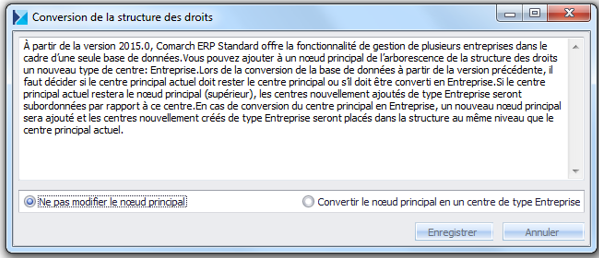
Conversion des consentements
En version 2018.11 de Comarch ERP Standard, les fonctions qui prennent en charge la gestion des données personnelles stockées dans le système ont été mises en œuvre. Lors de la première conversion de la base d’entreprise du logiciel Comarch ERP Standard à la version 2018.1.1 au minimum, la fenêtre permettant de sélectionner l’option de conversion des consentements actuels stockés dans le logiciel sera affichée. Cette fenêtre comprend deux options : Convertir les consentements en nouveau format sur la base des paramètres définis et Supprimer lors de la conversion les consentements obtenus jusqu’à présent.

Si vous sélectionnez l’option Convertir les consentements en nouveau format sur la base des paramètres définis, la fenêtre ci-dessous sera affichée :
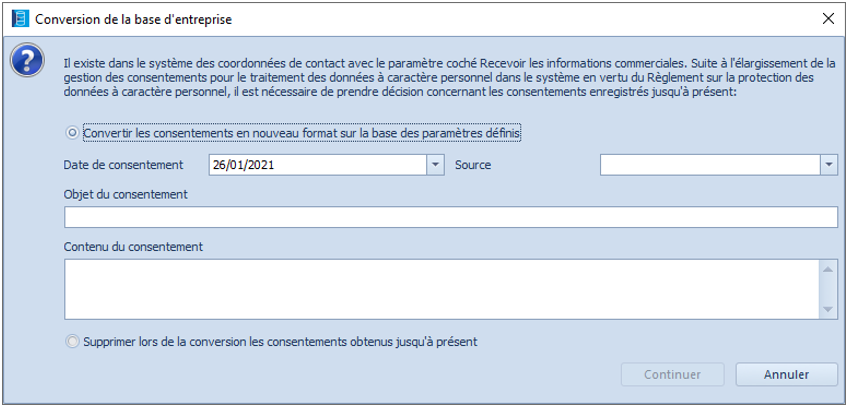
Si vous validez la fenêtre ci-dessus, les informations tapées dans les champs seront enregistrées et le processus d’installation sera lancé. En se basant sur le contenu de ces options, un nouveau modèle de consentements sera généré et les consentements présents permettant de recevoir les informations commerciales seront remplacés par les consentements en nouveau format. Après avoir défini l’objet et le contenu des consentements, les consentements convertis seront ajoutés à la catégorie Marketing.
Si vous sélectionnez l’option Supprimer lors de la conversion les consentements obtenus jusqu’à présent, la colonne Consentement à recevoir les informations commerciales à partir des fiches de clients/fournisseurs et de personnes de contact sera supprimée et le processus d’installation sera lancé.
Disponibilité des dimensions dans la structure de plusieurs entreprises
Après la conversion du système à partir des versions plus anciennes que 2016.5.5 :
La valeur Tous est définie dans le champ Propriétaire sur toutes les sous-dimensions et sur les éléments des dimensions. Vous pouvez laisser cette option ou décider si l’élément donné sera disponible uniquement dans l’entreprise concrète.
Au niveau de l’élément de la dimension, il est nécessaire de vérifier l’association au compte comptable.
Afin d’augmenter l’ergonomie, deux colonnes supplémentaires ont été ajoutées à la liste des dimensions disponibles sur la liste des colonnes cachées, à savoir : Propriétaire et Compte. Le système affiche dans la colonne Propriétaire l’entreprise étant propriétaire de l’élément/de la sous-dimension analytique. Dans la colonne Compte, il affiche le compte indiqué sur le formulaire de l’élément/de la sous-dimension dans l’entreprise donnée.
À partir de la version 2016.5, lors de l’ajout de la description analytique à un objet ou document, le système affiche sur la liste des valeurs des dimensions analytiques uniquement les éléments pour lesquels l’option Tous ou l’entreprise dans le cadre de laquelle l’opérateur est connecté a été indiquée comme propriétaire.
Précision du pourcentage de la dimension analytique
À partir de la version 2018.1.1, le pourcentage de la description analytique est enregistré et affiché avec une plus grande précision, c’est-à-dire à la quatrième décimale. L’augmentation de cette précision est dictée par l’élimination des divergences entre le montant et le pourcentage de la description analytique.
Le calcul des valeurs de la dimension analytique à la quatrième décimale est fait uniquement pour les nouveaux enregistrements. Durant la conversion de la base à la version 2018.1.1, les pourcentages de la description analytique des documents actuels ne sont pas recalculés selon la nouvelle précision. Uniquement les zéros sont ajoutés pour garder la conformité du format.
Pour actualiser les pourcentages de la description analytique dans les documents ajoutés au système, il faut démarrer sur la base un script de la précision requise de données pour les versions inférieures à 2018.1.1. Ce script est disponible dans les pages validées pour les partenaires : https://www.erp.comarch.pl/partnerzy/default.aspx?site=654.
Configuration du nouveau produit de licence
Durant la mise à jour de Comarch ERP Auto Update à la version 2016.2, le nouveau produit à installer portant le nom Comarch ERP Gestionnaire de clés sera automatiquement ajouté.
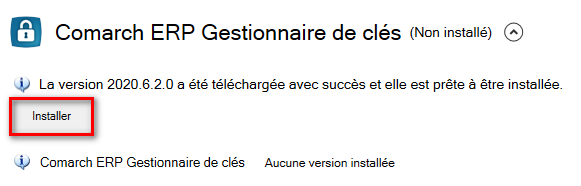
Avant de lancer l’installation, il faut configurer ce produit. Pour cela, passez à la fenêtre Configuration.
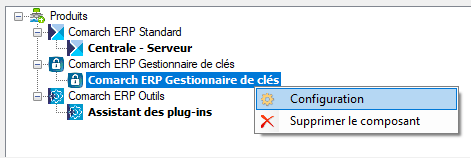
Ensuite, tapez les données appropriées qui concernent le produit, à savoir : l’instance SQL, l’utilisateur SQL (l’utilisateur ajouté au rôle serveur sys_admin est requis), les données relatives à la clé de licence (ID du client, PIN, Numéro de la clé). Afin de recevoir des informations sur la nouvelle clé de licence, contactez l’équipe de support technique.
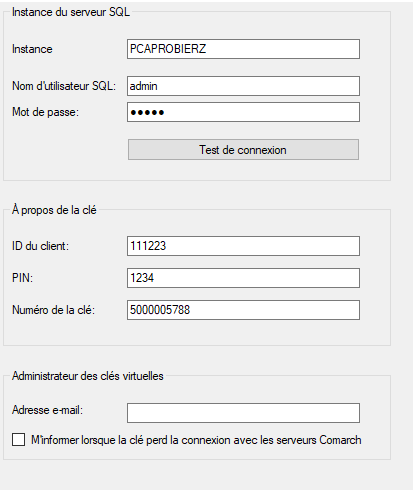
Après avoir saisi les données correctes dans la fenêtre de configuration, passez à l’installation du produit.
Vérification des paramètres relatifs au service de licence
Vous pouvez configurer le service de licence à l’aide de l’assistant de configuration (outil Configuration). Les paramètres relatifs au service de licence sont disponibles dans l’onglet Serveur de la clé. Il faut saisir le nom du serveur qui héberge le produit Comarch ERP Gestionnaire de clés et la clé de licence.
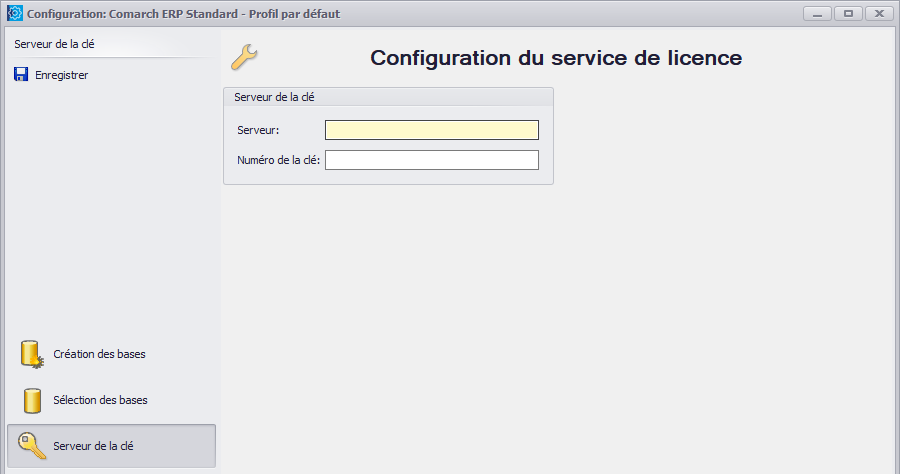
Connexion à Comarch ERP Standard – nouvelle fenêtre de sélection du serveur de licence
Lors de la première connexion à Comarch ERP Standard après la migration, la fenêtre de sélection du serveur de licence sera affichée. Tapez le nom du serveur de la clé et le numéro de la clé.
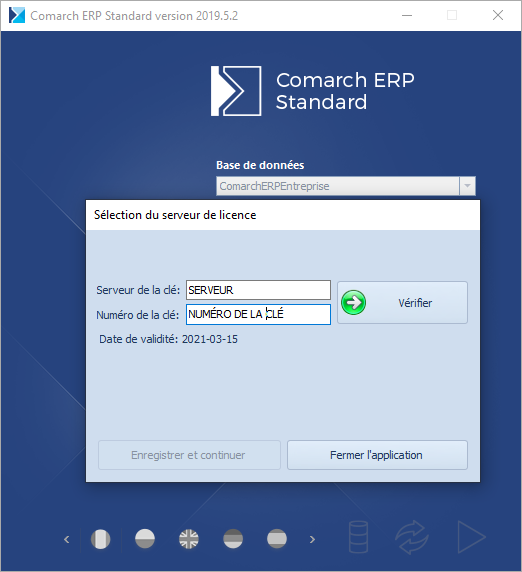
Le nom du serveur de la clé est enregistré dans le fichier Altum.exe.config dans la section <add key=”LicenseServer” value= »NOM DU SERVEUR” />. Par contre, les différentes clés de licence sont enregistrées dans la base de données avec les informations relatives aux opérateurs.
Vous pouvez définir sur la liste des utilisateurs les clés pour tous les opérateurs dans le système.
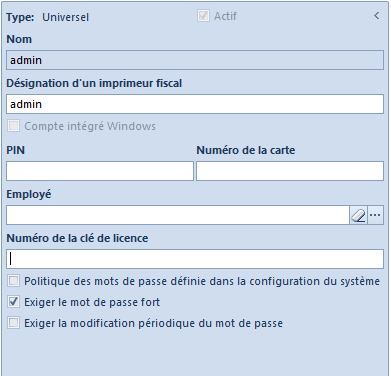
Changement de noms des services
À partir de la version 2015.0, les noms des services ont été normalisés et modifiés.
| Nom du service avant la migration | Nom du service après la migration |
|---|---|
| Comarch ERP Auto Update Service | Comarch ERP Auto Update Service |
| Altum Workflow Server | Comarch ERP BPM Server |
| Altum Inbox Service Host | Comarch ERP Inbox Service Host |
| Altum Instant Messaging Server | Comarch ERP Messenger service |
| Comarch Search Server | Comarch ERP Search service |
| Comarch Licensing Service en version 2015 le mécanisme actuel LLS (Local License Server) n'est plus utilisé, il a été remplacé par Comarch ERP Gestionnaire de clés | Gestionnaire de clés des produits Comarch ERP |
Définir le délai d’expiration
Le délai d’expiration dans la configuration du système aura la valeur par défaut (1 heure) après la migration de la version. Les paramètres relatifs aux délais d’expiration sont disponibles dans le menu Système → Configuration → Ordinateur.
Vérifier la migration des paramètres BPM
Pour le faire, démarrez l’assistant de configuration BPM. Pour en savoir plus sur la configuration BPM, reportez-vous à la catégorie BPM.
Mettre à niveau les processus
Après la migration du système à la version plus récente, il faut mettre à niveau à la version donnée du système les versions des processus qui ont été modifiés. Vous pouvez mettre à niveau les processus dans l’éditeur de processus BPM. Pour cela, il faut supprimer dans l’éditeur les processus standards et importer les nouvelles définitions des processus qui sont fournies avec la nouvelle version du logiciel. La description détaillée des modifications apportées aux processus se trouve dans l’article Comarch ERP Standard et Comarch Retail – Nouveautés.
Vérifier les droits aux objets comptables
En version 2015, la comptabilité dans le modèle de plusieurs entreprises est tenue dans le cadre des livres comptables séparés des différentes unités. La consultation et la saisie des données comptables s’effectuent après avoir indiqué l’entreprise et dans le cadre de sa période, plan comptable définis.
Périodes comptables, journaux et plan comptable
Les périodes comptables, les journaux et le plan comptable sont uniques pour chaque centre de structure de type Entreprise. Lors de la conversion de la version antérieure, vous pouvez sélectionner l’une de deux méthodes de conversion différentes :
- le centre de type Entreprise actuel reste le nœud principal. Les journaux et les comptes comptables seront attribués au niveau de l’entreprise supérieure/nœud principal (ce qui correspond à la structure d’entreprise avant la version 2015).
- liée à la distinction d’un centre de type Entreprise supplémentaire. Les journaux et les comptes comptables sont attribués au niveau de l’entreprise subordonnée et ne sont pas visibles à partir du nœud principal/l’entreprise supérieure.
Après la migration à la version 2015, il est nécessaire de vérifier la définition des périodes comptables, des journaux et des plans comptables pour les différentes entreprises (du nœud principal ou de l’entreprise subordonnée).
Après la conversion, il faut vérifier aussi la disponibilité des comptes comptables dans les différents centres – par défaut, ils sont disponibles dans tous les centres de l’entreprise donnée.
Écritures comptables, écriture de contre-passation, notes comptables, solde d’ouverture
À partir de la version 2015, l’affichage des documents comptables est soumis aux limitations standards se basant sur le champ Propriétaire dans le document et sur les règles liées à la mise à disposition du document de type donné (onglet Visibilité dans la définition du document).
Le champ Propriétaire est disponible sur le formulaire de ces objets. Lors de la conversion de la version antérieure, vous pouvez sélectionner l’une de deux méthodes de conversion différentes :
- le centre de type Entreprise actuel reste le nœud principal. Les objets comptables mentionnés ci-dessus seront attribués au niveau de l’entreprise supérieure\nœud principal (ce qui correspond à la structure d’entreprise avant la version 2015).
- liée à la distinction d’un centre de type Entreprise supplémentaire. Les objets comptables mentionnés ci-dessus sont attribués au niveau de l’entreprise subordonnée et ne sont pas visibles à partir du nœud principal/l’entreprise supérieure.
En plus, lors de la conversion, la visibilité dans tous les centres de la structure d’entreprise est définie pour chaque centre dans la définition des objets comptables mentionnés ci-dessus visibles dans la structure des droits. Grâce à cela, la conversion ne supprime pas la visibilité pour les utilisateurs qui avaient vu ces objets comptables. Après la migration à la version 2015, il faut vérifier la visibilité des objets comptables mentionnés pour les différents centres de la structure d’entreprise.
Schémas comptables, schémas comptables périodiques, états financiers
Vous pouvez configurer la disponibilité des schémas comptables, des schémas comptables périodiques et des états financiers dans le menu Configuration → (Structure d’entreprise) → Disponibilité des objets. Les objets comptables mentionnés ci-dessus sont disponibles dans l’entreprise concrète et dans ses centres subordonnés. Après la migration à la version 2015, il faut vérifier la disponibilité des objets comptables pour les différents centres de la structure d’entreprise. Ici, vous pouvez aussi indiquer le schéma comptable par défaut qui sera valable dans le centre donné lors de la comptabilisation du type de document concret.
Registres TVA
Le paramètre Dédié à la société mère a été mis à disposition dans la définition du registre TVA. Lors de la conversion de la version antérieure, vous pouvez sélectionner l’une de deux méthodes de conversion différentes :
- le centre actuel de type Entreprise reste le nœud principal. Dans ce cas-là, le paramètre sera coché sur tous les registres.
- liée à la distinction d’un centre de type Entreprise supplémentaire. Dans ce cas-là, le paramètre sera décoché sur tous les registres.
Durant la conversion, la liste complète des registres TVA est assignée à la définition de chaque centre créé dans la structure d’entreprise.
Après la migration à la version 2015, il faut vérifier la disponibilité des registres TVA pour les différents centres de la structure d’entreprise et la définition du paramètre Dédié à la société mère.
Registres caisse/banque
Le paramètre Dédié à la société mère a été mis à disposition dans la définition du registre caisse-banque. Lors de la conversion de la version antérieure, vous pouvez sélectionner l’une de deux méthodes de conversion différentes :
- le centre actuel de type Entreprise reste le nœud principal. Dans ce cas-là, le paramètre sera décoché sur tous les registres.
- liée à la distinction d’un centre de type Entreprise supplémentaire. Dans ce cas-là, le paramètre sera coché sur tous les registres.
Après la migration à la version 2015, il faut vérifier la disponibilité des registres caisse/banque pour les différents centres de la structure d’entreprise et la définition du paramètre Dédié à la société mère.
Dépôts et retraits caisse/banque
Lors de la conversion, vous pouvez sélectionner l’une de deux méthodes de conversion différentes :
- la première – le centre actuel de type Entreprise reste le nœud principal. Le propriétaire des dépôts et des retraits de caisse est au niveau de l’entreprise supérieure\nœud principal (ce qui correspond à la structure d’entreprise avant la version 2015).
- la deuxième – liée à la distinction d’un centre de type Entreprise supplémentaire. Le propriétaire des dépôts et des retraits de caisse est l’entreprise subordonnée.
En plus, lors de la conversion, le système détermine dans la définition du dépôt et du retrait caisse/banque visibles dans la structure des droits de l’entreprise la visibilité dans tous les centres subordonnés à cette entreprise de manière que les utilisateurs ne perdent pas la possibilité de voir les opérations après la conversion. Il est nécessaire de vérifier alors les droits à la visibilité des opérations dans les centres de l’entreprise.
Vérifier les droits à l’objet Déclaration
En version 2015, le type d’objet Déclaration a été ajouté au système des droits et vous pouvez limiter les droits du groupe d’opérateurs à la modification, l’ajout, la suppression et à la lecture de la déclaration. Tous les groupes d’opérateurs disposent par défaut des droits complets.
Après la migration à la version 2015, il faut vérifier les droits à la déclaration TVA pour les différents groupes d’opérateurs.
Modification du nom des variables dans les schémas comptables
À partir de la version 2015.0, les noms des variables ont été modifiés dans les schémas comptables :
- @CodeMarchandise en @CodeArticle
- @DésignationMarchandise en @DésignationArticle
Si la définition du schéma comptable a été exportée dans la version antérieure du logiciel, il faut vérifier les variables après l’importation et modifier leurs noms conformément à la nouvelle appellation. Les anciennes variables seront traitées par le système comme incorrectes.
Adapter l’interface utilisateur
Les modifications ont été apportées à l’interface entre les versions de Comarch ERP Standard. Après la migration, il faut de nouveau adapter les formulaires de l’utilisateur personnalisés à la nouvelle version. La description détaillée de la configuration de l’interface se trouve dans la catégorie d’articles Interface et personnalisation.
Migration des profils d’utilisateur de Comarch ERP Standard
Les profils du menu principal du système Comarch ERP Standard, sauf le profil Standard, ne sont pas convertis automatiquement. Tous les autres profils doivent être convertis à l’aide de l’outil Gestionnaire de conversion. Cet outil se trouve dans le Gestionnaire des bases de données dans l’onglet Configuration.
Type de bon d’achat par défaut
S’il existe plusieurs types de bons d’achat Interne délivré marqué comme Actif et aucun n’est marqué comme Par défaut, l’un d’entre eux sera défini Par défaut après la conversion de la base à la version 2016.5. L’utilisateur devrait vérifier si la définition correspond à ses attentes et si le type indiqué est utilisé par défaut dans le système (la case Par défaut est cochée.
Migration de la version de Comarch e-Shop
Avec la migration du système Comarch ERP Standard/Comarch Retail, il faut migrer aussi le produit
Comarch e-Shop. Avant d’exécuter la migration de deux systèmes à la nouvelle version, il est recommandé de synchroniser les données (tels que les commandes, les clients/fournisseurs) de Comarch e-Shop vers Comarch ERP Standard. La synchronisation devrait être lancée après la migration de deux produits aux versions appropriées.
En cas de Comarch e-Shop en version en ligne, il faut envoyer une demande à l’intermédiaire du Centre de Support Technique pour effectuer la migration. Sélectionnez dans la demande le produit Comarch e-Shop.
Si vous avez Comarch e-Shop en version de bureau, démarrez l’outil WAMC qui permettra la migration.
Migration de la version de Comarch B2B
Avec la migration du système Comarch ERP Standard/Comarch Retail, il faut installer la version correspondante du produit Comarch B2B. La notice d’installation de Comarch B2B est disponible dans les pages validées pour les partenaires dans l’onglet E-commerce.
Migration de POS1.0 vers Comarch Retail POS2.0
La migration de Comarch Retail POS vers l’édition 2.0 est possible uniquement si le point de vente POS dans l’édition 1.0 est ajouté à la base d’entreprise de la Centrale de Comarch ERP Standard/Retail. Cela signifie qu’il est impossible de migrer POS vers l’édition 2.0 lorsque le point de vente POS1.0 est ajouté dans Comarch Retail Backoffice.
Vous trouverez la description détaillée de l’installation de l’application Comarch Retail POS 2.0 dans la page https://pomoc.comarch.pl/retail/fr/.
Lors du premier démarrage de Comarch Retail POS2.0 et du service DS, la synchronisation de tous les objets nécessaires sera effectuée dans POS2.0.
Pour changer l’édition de Comarch Retail POS1.0 en Comarch Retail POS2.0, modifiez le paramètre Version dans le système Comarch ERP Standard pour les points de vente sélectionnés.
Pour cela, allez dans la configuration de l’entreprise : Configuration → Structure d’entreprise → Entreprise. Ensuite, sélectionnez sur le formulaire l’onglet Points de vente POS. Le numéro de l’édition du logiciel Comarch Retail POS s’affiche dans la colonne Version à côté de chaque point de vente POS. Après avoir sélectionné sur la liste le point de vente POS à mettre à niveau à l’édition 2.0, cliquez sur le bouton [Modifier].

Après avoir mis en mode d’édition le point de vente POS, sélectionnez l’option POS2.0 dans le champ Version.

Une fois vous changez l’édition du point de vente POS de 1.0 en 2.0, le système affiche le message suivant : « Voulez-vous ajouter automatiquement les définitions des rapports à la version indiquée du point de vente POS ? ». Il faut confirmer et ensuite enregistrer la configuration du point de vente et la configuration de l’entreprise.
Réinitialisation de la licence pour Retail POS2.0
Si vous avez enregistré le code du point de vente POS en utilisant les minuscules par exemple Pos01, il sera impossible de télécharger la licence de tel point de vente après la migration vers Comarch Retail en version 2017.5. En cas de points de vente POS enregistrés avec les minuscules, il faut réinitialiser la clé de licence pour la licence 16140 Retail POS. Pour cela, envoyez une demande à l’équipe de support technique.
Profil fiscal dans la configuration de POS2.0
Après la migration à la version 2017.5, il faut vérifier si le profil fiscal correct est défini dans la configuration du point de vente POS 2.0 dans Comarch ERP Standard. Si ce champ n’est pas défini, la fiscalisation ne fonctionnera pas dans les points de vente POS.

Mise à niveau du protocole TLS à la version 1.2
Aux besoins de sécurité, les administrateurs du serveur peuvent désactiver la prise en charge du protocole TLS en version 1.0 et 1.1 à la fois pour les fonctions du serveur et pour le client. Dans cette situation, il peut s’avérer nécessaire de mettre à jour l’instance de Microsoft SQL Server à l’instance qui prend en charge le protocole TLS 1.2.
Installer la version de TLS 1.2 pour le service SQL Server
Vérifier si la version SQL Server actuelle prend en charge TLS 1.2 Pour cela, il faut utiliser le tableau approprié, disponible dans les pages de Microsoft : https://support.microsoft.com/pl-pl/help/3135244/tls-1-2-support-for-microsoft-sql-server
Il faut installer le composant SQL Server Native Client pour la version appropriée du serveur. Le programme d’installation est dans les pages de Microsoft : https://support.microsoft.com/pl-pl/help/3135244/tls-1-2-support-for-microsoft-sql-server
Activer et désactiver la version TLS
Pour désactiver ou activer la prise en charge du protocole TLS sur le serveur, il faut ouvrir l’éditeur du Registre (regedit.exe) et vérifier si dans le chemin :
\HKEY_LOCAL_MACHINE\SYSTEM\CurrentControlSet\Control\SecurityProviders\SCHANNEL\Protocols
existent-elles les clés portant le nom ‘TLS 1.0’, ‘TLS 1.1’ et TLS ‘1.2’.
Si ces clés n’existent pas, il faut les créer. Chacune de ces clés devraient avoir deux clés suivantes : Client et Server.
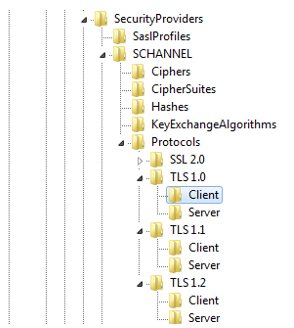
Les clés Client et Server devraient avoir trois valeurs :
- (Par défaut)
- DisabledByDefault (type DWORD)
- Enabled (type DWORD)
Si la version choisie du protocole doit être désactivée, elle devrait avoir les valeurs : DisabledByDefault = 1 et
Enabled = 0.
Si la version choisie du protocole doit être activée, la clé du registre devrait avoir les valeurs : DisabledByDefault = 0 et Enabled = 1.
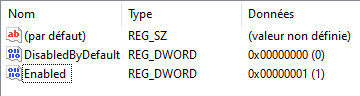
Matériel comme immobilisation
À partir de la version 2019, le matériel est une immobilisation de type Matériel. Dans la nouvelle localisation, le matériel est situé dans le menu Comptabilité -> Immobilisations dans l’arborescence Principal\Matériel.
Les données des tableaux qui actuellement stockent les informations sur le matériel c’est-à-dire [Equipment].[Equipment] et [Equipment].[EquipmentGroups] ont été transférées vers les nouveaux tableaux en schéma FixedAssets et SecFixedAssets. Les tableaux en schéma Equipment restent temporairement dans la base mais ils ne seront pas utilisés.
La structure de groupes du matériel sera transférée vers les nouveaux tableaux. Chacun des groupes transférés aura le nom existant jusqu’à présent, le type Matériel attribué et la valeur Non soumis sera définie pour la méthode d’amortissement.
Les champs suivants seront ajoutés aux nouvelles fiches du matériel :
- Code – ce champ est unique. Il est rempli par le nom du matériel. Lorsque le même nom apparaît plusieurs fois, les numéros suivants précédés d’un tiret bas sont ajoutés par exemple Nom_1.
- Nom
- Numéro d’inventaire
- Type
- Lieu d’utilisation
- Personne responsable
- Date d’acquisition
- Date de réception
- Document d’acquisition
- Date de liquidation
- Document de liquidation
- Cause de la liquidation
- Méthode d’amortissement
- Montant de base
- Attributs et Pièces jointes – pendant la conversion, ces objets seront attachés aux objets des immobilisations leur correspondant
