La liste des documents comprend les informations de base sur un type donné de document telles que :
- le numéro du document conforme au schéma de numérotation
- les dates du document
- le code, le nom et l’adresse du client/fournisseur
- l’entrepôt – cette colonne est disponible dans les documents d’entrepôt et sur la liste des commandes client. Elle présente l’entrepôt indiqué dans l’en-tête du document.
- le montant HT, le montant TTC du document
- le symbole de la devise du document
- le coût total d’acquisition des éléments du document exprimé en devise système (colonne masquée par défaut)
- le numéro du document associé (pour les documents d’entrepôt, c’est un numéro du document commercial et à l’inverse ; lorsque à un document d’entrepôt/commercial plusieurs documents commerciaux/d’entrepôt sont associés, le numéro du premier document et trois points sont affichés)
- le statut du document
- le numéro de référence (numéro du document source)
- le statut des paiements
En fonction du statut actuel du document, celui-ci est affiché en différentes couleurs. Par défaut, chaque statut possède une couleur assignée mais l’utilisateur peut la changer. Pour en savoir plus, consultez l’article Configuration – Définition du document.
Les documents mis en mode d’édition sur un autre poste ou onglet sont marqués en rose dans la première colonne sur la liste. Le système ne permet pas la modification simultanée des documents. Le document en mode d’édition peut être consulté mais les champs du formulaire seront inactifs.
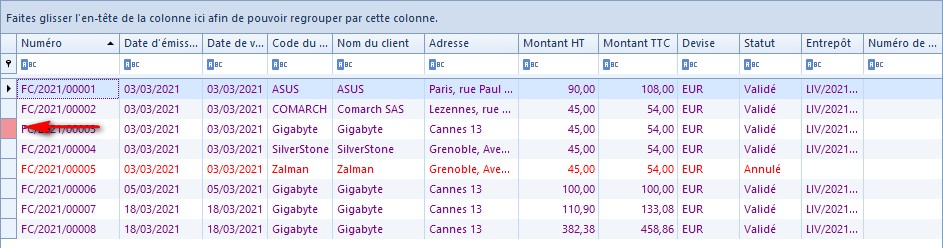
Mis à part les boutons standards décrits dans l’article Boutons standards, le menu principal regroupe également les autres options caractéristiques uniquement pour la liste des documents.

Toutes les options disponibles à partir de la liste des documents sont réparties en groupes. Chaque groupe comprend les boutons caractéristiques pour un élément donné. Par exemple, le groupe Liste offre les options de gestion de la liste des documents, le groupe Génération permet de générer un autre document à partir d’un document sélectionné dans la liste, le groupe Correctifs est doté de l’option de gestion des documents de correction et le groupe Comptabilisation met à votre disposition les options de comptabilisation des documents.
Ci-dessous, vous trouverez la description des boutons disponibles dans les listes des documents :
| [Valider] – valide le document et par conséquent, ne permet pas de le modifier. |
| [Valider et imprimer sur l’imprimante fiscale] – valide le document et l’imprime sur l’imprimante fiscale à condition que les conditions d’impression sur l’imprimante fiscale soient satisfaites. | |
| [Imprimer sur l’imprimante fiscale] – disponible uniquement pour les documents validés au préalable ; imprime le document à condition que les conditions d’impression sur l’imprimante fiscale soient satisfaites. | |
| [Annuler] – annule le document validé. |
- Comptabilisé,
- Validé et
- Comptabilisé et validé.
| [Payer] – permet de régler un document/les documents non réglés partiellement ou entièrement et sélectionnés dans la liste. | |
| [Mettre à jour les taux de TVA] – permet de mettre à jour les taux de TVA pour les éléments des documents FC/R/COMC/DEVC/FA/COMF/DEVF/LIV/REC avec le statut initialisé ou non validé où le taux de TVA est défini à National et à cette condition que le document ne soit pas généré à partir de LIV/REC/FC/R/FA. Les nouveaux taux seront chargés depuis la fiche article ou si le taux défini dans la fiche article est inactif, le taux défini dans la configuration comme par défaut sera pris en compte. La méthode de calcul des prix/montants des éléments lors de la mise à jour des taux de TVA dépend du paramètre Méthode de calcul de la TVA dans un document donné. Pour les documents enregistrés via la méthode Sur le montant TTC, les prix/montants HT seront modifiés et à l’inverse. La mise à jour est effectuée pour les documents sélectionnés sur la liste. | |
| [Statistiques] – bouton disponible pour la plupart des listes des documents dans le système. Il permet de vérifier le poids/le volume des éléments dans le document et d’afficher le récapitulatif des poids et des volumes pour tous les éléments. La fenêtre des statistiques joue un rôle purement consultatif. | |
 | [Corriger – montant, quantité, quantité totale ou taux de TVA] – génère un document de correction du montant, de la quantité, ou du taux de TVA pour un document validé. La différence entre l’option Quantité et Quantité totale est que le document de correction créé à l’aide de l’option Quantité totale retourne par défaut tous les éléments du document source et dans le correctif créé via l’option Quantité, la quantité à retourner est définie par défaut à zéro – c’est l’utilisateur qui doit indiquer les éléments et la quantité à retourner. En outre, un correctif des coûts supplémentaires est également disponible pour la liste des factures fournisseur une fois le menu des correctifs déroulé. |
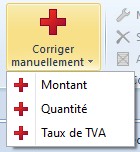 | [Corriger manuellement – montant, quantité ou taux de TVA] – permet d’établir un document de correction manuel du montant, de la quantité ou du taux de TVA pour les documents enregistrés dans un autre système. |
| [LIV] dans le menu Génération – permet de générer un bon de livraison (LIV) pour la FC validée. Le nombre de boutons dans ce menu ainsi que leur apparence peuvent varier en fonction du type de document dans la liste, par exemple, pour la FA – ce sera REC, pour LIV – FC, R, RVC, pour COMC – LIV, FC, R, etc. En outre, les boutons dans ce menu peuvent être dotés de sous-options supplémentaires affichées sous forme de la liste déroulante comme c’est le cas de la génération du DEVC à partir de la liste des DDC. | |
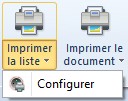 | [Imprimer la liste] – permet de faire l’aperçu et d’imprimer la liste des documents. Le bouton en question donne accès à deux options – un clic sur l’option supérieure ouvre automatiquement l’impression par défaut. L’option inférieure permet de dérouler la liste des impressions disponibles pour une liste donnée des documents, de sélectionner une impression souhaitée et d’ouvrir la fenêtre de configuration des impressions. L’impression marquée avec un astérisque est une impression par défaut. Une fois la souris glissée au-dessus d’une impression, une liste suivante se déroule avec les imprimantes configurées sur un poste de travail donné. Vous pouvez également faire l’aperçu avant impression. Les impressions sont disponibles dans la langue de la base de données. Pour la version anglaise et allemande de la base, les impressions dédiées ne sont pas disponibles. |
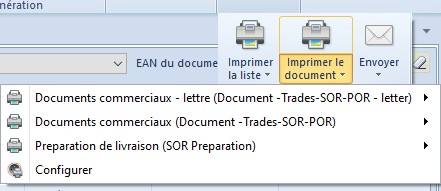 | [Imprimer le document] – permet de faire l’aperçu et d’imprimer le document. Le bouton en question donne accès à deux options – un clic sur l’option supérieure ouvre automatiquement l’impression par défaut. L’option inférieure permet de dérouler la liste des impressions disponibles pour une liste donnée des documents, de sélectionner une impression souhaitée et d’ouvrir la fenêtre de configuration des impressions. L’impression marquée avec un astérisque est une impression par défaut. Une fois la souris glissée au-dessus d’une impression, une liste suivante se déroule avec les imprimantes configurées sur un poste de travail donné. Vous pouvez également faire l’aperçu avant impression. Les impressions sont disponibles dans la langue de la base de données. Pour la version anglaise et allemande de la base, les impressions dédiées ne sont pas disponibles. |
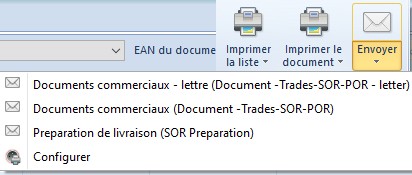 | [Envoyer] – permet l’envoi automatique des impressions de documents à un client/fournisseur ou l’activation de la fenêtre de configuration des impressions. Le bouton en question donne accès à deux options – un clic sur l’option supérieure ouvre automatiquement la fenêtre du message avec une impression par défaut jointe. L’option inférieure permet de dérouler la liste des impressions disponibles pour un type de document donné, de sélectionner une impression à envoyer à un client/fournisseur et d’ouvrir la fenêtre de configuration des impressions. L’impression marquée avec un astérisque est une impression par défaut. La configuration permettant d'envoyer des messages e-mail a été décrite dans l'article Envoyer les documents à l'aide des messages e-mail. |
