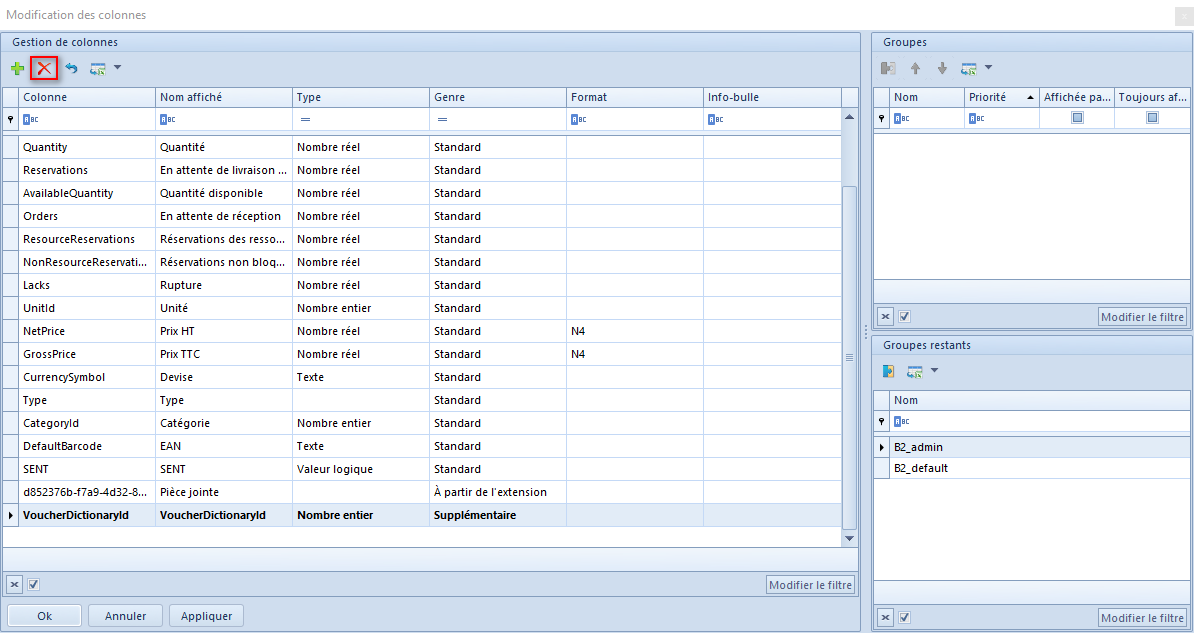Table des matières
Outre les fonctionnalités d’ajustement standard des colonnes sur les listes, le système dispose aussi de nombreuses options permettant leur modification avancée. Vous pouvez entre autres configurer la visibilité des colonnes pour les groupes d’opérateurs concrets, ajouter et supprimer les colonnes supplémentaires ou modifier les données liées aux colonnes telles que les noms affichés ou les infobulles.
Paramètre de modification avancée de colonnes
La gestion avancée des colonnes est disponible pour les opérateurs qui disposent du droit Modification avancée de colonnes sur les listes que vous pouvez attribuer sur le formulaire du groupe d’opérateurs dans l’onglet Autres droits. Ce droit est actif par défaut pour le groupe d’opérateurs b2_admin.
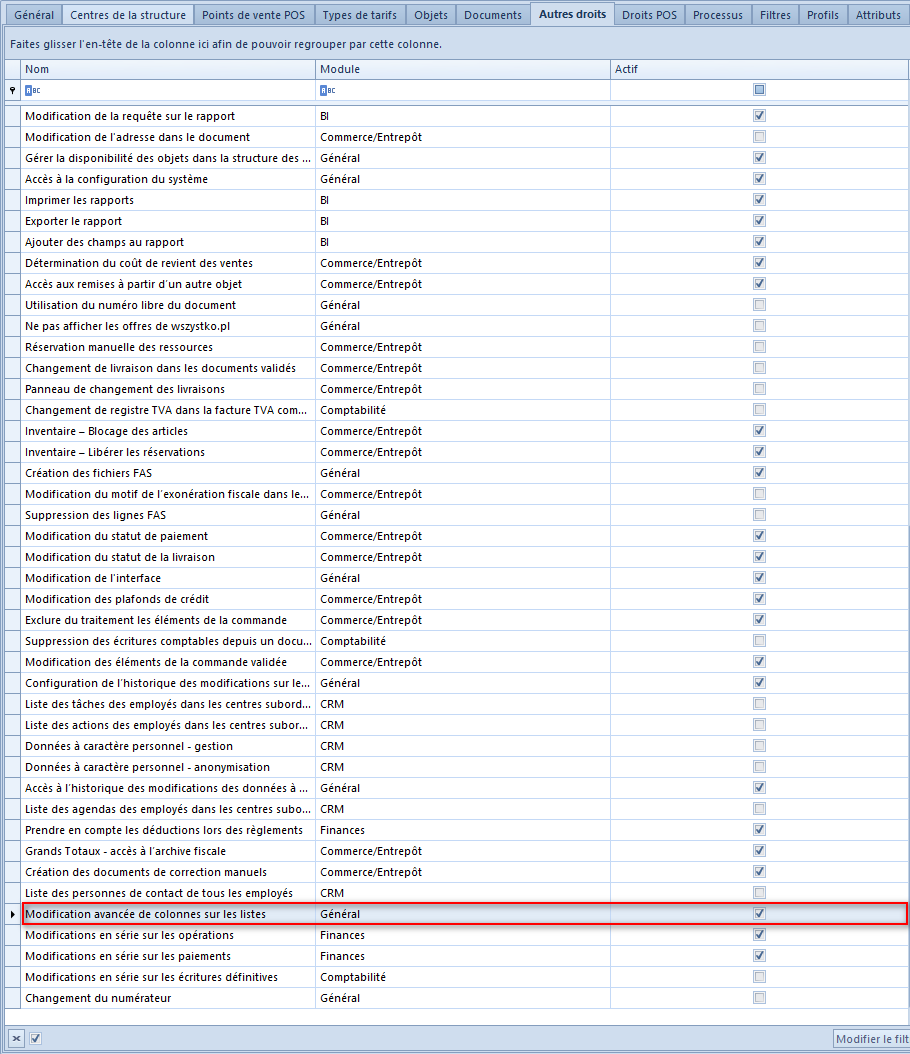
Fenêtre Modification des colonnes
Pour ouvrir la fenêtre de gestion avancée de colonnes, sélectionnez l’option Gérer les colonnes qui est disponible dans le menu contextuel affiché pour les en-têtes des colonnes sur les listes.
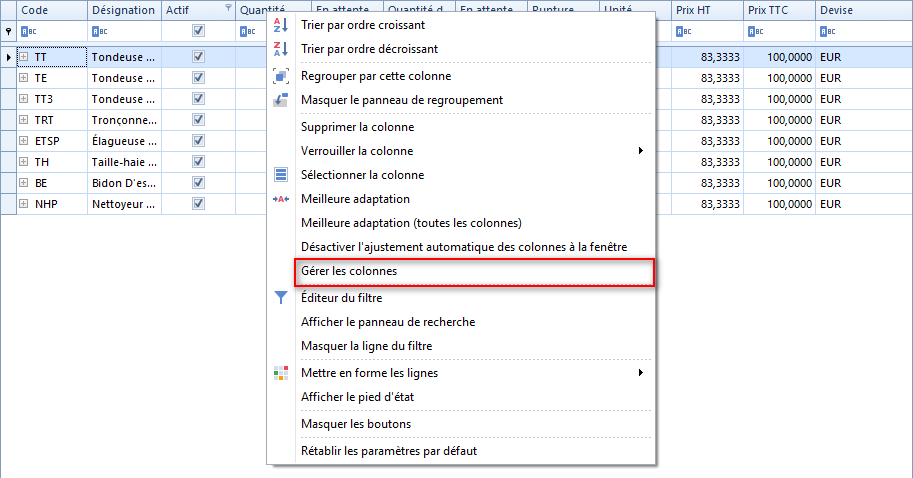
La fenêtre Modification des colonnes se compose de sections suivantes :
- Gestion des colonnes – affiche les colonnes standard, les colonnes des attributs, les colonnes des extensions disponibles sur la liste donnée aussi bien que les colonnes supplémentaires après leur ajout à la fenêtre Sélection des colonnes.
- Groupes – présente les groupes d’opérateurs attachés à la colonne sélectionnée dans la section Gestion des colonnes. Une fois le groupe d’opérateurs assigné à la colonne donnée, la colonne devient visible pour les opérateurs qui appartiennent à ce groupe.
- Groupes restants – présente les groupes d’opérateurs non attachés à la colonne sélectionnée dans la section Gestion des colonnes
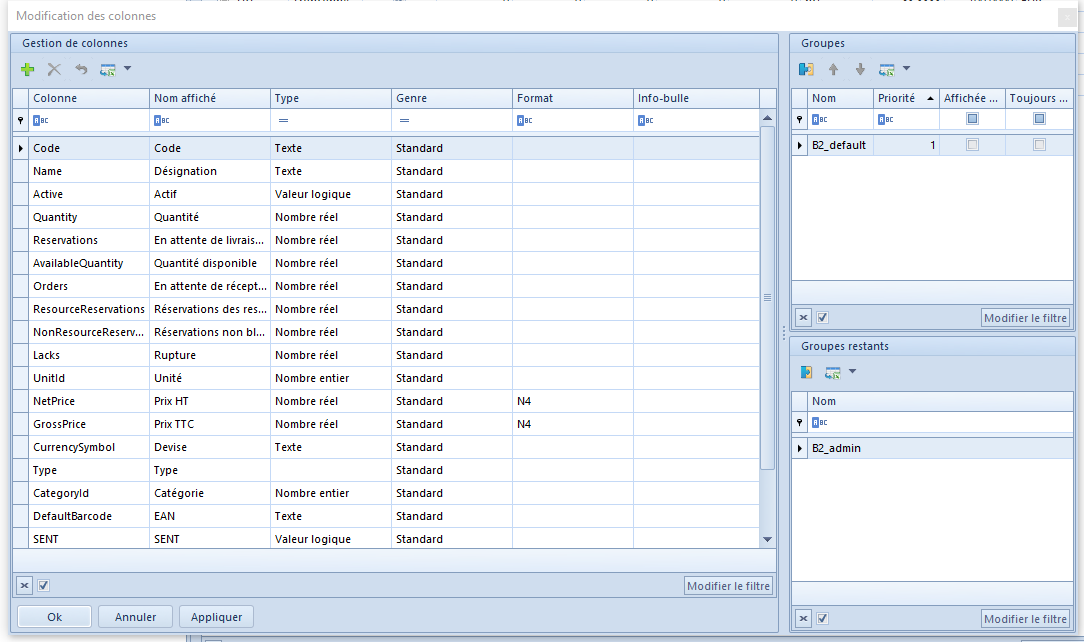
Visibilité les colonnes
Les colonnes sélectionnées dans la section Gestion des colonnes sont visibles sur la liste donnée pour les opérateurs qui appartiennent aux groupes présentés dans la section Groupes (la section Groupes affine les résultats affichés aux groupes d’opérateurs qui ont été attachés à la colonne actuellement sélectionnée). Pour mette disponible la colonne à un groupe d’opérateurs, sélectionnez cette colonne dans la section Gestion des colonnes et ensuite ajoutez le groupe choisi à l’aide du bouton [Attacher un groupe] qui est disponible sur la barre d’accès rapide dans la section Groupes restants. De même, vous pouvez retirer le groupe spécifié de la section Groupes à l’aide du bouton [Retirer le groupe].
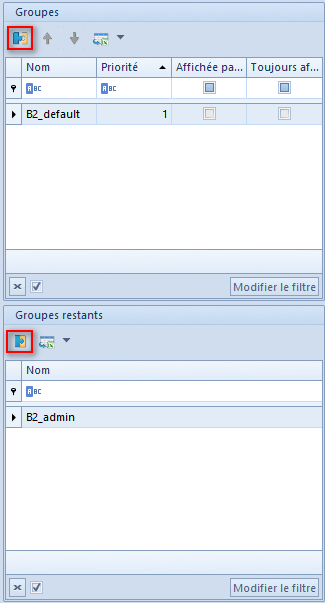
Les modifications de la visibilité des colonnes apportées dans la fenêtre Modification des colonnes sont enregistrées séparément dans la base de données pour chaque opérateur. Cela signifie que si un opérateur appartient à plusieurs groupes, le système enregistre la configuration du groupe avec la plus grande priorité attribuée dans la colonne Priorité dans la section Groupes. Pour définir la priorité de visibilité pour le groupe donné, utilisez les boutons [Augmenter la priorité] ou [Diminuer la priorité] qui sont disponibles sur la barre d’accès rapide dans la section Groupes.
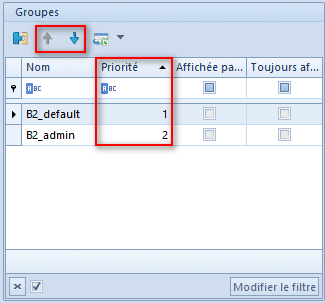
La section Groupes comprend aussi les colonnes avec des paramètres :
- Affichée par défaut – si ce paramètre est coché, la colonne donnée sera automatiquement affichée sur la liste pour le groupe d’opérateurs choisi. Dans le cas contraire, il sera possible d’ajouter cette colonne à la liste à l’aide de l’option Sélectionner la colonne.
- Toujours affichée – si ce paramètre est coché, l’option Supprimer la colonne sera bloquée pour les opérateurs qui appartiennent au groupe donné
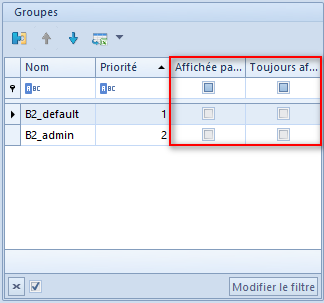
Ajouter des colonnes
Vous pouvez ajouter à la liste des colonnes supplémentaires qui se trouvent dans la source de données (la vue, la procédure etc.). Pour cela, cliquez sur le bouton [Ajouter] situé sur la barre d’accès rapide dans la section Gestion de colonnes.
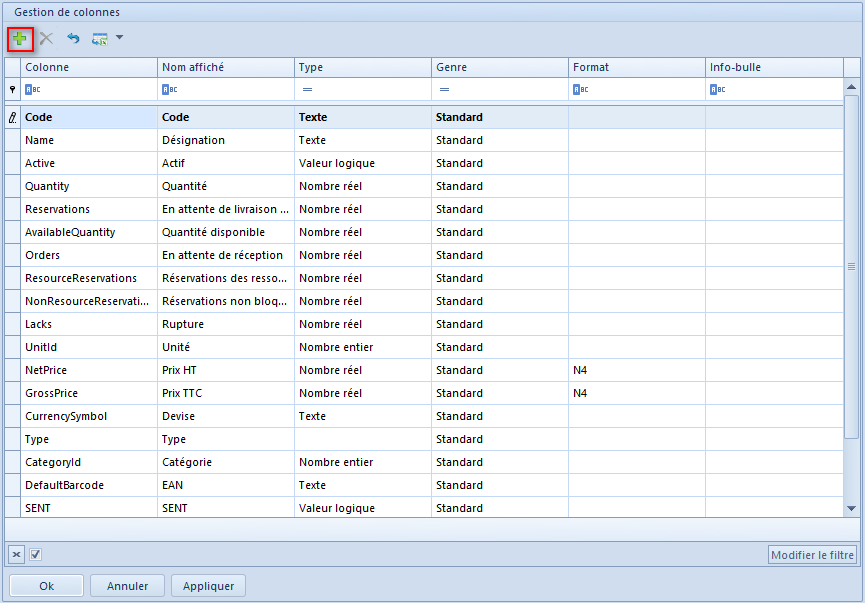
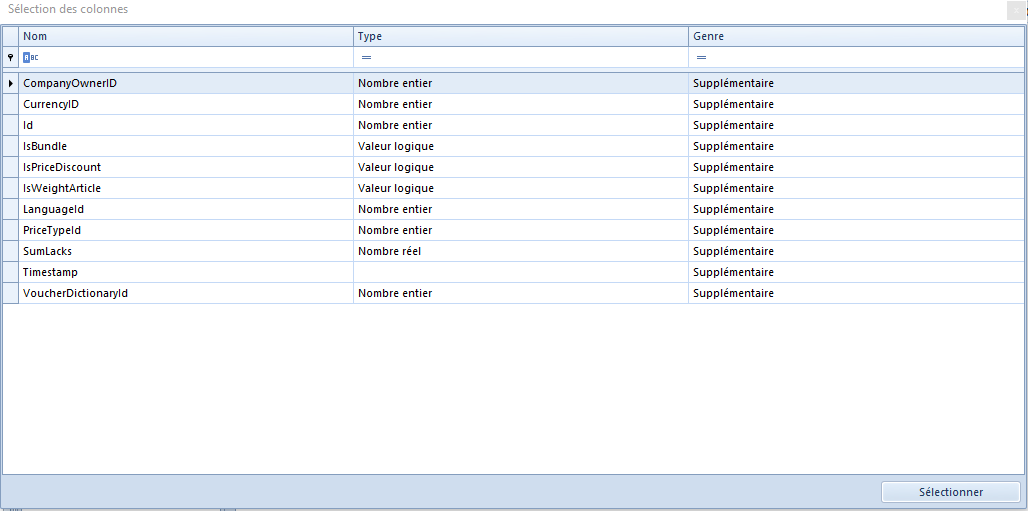
Pour ajouter une colonne, cliquez deux fois sur la ligne donnée dans la fenêtre Sélection des colonnes. Après cela, elle apparaitra dans la section Gestion de colonnes de la fenêtre principale Modification des colonnes.
Modifier des colonnes
La section Gestion de colonnes affichée dans la fenêtre Modification des colonnes comprend des colonnes suivantes :
- Colonne – présente le nom de la colonne chargée de la base de données
- Nom affiché – permet de taper le nom qui sera affiché pour la colonne donnée sur la liste. Après avoir cliqué sur le drapeau, il est possible aussi d’ajouter une traduction au nom affiché.
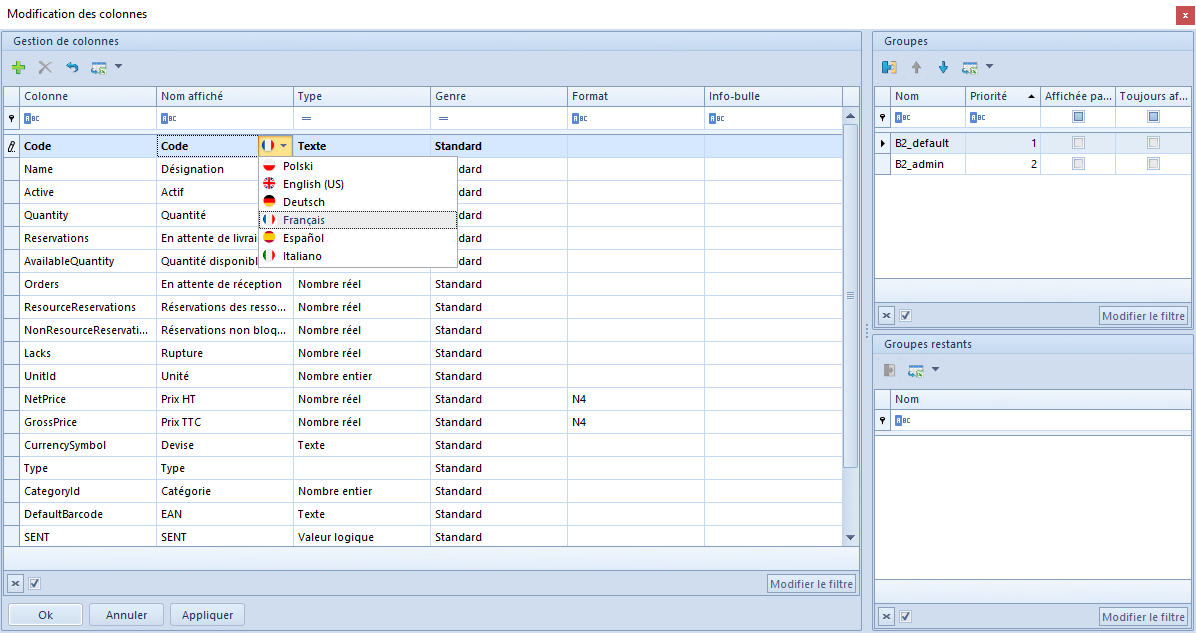
- Type – présente le type de la colonne. Voici les valeurs disponibles :
- Texte
- Nombre réel
- Nombre entier
- Valeur logique
- Nombre naturel
- Date
- Genre – présente le genre de la colonne. Voici les valeurs disponibles :
- Standard
- Attribut
- Supplémentaire
- À partir de l’extension
- Format – permet de définir le format de données affichées pour les colonnes de type Nombre réel, Nombre entier, Nombre naturel et Date. Le bouton
 disponible dans la colonne Format pour ces types de colonnes ouvre la fenêtre Mise en forme des valeurs dans laquelle vous pouvez définir le format de données de deux manières :
disponible dans la colonne Format pour ces types de colonnes ouvre la fenêtre Mise en forme des valeurs dans laquelle vous pouvez définir le format de données de deux manières :
- Sélectionner le format prédéfini dans le champ Format
- Définir votre propre format dans le champ Code du format
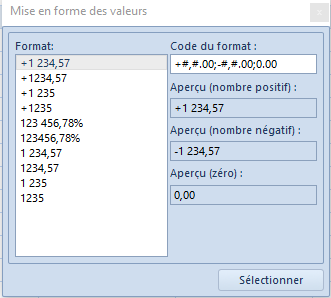
- Info-bulle – permet de saisir une description qui sera affichée dans une infobulle de la colonne donnée sur la liste. Après avoir cliqué sur le drapeau, il est possible aussi d’ajouter une traduction à la description.
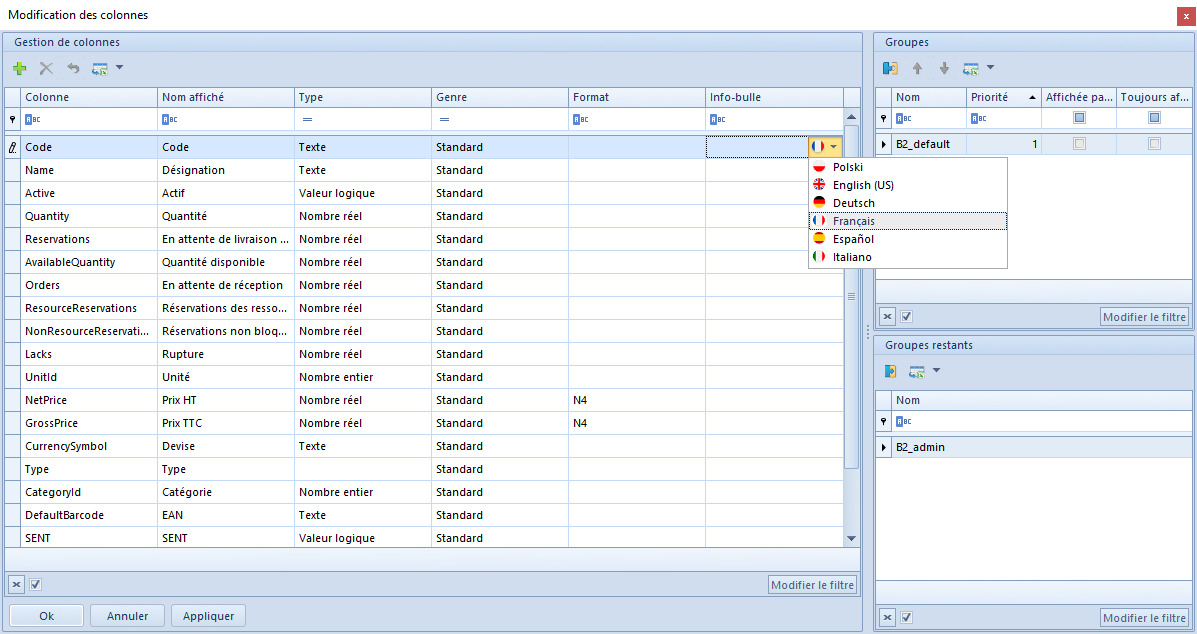
Avant de quitter la fenêtre Modification des colonnes, il est nécessaire de valider toutes les modifications à l’aide du bouton [Appliquer] disponible dans la partie inférieure de la fenêtre.
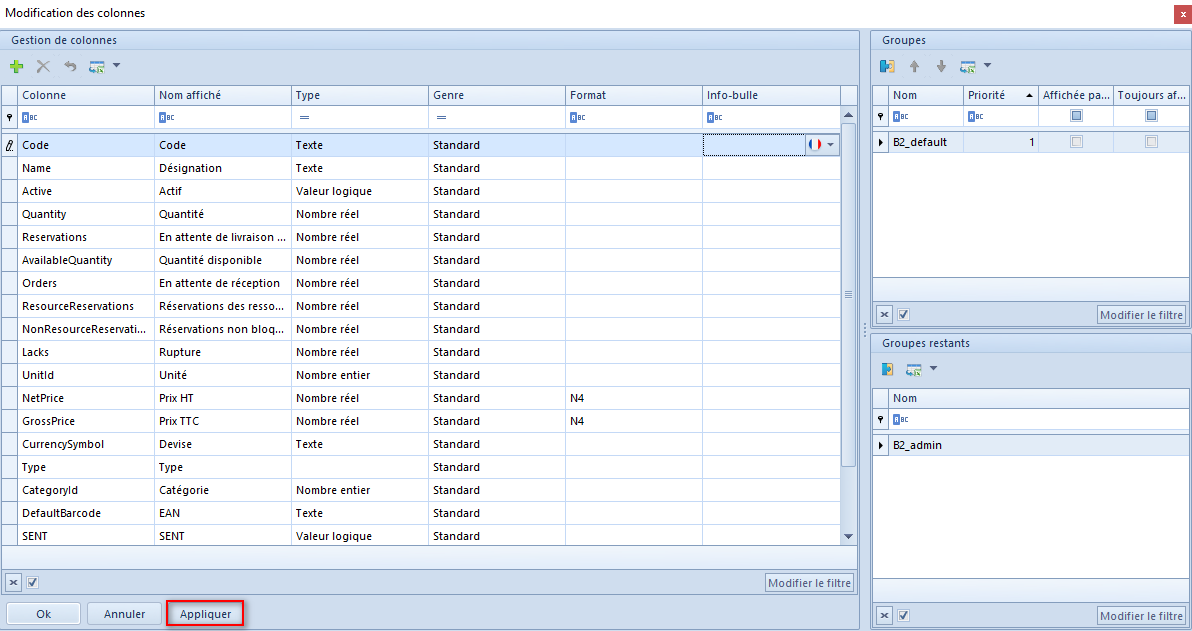
Supprimer des colonnes
Vous pouvez supprimer une colonne supplémentaire de la section Gestion de colonnes à l’aide du bouton [Supprimer] qui est disponible sur la barre d’accès rapide. La suppression de la colonne supplémentaire de la section Gestion de colonnes entraine sa suppression de la liste donnée et bloque son affichage (par contre, cette opération ne la supprime pas de la base de données).