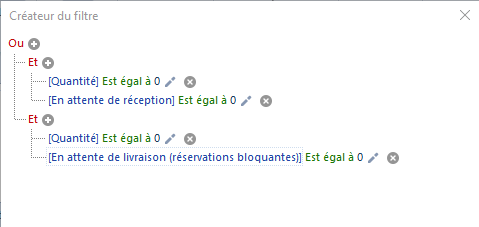L’utilisateur peut rechercher et filtrer les données à l’aide de :
- panneau de recherche
- définition du filtre dans les en-têtes des colonnes
- définition du filtre dans l’éditeur du filtre
Sur les listes des objets, les filtres offrent les différentes possibilités en matière de recherche grâce aux :
- valeurs sélectionnées à partir de la liste
- valeurs saisies manuellement
Panneau de recherche
La fonctionnalité du panneau de recherche est disponible lorsque vous appuyez sur la combinaison de touches <Ctrl> + <F> sur la liste des objets, par exemple la liste des articles.
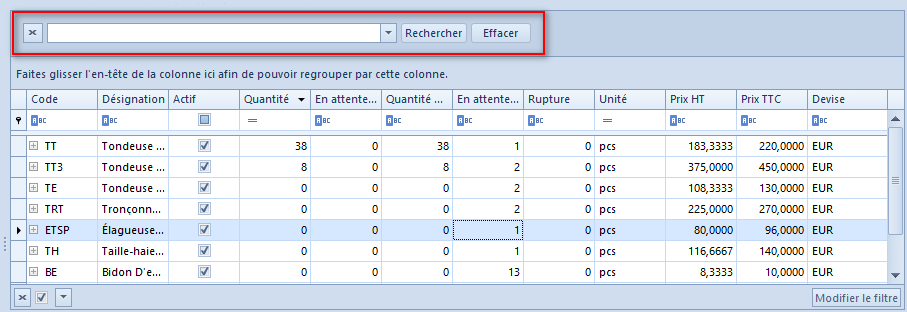
Dans le panneau de recherche, vous pouvez rechercher les valeurs souhaitées en :
- tapant un texte – une fois la chaîne de caractères tapée, tous les enregistrements la contenant dans n’importe quelle colonne seront présentés sur la liste
- tapant plusieurs chaines de caractères – une fois plusieurs chaînes de caractères séparées à l’aide d’une barre d’espace saisies, les enregistrements contenant l’une d’entre elles dans l’une des colonnes seront présentés sur la liste (la barre d’espace est traitée comme opérateur logique OR)
- tapant un texte contenant une barre d’espace – les chaînes de caractères mises entre parenthèses sont considérées comme une expression complexe et les enregistrements contentant cette expression dans l’une des colonnes seront présentés
- indiquant la colonne où la chaîne de caractères saisie doit être recherchée – dans ce cas, la chaîne de caractères doit être précédée d’un nom de la colonne avec deux points
- recherchant les enregistrements qui satisfont aux plusieurs conditions – le cas échéant, chaque condition suivante doit être précédée d’un signe plus
- créant une condition qui exclut l’affichage d’un enregistrement donné – une telle condition doit être précédée d’un signe moins.
Le tableau ci-dessous présente les critères de recherche exemplaires :
| Critère de recherche | Description |
|---|---|
| chemisier | Affiche les enregistrements qui contiennent l'expression « chemisier » dans n'importe quelle colonne |
| chemisier bleu 40 | Affiche les enregistrements qui contiennent les expressions « chemisier » ou « bleu » ou « 40 » dans n'importe quelle colonne |
| "chemisier bleu" | Affiche les enregistrements qui contiennent l'expression « chemisier bleu » dans n'importe quelle colonne |
| "chemisier bleu" + 40 | Affiche les enregistrements qui contiennent les expressions « chemisier bleu » et « 40 » dans les colonnes recherchées |
| chemisier + bleu - 40 | Affiche les enregistrements qui contiennent les expressions « chemisier » et « bleu » et ne contiennent pas « 40 » |
| chemisier bleu - 40 | Affiche les enregistrements qui contiennent les expressions « chemisier » ou « bleu » et ne contiennent pas « 40 » |
| Code: "40" + Nom: ""chemisier bleu" | Affiche les enregistrements qui contiennent l'expression « 40 » dans la première colonne qui commence par « Code » et les enregistrements qui contiennent l'expression « chemisier bleu » dans la première colonne qui commence par l'expression « Nom » |
| 40 - Nom: chemisier | Affiche les enregistrements qui contiennent dans n'importe quelle colonne l'expression « 40 » et ne comprennent pas d'expression « chemisier » dans la première colonne qui commence par l'expression « Nom » |
Définir le filtre dans les en-têtes des colonnes
Les en-têtes des colonnes disposent d’un bouton qui permet à l’utilisateur de définir les critères de filtrage des données à l’intérieur de la colonne sélectionnée dans les listes disponibles dans le système. Pour modifier un filtre, positionnez le curseur de la souris dans l’en-tête de la colonne où le bouton d’entonnoir, ![]() qui sert à ouvrir le filtre, s’affichera.
qui sert à ouvrir le filtre, s’affichera.
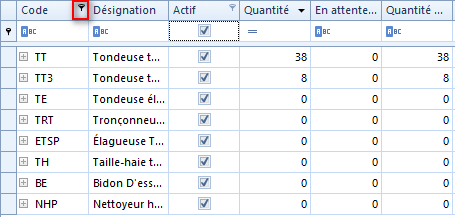
Une fois le bouton d’entonnoir cliqué, le système affiche une liste des options pour modifier le filtre de la colonne :
- Tous – affiche tous les éléments sur la liste (supprime le filtre de la colonne donnée)
- Définir – ouvre la fenêtre Personnaliser le filtre qui permet la configuration avancée du filtre
- Vide – affiche uniquement les éléments sur la liste qui contiennent la valeur vide dans la colonne donnée
- Non vide – affiche uniquement les éléments sur la liste qui contiennent la valeur spécifiée dans la colonne donnée
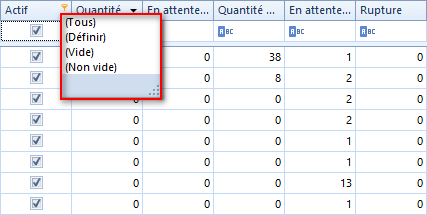
La fenêtre Personnaliser le filtre permet à l’utilisateur de sélectionner les opérateurs logiques avancés, entre autres : Est égal à, N’est pas égal à, Est supérieur à,etc.
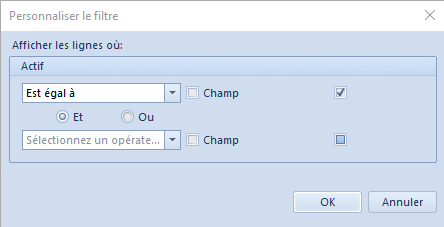
Le paramètre Champ disponible dans la fenêtre Personnaliser le filtre permet de filtrer les données par rapport à une autre colonne.
Définir un filtre dans l’éditeur du filtre
L’éditeur du filtre sert à configurer un filtre appliqué à la liste. Il permet aussi de créer un filtre complexe grâce à la définition des critères de filtrage sous forme de graphique simple ou sous forme de texte. Cet outil vous permet de vous référer à toutes les colonnes disponibles dans une liste, y compris les colonnes masquées par défaut.
Pour modifier un filtre, cliquez avec le bouton droit de la souris dans l’en-tête de la colonne, puis choisissez l’option Éditeur du filtre. Vous pouvez modifier également un filtre en cliquant sur l’option [Modifier le filtre] disponible dans un coin inférieur droit de la liste.
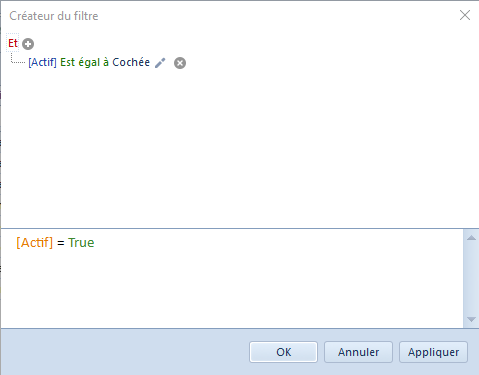
La fenêtre de l’éditeur se compose de deux onglets – Graphique et Texte qui permettent de modifier ou de créer selon l’une des deux façons. La description au-dessous concerne l’option de base, c’est-à-dire la modification du filtre en version graphique.
Pour créer un filtre, il est nécessaire de définir les conditions de la manière suivante :
- Choisir un opérateur logique parent (Et, Ou, Et non, Ou non)
- Sélectionner une colonne qui doit être filtrée
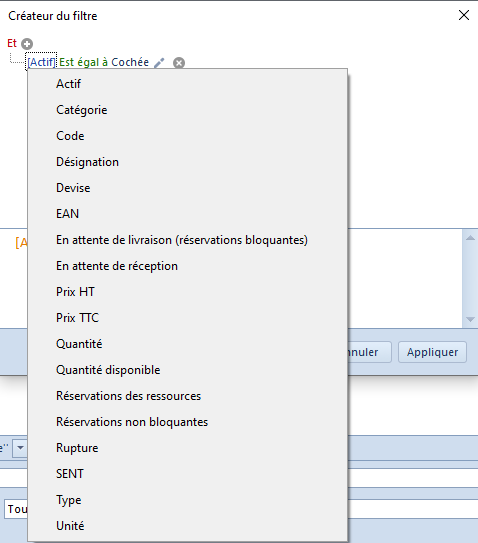
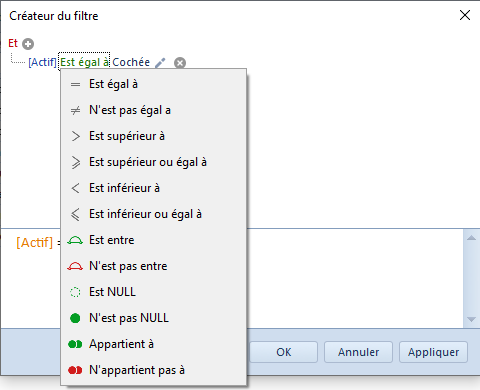
- Saisir les valeurs :
- Saisir manuellement les valeurs
- Sélectionner la date du calendrier (en cas de colonnes liées aux dates)
- Indiquer une autre colonne à laquelle doit se référer la colonne sélectionnée au préalable – pour cela, cliquez sur l’icône à côté du champ de saisie des valeurs et choisissez la valeur souhaitée à partir de la liste des valeurs (correspondant aux colonnes disponibles dans la liste)
Pour créer un filtre constitué de plusieurs conditions combinées à l’aide d’un opérateur logique, les valeurs suivantes doivent être ajoutées en cliquant sur le bouton d’ajout.
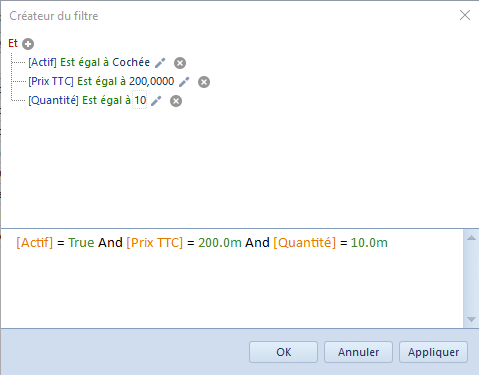
L’éditeur du filtre permet de créer les critères de filtrage contenant plusieurs opérateurs logiques qui lient les conditions de filtrage simples. Pour créer un tel critère, il faut identifier tout d’abord les groupes de conditions. Un groupe de conditions est un ensemble de conditions simples liées à l’aide du même opérateur logique.
Pour regrouper les conditions, cliquez dans le champ avec un opérateur logique et choisissez l’option Ajouter un regroupement. Pour supprimer un regroupement, choisissez l’option Supprimer le regroupement après avoir cliqué sur un opérateur du groupe que vous voulez supprimer.
Panneau de filtrage
Le panneau de filtrage est disponible au-dessous de la liste des objets et il sert à gérer les filtres définis à l’aide du filtre automatique (localisateur), de l’éditeur du filtre ou le filtre défini dans les en-têtes des colonnes.