Table des matières
Afin d’accéder à la liste des ventes sur le point de vente POS donné via le menu principal, vous devez sélectionner la mosaïque [Liste des ventes].
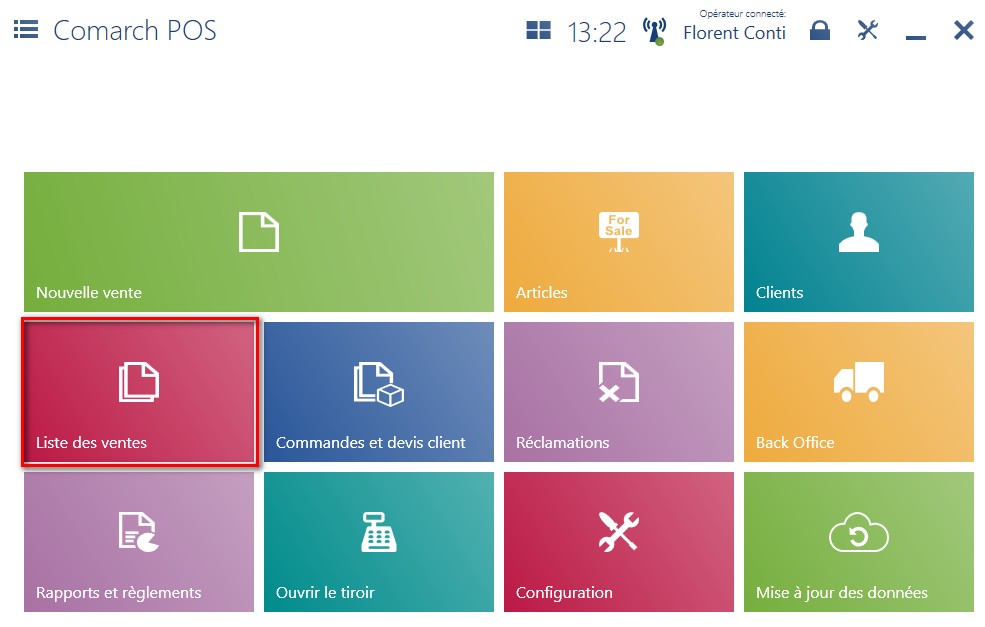
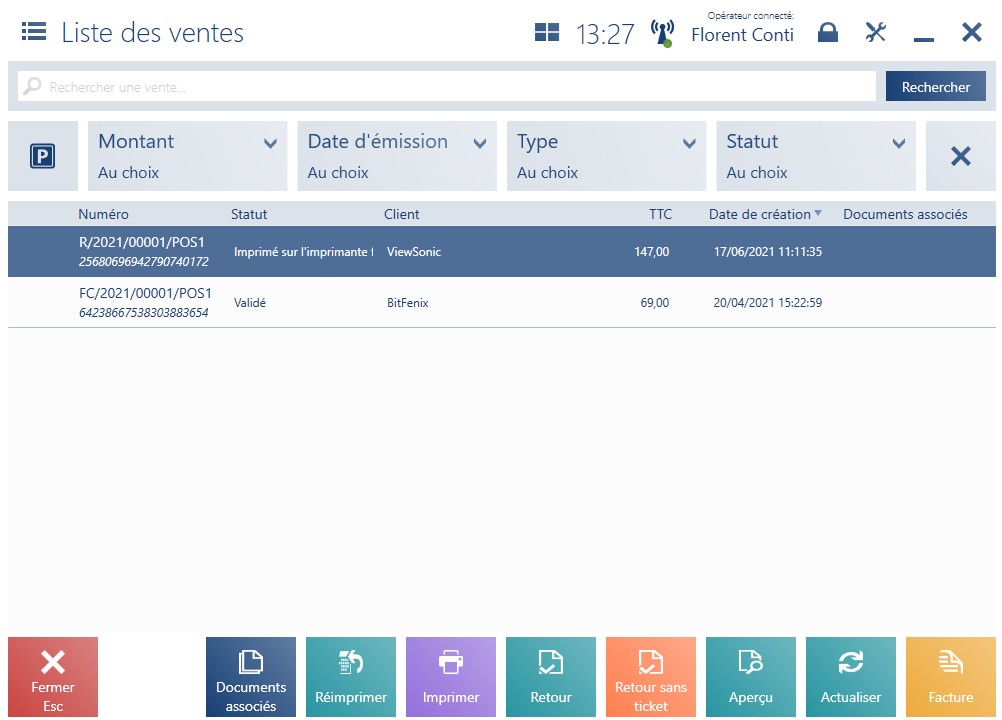
La liste regroupe les informations suivantes :
- Numéro
- Statut – prend l’une des valeurs : Validé, Imprimé sur l’imprimante fiscale, Non validé (concerne les documents préenregistrés), Annulé, Réglé
- Client
- TTC
- Date d’émission
- Documents associés – numéros des documents associés au document donné. Par exemple pour le reçu concerné, dans cette colonne il y aura un numéro de document de correction du document.
Les colonnes masquées par défaut :
- Transaction traitée par
- Destinataire
- Mode de paiement – mode de paiement utilisé lors du règlement du document
- Colonnes correspondant aux attributs associés au type donné de document commercial
Dans la partie supérieure de la fenêtre, il y a le champ du filtre texte qui permet de filtrer la liste des documents selon le numéro système du document, selon :
- un fragment du numéro système du document. Si c’est un document établi sur un autre point de vente, il faut saisir son numéro complet.
- un fragment du nom du client, la phrase tapée doit être précédée du symbole %.
- code EAN
La recherche peut être aussi limitée à l’aide des filtres déroulant :
- Valeur
- Date d’émission
- Type – prend la valeur : Reçu, Facture, Facture d’acompte, Correctif du reçu, Correctif de la facture, Correctif de la facture d’acompte, Avoir fournisseur, TAX FREE
- Statut
La liste des ventes comprend également les boutons suivants :
- [Imprimer] – imprime le document
- [Aperçu] – visualise l’aperçu du document
- [Réimprimer] – permet de réimprimer un document commercial, grâce à quoi en cas de panne de l’imprimante fiscale, il sera possible de valider de nouveau le document dans je système et l’imprimer
- [Retour] – génère un correctif de la quantité d’un document R, FC ou FAC indiqué
- [Retour sans ticket] – ajoute un correctif manuel de la quantité, cela veut ide un document de correction auquel l’opérateur n’a pas d’accès à partir du point de vente POS donné
- [Bordereau de détaxe] – génère un bordereau de détaxe pour le reçu imprimé sur l’imprimante fiscale
- [Facture] – génère une facture pour le reçu. La facture client est générée pour tout le montant. Si le reçu possède des correctifs validés (CQR), la facture sera générée pour tous les éléments du reçu original et le correctif de la quantité de la facture (CQFC) sera automatiquement généré pour les éléments corrigés.
- [Confirmer l’export] – confirme l’export dans le document Bordereau de détaxe
- [Documents associés] – ouvre la fenêtre avec une liste de tous les documents associés au document donné
Réimpression
Le bouton [Réimprimer] disponible sur la liste des documents commerciaux permet de sélectionner l’une des deux options :
- Marquer comme validé – le document sera uniquement marqué dans le système comme Validé mais il ne sera pas imprimé.
- Valider et imprimer – le document sera marqué dans le système comme Validé et il sera imprimé.
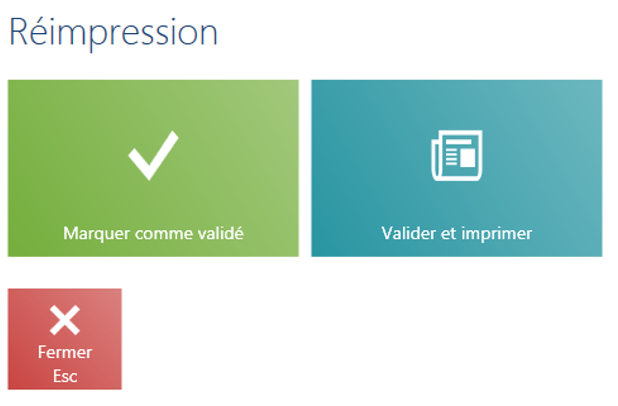
Documents associés
La colonne Documents associés est affichée sur la liste des ventes. S’il existe plus de trois documents associés, un lien Voir plus est présenté au lieu du nom du troisième document. Ce lien ouvre la fenêtre avec une liste de tous les documents associés au document donné de la même manière que le bouton [Documents associés].
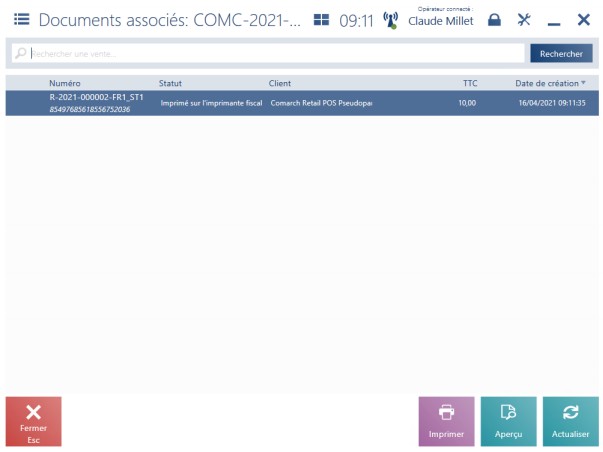
La liste présente les colonnes suivantes :
- Numéro
- Statut
- Client
- TTC
- Date de création
- Attributs (cachée par défaut)
Dans la partie supérieure de la fenêtre, vous trouverez le champ du filtre de texte qui permet de filtrer la liste des documents associés sur la base :
- n’importe quel partie du numéro système du document. En cas de documents établis dans d’autres postes, il est nécessaire de taper le numéro entier du document
- fragment du nom du client précédé du symbole %
- statut actuel du document
- date de création
- montant TTC
La liste des documents associés comprend les boutons suivants :
- [Imprimer] – imprime le document
- [Aperçu] – met le document en aperçu
- [Actualiser] – actualise la liste sans synchroniser avec le système ERP
- [Fermer] – ferme la liste des documents associés en revenant à la liste des ventes
Aperçu du document
Après avoir sélectionné un document de la liste des ventes et avoir appuyé sur le bouton [Aperçu], l’utilisateur peut (pas sur tous le type de documents) :
- Imprimer le document
- Générer un correctif
- Établir une facture
- Générer une réclamation
- Accéder à la liste des détails (bouton [Détails du paiement] est masqué par défaut)
- Afficher les bons de réduction qui a été calculés sur le document
- Valider l’export du bordereau de détaxe
- Afficher la signature électronique du document
- vérifier la quantité totale des éléments ajoutés au document
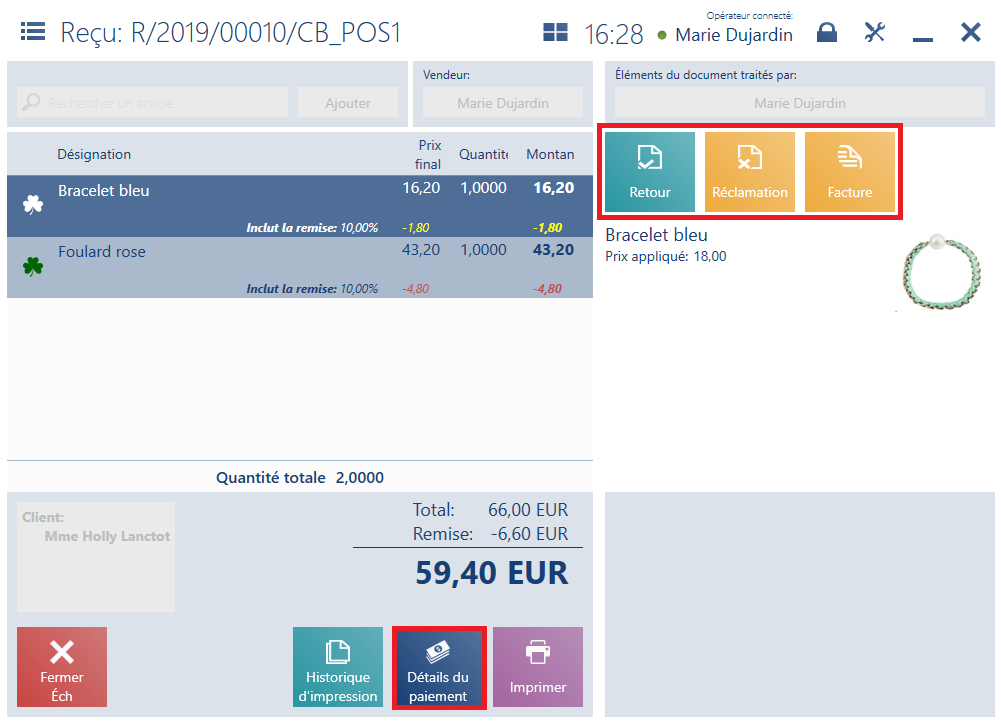
Liste complète des modes de paiement utilisés
La liste des paiements regroupe les données détaillées relatives à tous les modes de paiement utilisés pour effectuer le paiement pour un document. Vous y trouverez les colonnes suivantes :
- ID
- Numéro
- Mode de paiement
- Montant
- Montant du paiement
- Taux de change
- Date de création
- Type (masquée par défaut)
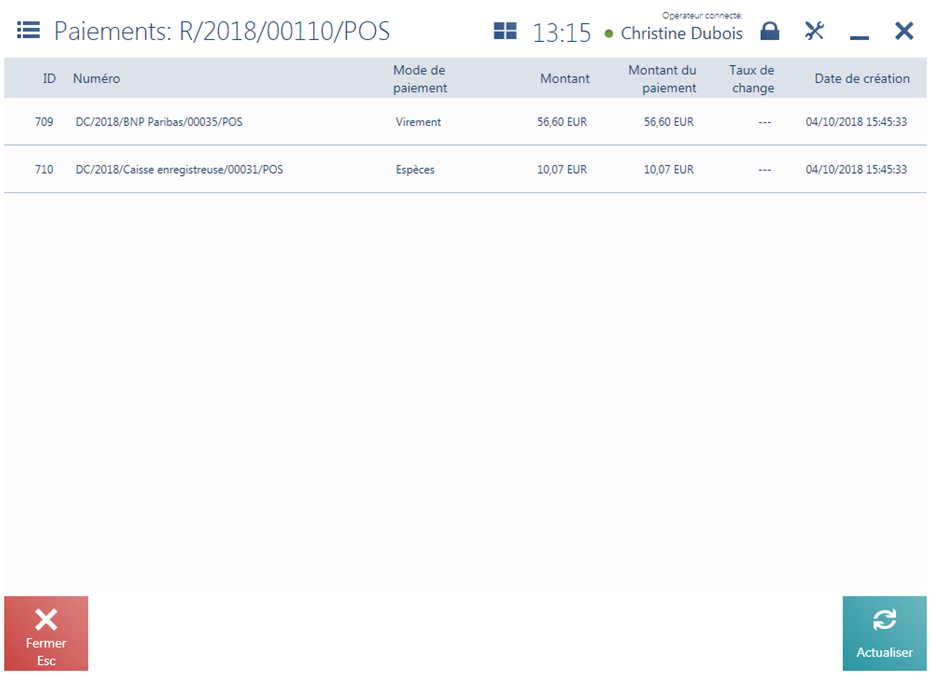
Vous pouvez trier la liste par les colonnes suivantes : ID, Mode de paiement et Taux de change.
