Vous pouvez modifier les données du client via :
- la liste des clients après avoir sélectionné le client et ensuite le bouton [Modifier]
- la fenêtre Détails du professionnel/particulier après avoir sélectionné la section comprenant les informations de base sur le client
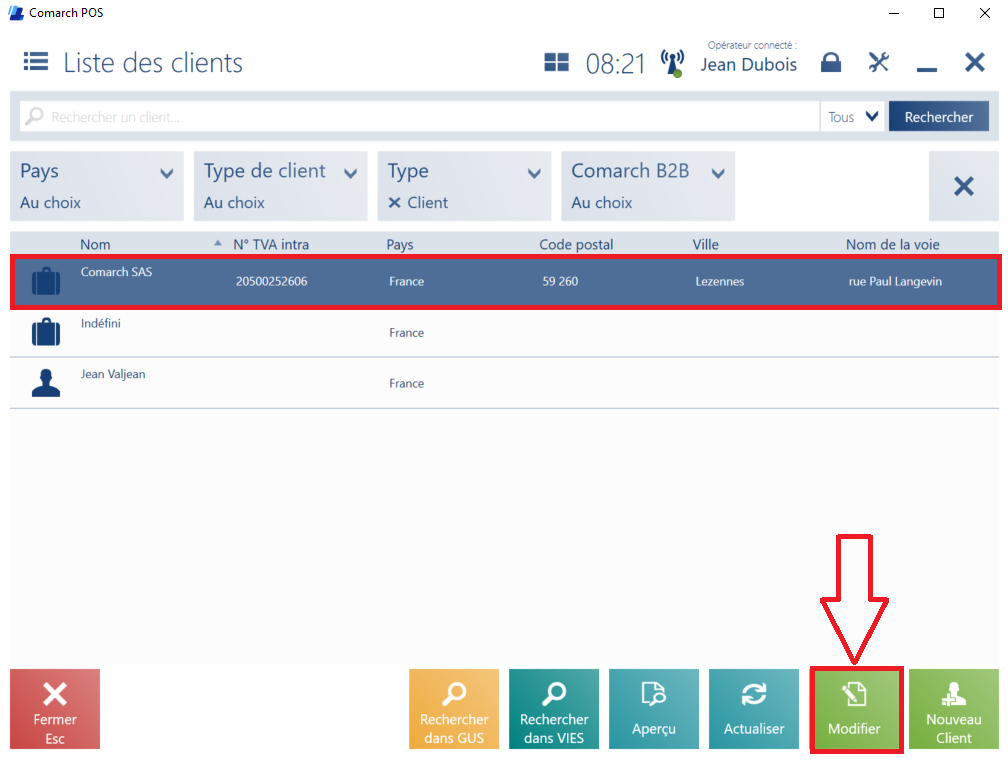
- des droits appropriés de l’opérateur (Ajout et modification du client/fournisseur)
- le centre auquel le point de vente POS est associé et qui a les droits de modifier le client donné
La fenêtre Modification du professionnel/particulier se divise en deux onglets :
- Détails du client
- Adresses
- Groupes
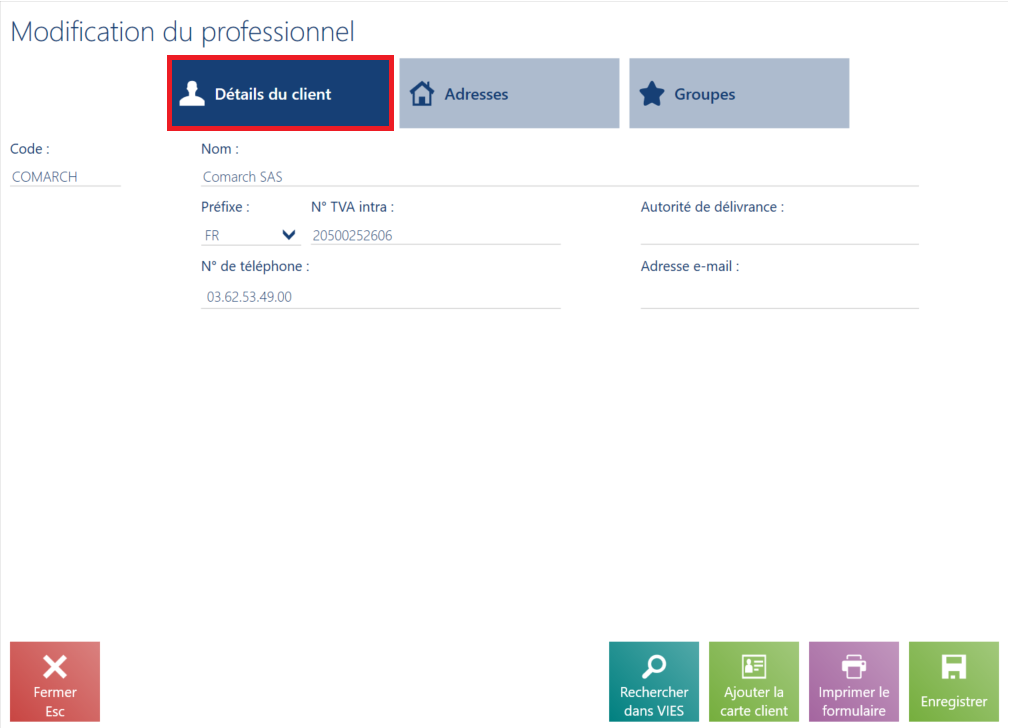
Dans l’onglet Détails du client les champs suivants sont présentés :
- Code – champ obligatoire
- Civilité – cela concerne le particulier
- Prénom – champ obligatoire concernant le particulier.
- Nom – champ obligatoire concernant le particulier.
- Nom – champ obligatoire concernant le professionnel.
- Réception des factures par KSeF – si la gestion du système KSeF est activée dans le système ERP. Le champ concerne le professionnel.
- Date de naissance – cela concerne le particulier.
- N° TVA intra – cela concerne le professionnel. Pour le code sélectionné PL, l’application vérifie la somme de contrôle et si son numéro est unique. Si dans la base il y a déjà le client avec le même numéro TVA intra, l’application en informe l’utilisateur qui doit décider si malgré tout le système devrait enregistrer ce client sur la liste.
- Autorité de délivrance – cela concerne le professionnel
- N° de téléphone
- Adresse e-mail
- Attributs
- Consentements
- Autoliquidation de la TVA – si cette fonction est activée dans le système ERP
Et les champs masqués par défaut :
- Code du pays
- N° séc. soc. – pour le code du pays sélectionné PL, l’application contrôle le nombre de chiffres saisis et si la chiffre de contrôle est correcte.
- SIRET
- Carte d’identité – champ obligatoire lors de la génération du document TAX FREE
- Description
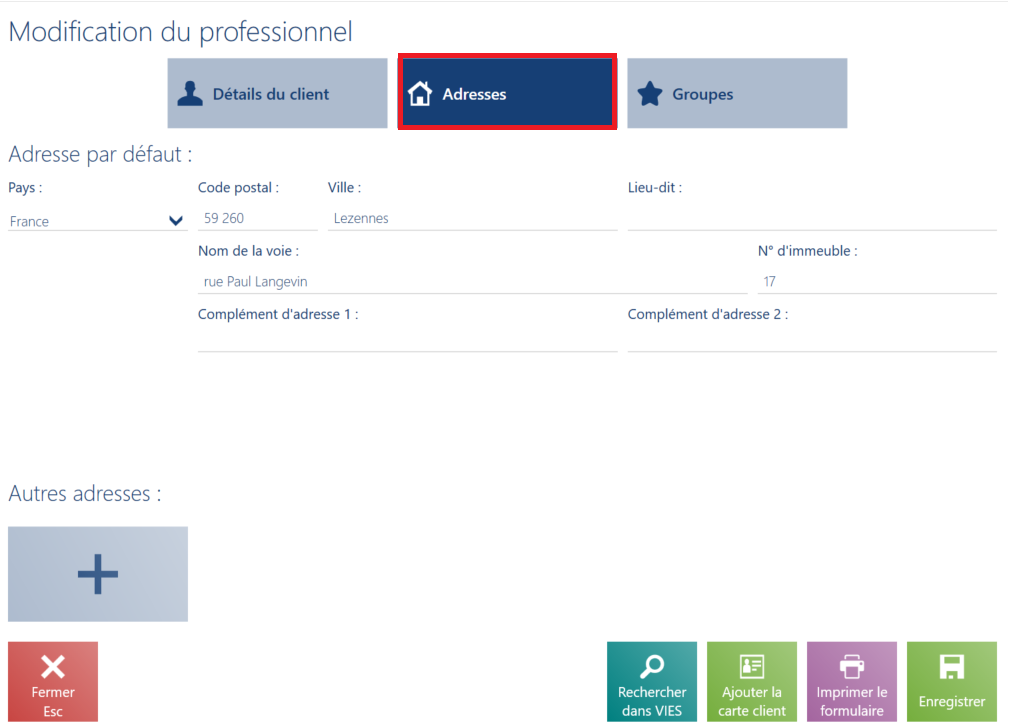
Dans l’onglet Adresses les champs suivants s’affichent :
- Pays
- Code postal
- Ville
- Lieu-dit
- Rue
- N° d’immeuble
- Complément d’adresse 1
- Complément d’adresse 2
- Autres adresses
- Consentements – concernant le cannal de communication
Et les champs masqués par défaut :
- Type d’adresse
- N° d’appartement
- Communauté
- District
- Poste
- Région
Marie a déménagé dans un plus grand appartement dans la même ville. En conséquence, lors des prochaines courses dans un magasin de meubles, elle demande au vendeur de modifier son adresse de livraison. L’opérateur la recherche sur la liste des clients et il sélectionne le bouton [Modifier]. Ensuite, il passe à l’onglet Adresses et appuie sur l’adresse de livraison actuelle du client. Il apporte les modifications appropriées et valide le formulaire.
L’onglet Groupes présente les groupes clients attribués. Afin d’attribuer au point de vente POS des remises et bonus spéciaux attribués dans le système Comarch ERP Enterprise aux groupes clients, l’opérateur peut attribuer un client à un groupe clients particulier.
DAns le système Comarch ERP Enterprise, il faut définir quelles classifications et quels groupes clients seront disponibles au point de vente POS. La disponibilité de l’aperçu ou de la modification d’un groupe donné est définie dans l’application Comarch POS Droits d’opérateurs, dans l’onglet Objets.
| N° | Nom du groupe clients | Remise |
| 1 | Standard | Aucune |
| 2 | Gold | -20% pour la nouvelle collection |
| 3 | VIP | -50% pour tout l’assortiment |
Tableau 1 Entreprise exemplaire avec 3 groupes clients définis
Dans la fenêtre Modification du professionnel/Modification du particulier sont disponibles les boutons :
- [Rechercher dans GUS] (uniquement pour le professionnel) – permet de vérifier le client à partir de son numéro d’identification fiscale et de télécharger les données d’adresse du registre GUS
- [Rechercher dans VIES] (uniquement pour le professionnel) – permet de vérifier le client à partir de son numéro d’identification fiscale et de télécharger les données du moteur de recherche VIES
- [Ajouter la carte client] – permet d’ajouter le numéro de la carte client
- [Imprimer le formulaire] – imprime le formulaire des consentements
- [Enregistrer] – une fois tous les champs requis sont complétés, le système enregistre le nouveau client
