Les fenêtres de documents établis ou générés se divise en sections communes pour la plupart des types de documents.
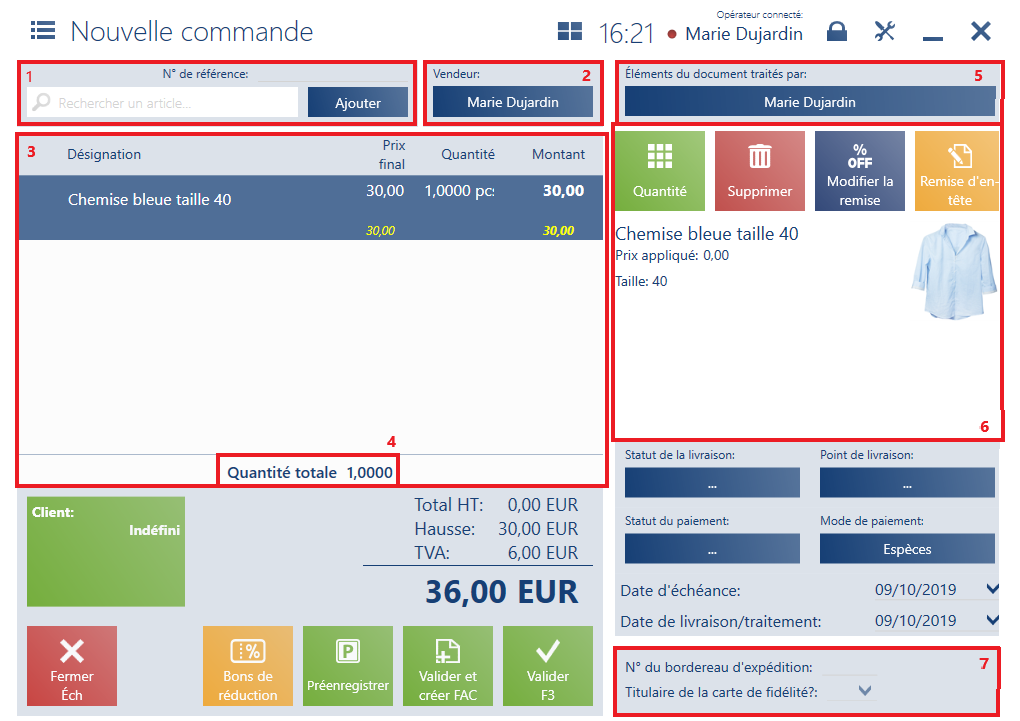
Voici les sections communes pour les documents établis/générés :
- Champ Rechercher un article – permet de rechercher et d’ajouter au document un article. Vous pouvez scanner le code d’un article à l’aide du lecteur des codes-barres ou saisir manuellement le code/EAN de l’article/du lot ou une phrase recherchée et après le confirmer avec la touche <Enter>. Lorsque la phrase saisie spécifie sans équivoque l’article, celui-ci est ajouté automatiquement au document comme un nouvel élément. Dans le cas contraire, l’application ouvre la liste des articles filtrée selon la phrase saisie. Afin d’ajouter un article, il faut le sélectionner et appuyer sur le bouton [Sélectionner]. Vous pouvez également accéder à la fenêtre de sélection des articles via la liste des articles à l’aide du bouton [Ajouter] ou de la touche <Enter> sur le clavier, sans avoir à rentrer la phrase dans le champ Rechercher un article.
- Champ Vendeur
- Listes des éléments du document – regroupe des informations détaillées sur les éléments ajoutés au document, par exemple : nom, quantité. En outre, une fois une remise pour l’article donné accordée, dans la deuxième ligne, l’application affiche l’information sur la remise ou la marge en pourcentage, sur la valeur qui contribue à la modification du montant et sur le montant actuel/calculé de l’élément. L’utilisateur peut modifier la quantité, l’unité, le prix appliqué, le prix ou le montant de l’élément (modification du prix ou du montant concerne l’accord d’une remise d’en-tête ou une remise d’utilisateur). Pour cela, il faut sélectionner le montant à modifier et saisir un nouveau montant dans ma fenêtre à part.
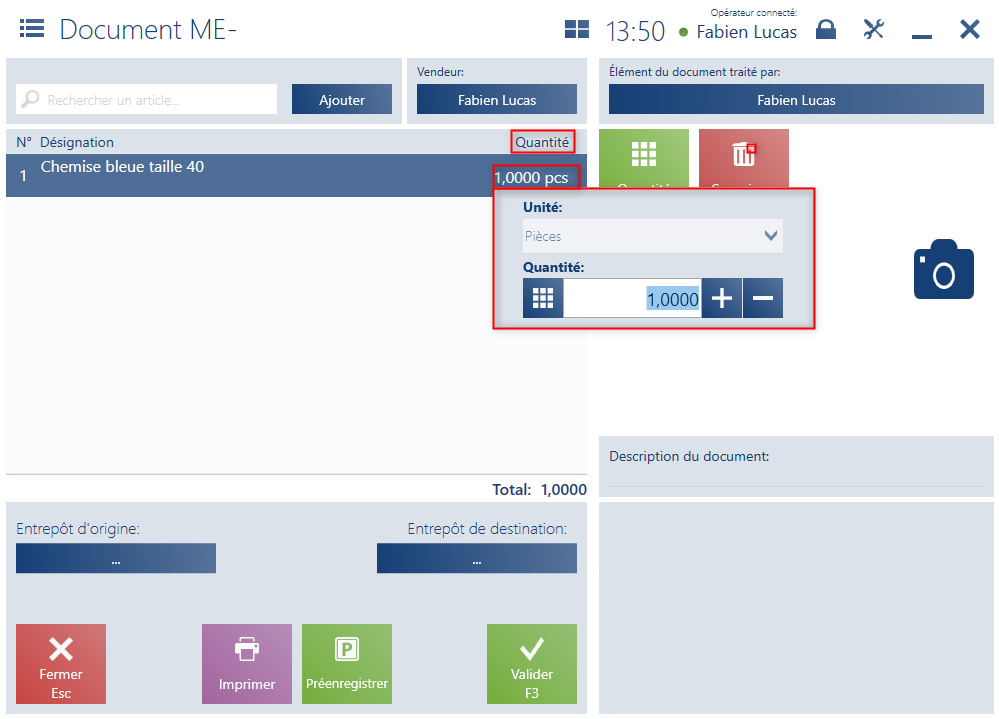
4. Quantité totale – affiche le nombre d’éléments ajoutés au document :
-
- indépendamment de leur unité de mesure
- avec la plus grande précision de l’unité de mesure parmi les éléments ajoutés
- sans prendre en compte des articles de type Services
- sans prendre en compte des quantités négatives – dans le cas des articles soumis à la reprise
- sans prendre en compte des articles corriges/retournés (cela concerne les documents commerciaux générés dans les processus d’échange
- Elle est visible dans les types suivants de documents :
Elle est visible dans les types suivants de documents :
-
- R, FC, COMC, DEVC, documents générés dans les processus d’échange
- correctifs de la quantité (y compris correctifs manuels)
Les éléments suivants ont été ajoutés au reçu ; Dans le champs la quantité totale, la valeur 47000 est affichée.
5. Champ Élément du document traité par (espace de travail) – l’application y affiche les données de l’employé qui s’occupe de la transaction de l’élément sélectionné à la liste. En appuyant sur le bouton, vous pouvez changer d’employé, de la même manière que pour le champ Vendeur.
Détails de l’élément (espace de travail) – affiche les boutons suivants :
-
- [Quantité] – permet de modifier l’unité et la quantité de l’article ajouté au document. La quantité peut être saisie à l’aide du clavier, définie à l’aide des boutons [+] i [–] ou à l’aide du clavier écran numérique qui peut être déroulée après avoir sélectionné le bouton qui se trouve dans la partie gauche du champ. Si vous entrez la quantité en unité auxiliaire, l’application veuille sur sa conformité à la précision de l’unité de base de l’article donné
- [Supprimer] – permet de supprimer du document l’élément indiqué
- Des boutons dédiés au type de document donné
L’article Carrelage en céramique a les unités suivantes définies : Sur le point de vente POS, un client souhaite acheter 11,0 m² du carrelage. Une fois la quantité de 11,0 m² entrée dans le document pour l’article Carrelage en céramique, l’application recalcule automatiquement la quantité en 11,1 m², à savoir 30 pièces.
Au-dessous des boutons, le système présente les informations relatives à la désignation, au code EAN, au prix de base, aux caractéristiques du lot et aux attributs de l’article sélectionné et également la photo principale de l’article en miniature. Le bouton [Sélectionner les propriétés] permet de sélectionner des caractéristiques d’un article donné. Une fois vous appuyez sur la photo, l’application affiche la fenêtre permettant de consulter toutes les photos de l’article.
Si l’article possède des articles associés définis, ils sont affichés dans la ligne en dessous de l’information concernant ce produit.
- Attributs – l’application affiche des attributs associés au type de document donné.
Les boutons en dessous de la liste des éléments :
- [Valider] – valide le document
- [Préenregistrer] – enregistre le document avec le statut Non validé
- [Fermer] – ferme le document sans enregistrer les modifications apportées
