Table des matières
L’application Comarch ERP Gestionnaire de clés est un outil indispensable permettabt de télécharger et d’activer les modules achetés des produits de Comarch ERP. Il peut travailler avec les clés physiques HASP, fichiers SoftHASP, mais aussi avec les modules nécessaires pour les applications stationnaires comme Comarch POS. Cette application remplace le Service de clé HASP et le Serveur à Distance de Clé.
Une des avances du Gestionnaire de clés est la possibilité de travailler sur les machines virtuelles en utilisant les clés activées dans Comarch.
Exigences du système
- Système d’exploitation Windows 11, Windows 10, Windows 8.1, Windows 7, Windows Server 2012, Windows Server 2012 R2, Windows Server 2016, Windows Server 2019
- Accès aux adresses ml.comarch.pl et erp.comarch.pl sur les ports TCP 80, TCP 443
- Microsoft SQL Server
Installation et configuration
L’installation du Gestionnaire de clés est toujours effectuée sur le serveur avec Microsoft SQL Server installé, sur le profil principal Comarch ERP Auto Update.
Après le démarrage de Comarch ERP Auto Update il faut exécuter les activités suivantes :
- Dans l’onglet Configuration ajouter le produit Comarch ERP Gestionnaire de clés
- Ajouter au produit Comarch ERP Gestionnaire de clés le composant Comarch ERP Gestionnaire de clés
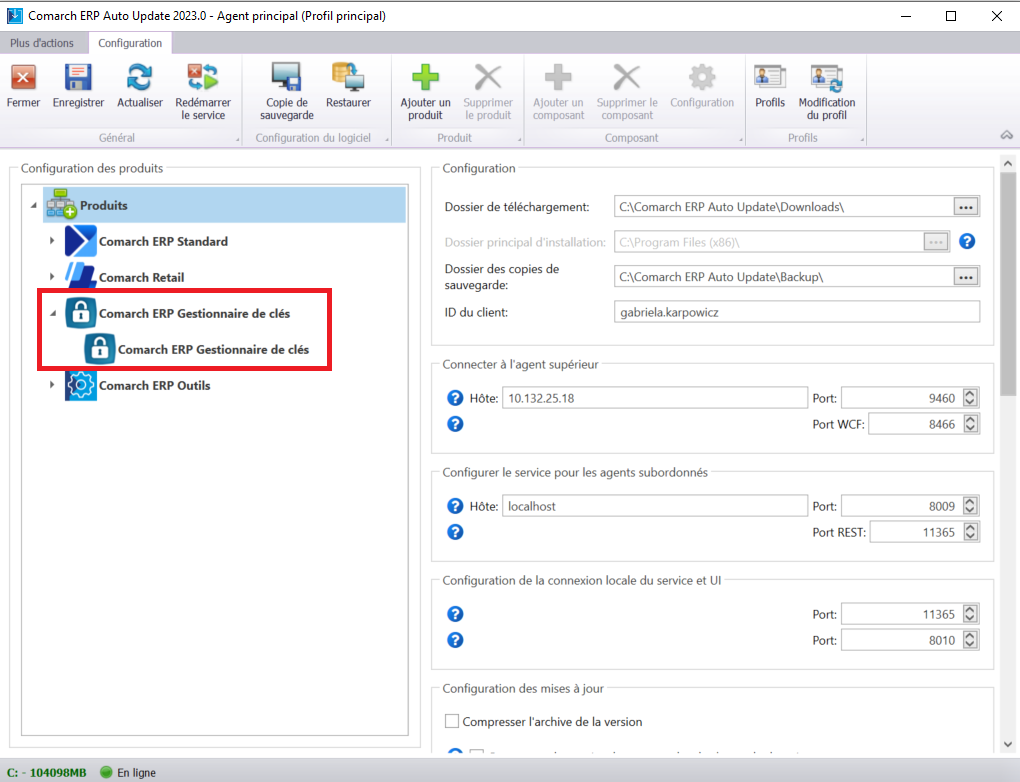
- Après avoir ajouté le produit et le composant Comarch ERP Gestionnaire de clés, il faut les configurer. La fenêtre de configuration est ouverte en sélectionnant le composant et en appuyant sur le bouton [Configuration] dans le menu principal. Dans la configuration du composant, il faut compléter les champs suivants :
- Le nom local de l’instance du serveur de la base de données sur laquelle le composant sera installé avec les données de connexion au compte d’utilisateur avec les autorisations administratives.
- ID du client, PIN et numéro de la clé – disponible dans l’application iZAM
- Facultativement, l’adresse e-mail pour recevoir les notifications en cas de rupture de connexion au serveur Comarch.
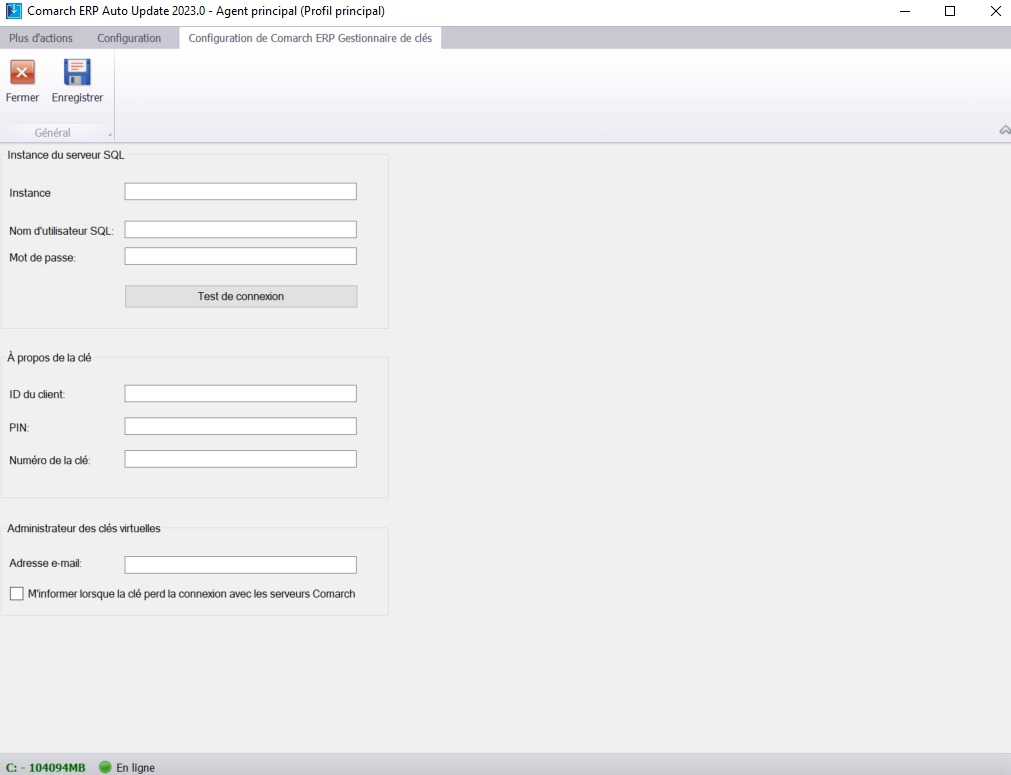
Dans le cadre de l’installation, les activités suivantes sont effectuées :
- Installation des pilotes de la clé HASP
- Configuration du serveur de la base de données
- Ajout de l’exception au pare-feu afin de rendre possible le travail web
- Installation du service Gestion des clés des produits Comarch ERP (ComarchML)
- Installation de l’application (écran) du Gestionnaire de clés
Une fois l’installation terminée, il faut démarrer Comarch ERP Gestionnaire de clés et dans le coin inférieur droit apparaîtra une icône informant du statut de la garantie du logiciel. La couleur verte du cadenas informe que le statut est correct et que les logiciels achetés peuvent travailler avec les plus récentes versions du programme. Couleur de l’icône :
- Rouge – pas d’informations sur les modules disponibles ou le service Gestion des clés des produits Comarch ERP a été arrêté ; les applications fonctionnent uniquement en mode démo
- Jaune – le logiciel est hors garantie, il est possible de travailler, mais uniquement sur les versions dont la date de fabrication est antérieure à la date d’expiration des modules achetés. Il est recommandé de prolonger la garantie.
- Vert – le logiciel est sous garantie, le statut est correct et permet de travailler avec les plus récentes versions du logiciel pour les modules achetés
Écran du Gestionnaire de clés
Le Gestionnaire de clés comporte l’application de moniteur (ComarchMLTray). Elle est responsable pour l’affichage de l’icône de cadenas dans le coin inférieur droit.
Options disponibles dans l’application de moniteur du Gestionnaire de clés
Après avoir cliqué avec le bouton droit de la souris sur l’icône de cadenas, les options suivantes sont affichées :
- Afficher la configuration – affiche la fenêtre de l’application
- Démarrer le service – démarre le service Gestion des clés des produits Comarch ERP
- Redémarrer le service – redémarre le service Gestion des clés des produits Comarch ERP
- Arrêter le service – arrête le service Gestion des clés des produits Comarch ERP
- Libérer les modules – deconnecte les utilisateurs du service et libère ainsi les modules téléchargés pour les clés sélectionnées
- Mettre à jour les modules dans la clé HASP – met à jour les modules dans la clé HASP (programmation de la clé). La mise à jour peut être effectuée à deux façons :
- Mise à jour depuis le nuage – si cette option est sélectionnée, les modules dans la clé HASP seront mises à jour avec le fichier RUS téléchargé automatiquement des serveurs Comarch (l’option exige l’accès à l’Internet). La mise à jour depuis le nuage n’est pas disponible pour les clés partenaires.
- Mise à jour depuis le disque – si cette option est sélectionnée, afin d’effectuer la mise à jour des modules, il faut indiquer sur le disque le fichier RUS correspondant à la clé HASP connectée.
- Désactiver le moniteur de Comarch ERP Gestionnaire de clés – désactive l’icône de cadenas qui apparaîtra après le redémarrage de l’application
En outre, cliquer deux fois sur l’icône de cadenas vert (ou jaune) fait démarrer la fenêtre de l’application de moniteur de Comarch ERP Gestionnaire de clés, ce qui signifie la même chose que cliquer sur l’option Afficher la configuration.
Après avoir cliqué sur l’option Afficher la configuration, l’application démarre une fenêtre avec trois onglets : Modules disponibles, Modules téléchargés et Configuration.
Fenêtre de l’application de Gestionnaire de clés
Si le mécanisme de protection des données (UAC) est activé sur l’ordinateur et si le moniteur du Gestionnaire de clés n’est pas démarré en tant qu’administrateur, une invite s’affiche lorsque vous tentez d’utiliser des fonctions nécessitant des privilèges d’administration, telles que Démarrer le service, Redémarrer le service, Arrêter le service ou accéder aux Paramètres avancés, vous demandant d’accepter que le moniteur de Gestionnaire de clés soit redémarré en tant qu’administrateur pour activer les fonctions répertoriées.
Onglet Modules disponibles
L’onglet affiche la liste de tous les modules disponibles provenant de la clé HASP connectée, des fichiers SoftHASP ou des modules activés dans Comarch (clés virtuelles). Les mêmes informations sont disponibles ici : http://localhost:5150/.
Le numéro de la version du Gestionnaire de clés est affiché dans l’en-tête de la fenêtre de l’application.
La couleur des modules affichés informe si le module donné est à jour ou déjà hors garantie. Les modules sous garantie sont marqués en vert (la date d’expiration est ultérieure ou égale à la date courante), alors que les modules hors garantie sont marqués en jaune (la date d’expiration est antérieure à la date courante). Les couleurs sont utilisées de la même façon que les couleurs de l’icône de cadenas dans le coin inférieur droit de l’écran.
Onglet Modules disponibles
Onglet Modules téléchargés
L’onglet contient les informations sur les modules téléchargés par l’application qui utilisent le Gestionnaire de clés. Dans la colonne Utilisateurs connectés se trouvent les informations permettant d’identifier l’utilisateur qui a téléchargé le module donné.
Onglet Modules téléchargés
L’onglet comporte les boutons :
- Icône de foudre – permet de mettre à jour la vue, l’option est également disponible sous le clavier [F5]
- Icône de poubelle – supprime tous les modules téléchargés pour l’utilisateur sélectionné
Onglet Configuration
L’onglet Configuration comporte la liste de toutes les clés connectées au Gestionnaire de Clés. Parmi elles, on a la clé HASP, les clés virtuelles ou une clé SoftHASP sous forme des fichiers Softhasp.sig et Softhasp.dat emplacés sur le disque de l’ordinateur (par défaut C:\).
Dans l’onglet Configuration est affichée la liste de toutes les clés disponibles avec la couleur appropriée :
- olive – clé standarde destinée aux Clients
- violet – clé partenaire
- bleu clair – clé de société. Cette clé fonctionne uniquement aec une base qui dans les données de l’entreprise a attribué le même numéro TVA intra que celui associé à cette clé (colonne Données d’identification de l’entreprise). La clé commercial peut être sous forme d’une clé HASP ou d’une clé virtuelle.
- orange – clé multisociété. Dans le cas de cette clé, plusieurs numéro TVA intra lui sont assignés. Tous les numéros TVA intra pour une clé multisociété sélectionnée sont affichés dans un tableau supplémentaire qui se trouve en-dessous de la liste des clés. La clé multisociété est une extension de la clé de société et elle fonctionne de la même manière que la clé de société, à l’exception du fait qu’il est possible de se connecter à la base de données comportant un des numéros TVA inta attribués à cette clé. Les clés multisociété existent uniquement sous forme des clés virtuelles.
- rouge – clé dont les limitations temporelles ont expiré
La première colonne, Données d’identification de l’entreprise, comporte le numéro TVA intra ou l’acronyme de l’entreprise qui est le propriétaire de la clé.
Onglet Configuration
L’onglet comporte les boutons suivants :
- [Mettre à jour les modules] – force la connexion aux serveurs Comarch, met à jour la vue. L’option est également disponible sous le combinaison des claviers [Ctrl+F5]
- [Mettre à jour les modules en cas d’absence de la connexion Internet] – permet d’activer les modules en cas d’absence de la connexion Internet
- [Ajouter] – permet d’ajouter une clé virtuelle qui nécessite un contact cyclique avec les serveurs Comarch (au minimum chaque 24 heures dans le cas des modules Comarch ERP Optima et chaque 72 heures dans le cas des modules Comarch ERP XL et Comarch ERP Standard). Afin d’ajouter une telle clé, dans la fenêtre Données de la clé virtuelle, il faut compléter : ID Client, PIN, N° de la clé et Adresse e-mail, s’il n’est pas encore saisi dans la configuration du Gestionnaire de clés (Adresse e-mail de l’administrateur).
- [Supprimer] – supprime la clé virtuelle (ne concerne pas la clé HASP et SoftHasp). Lorsque la clé virtuelle a été supprimée du Gestionnaire de clés, elle peut être activée sur un autre ordinateur.
- [Modifier] – permet de modifier les clés inactives
- [Avancé] – ouvre une fenêtre supplémentaire avec les paramètres de configuration avancés ; cette fenêtre peut être ouverte si le Gestionnaire de clés a été démarré en tant qu’administrateur.
Mise à jour de Comarch ERP Gestionnaire de clés
Afin de mettre à jour l’application Comarch ERP Gestionnaire de clés à la version la plus récente, il faut dans l’outil Comarch ERP Auto Update aller à l’onglet Plus d’actions et appuyer sur le bouton [Télécharger et installer] à côté de Comarch ERP Gestionnaire de clés. Pour mettre l’application à jour à une autre version, il faut sélectionner le bouton [Actions avancées].
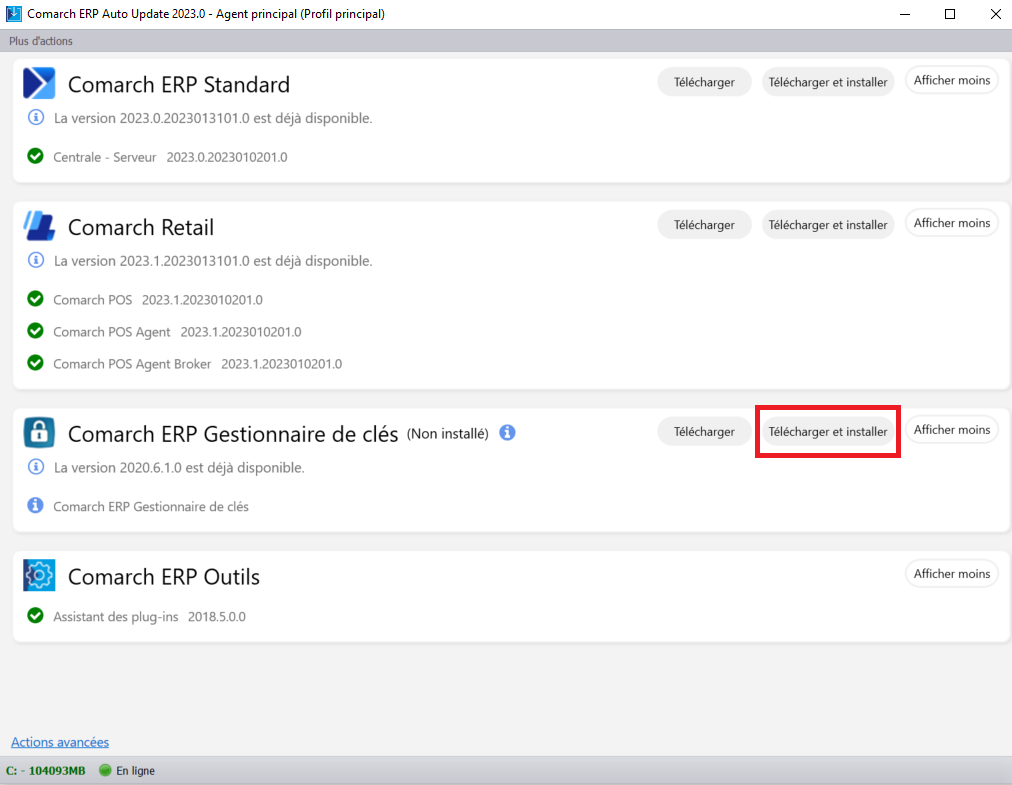
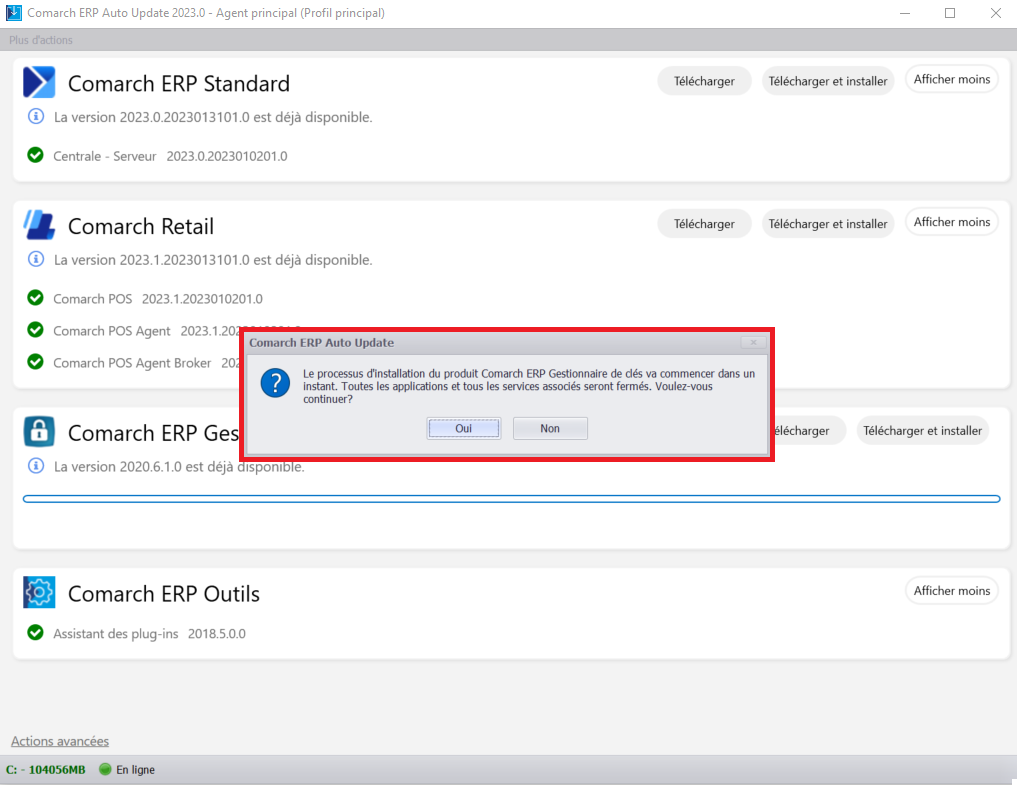
Après la mise à jour de l’application dans Comarch ERP Auto Update, il faut démarrer Comarch ERP Gestionnaire de clés, aller à l’onglet Configuration et sélectionner le bouton [Mettre à jour les modules] pour mettre à jour les modules de licence.
Bouton [Mettre à jour les modules] dans l’application Comarch ERP Gestionnaire de clés
